As imagens adicionadas ao Microsoft Word se movem automaticamente conforme você adiciona ou remove texto. Infelizmente, o movimento constante das imagens pode alterar o layout do arquivo do Word. Para lidar com esse problema, o Microsoft Word permite que você bloqueie as imagens em um local fixo.

Bloqueio a imagem garante que ela permaneça em uma posição fixa, independentemente de outras alterações no documento do Word. Aqui estão as várias maneiras de fazer isso:
Bloquear uma imagem usando o recurso de edição restrita no Microsoft Word
O recurso de edição restrita permite que os usuários protejam uma imagem usando uma senha. No entanto, o uso desse recurso também bloqueia os outros conteúdos do documento. Portanto, esse método só é aconselhável quando o documento do Word é compartilhado com terceiros e você não deseja nenhuma alteração. Funciona assim:
Etapa 1: inicie o Microsoft Word em seu computador.
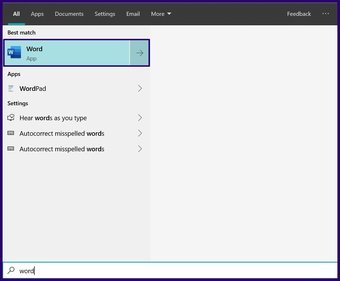
Etapa 2: na guia Faixa de opções, selecione Inserir.

Etapa 3: selecione as imagens e escolha inserir a imagem de seu PC, online ou de banco de imagens.
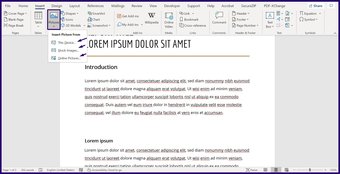
Etapa 4: Assim que sua imagem estiver no documento, clique na guia Revisar.

Etapa 5: selecione Proteger e, em seguida, Restringir edição. Isso inicia um painel lateral no documento.
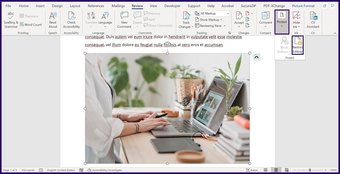
Etapa 6: No painel lateral, marque uma ou todas as caixas a seguir
Restrições de formatação para limitar as alterações de estilo de formato no documento. Restrições de edição para permitir ou proibir certos tipos de edição no documento.
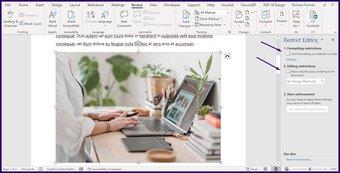
Etapa 7: Selecione Sim, iniciar a aplicação da proteção na base do menu para iniciar uma caixa de diálogo.
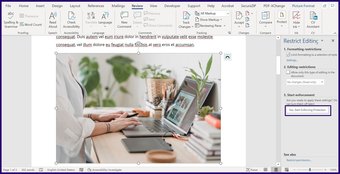
Etapa 8: na caixa de diálogo caixa, forneça uma senha para o documento e selecione OK para salvar suas alterações.
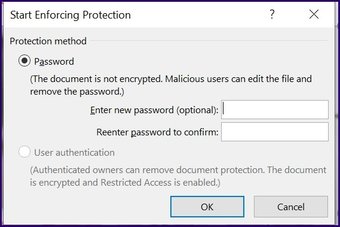 Também na Guiding Tech.has-webp.camp-list-853 {background imagem d: gradiente linear (à esquerda, rgba (42,0,113, 0,3), rgba (42,0,113, 0,8) 50%), url (‘https://cdn.guidingtech.com/imager/assets/WordPress-Import/2012/08/85078/before-after_1584714de1996cb973b8f66854d0c54f.webp?1593089013’);background-size:cover;background-position:center center}.has-no-js.camp-list-853,.has-no-webp.camp-list-853 {background-image: linear-gradient (to left, rgba (42,0,113,.3), rgba (42,0,113, 0,8) 50%), url (‘https://cdn.guidingtech.com/imager/assets/WordPress-Import/2012/08/85078/before-after_1584714de1996cb973b8f66854d0c54f.png?1518460089’);background-size:cover;background-position:center center} #msword
Também na Guiding Tech.has-webp.camp-list-853 {background imagem d: gradiente linear (à esquerda, rgba (42,0,113, 0,3), rgba (42,0,113, 0,8) 50%), url (‘https://cdn.guidingtech.com/imager/assets/WordPress-Import/2012/08/85078/before-after_1584714de1996cb973b8f66854d0c54f.webp?1593089013’);background-size:cover;background-position:center center}.has-no-js.camp-list-853,.has-no-webp.camp-list-853 {background-image: linear-gradient (to left, rgba (42,0,113,.3), rgba (42,0,113, 0,8) 50%), url (‘https://cdn.guidingtech.com/imager/assets/WordPress-Import/2012/08/85078/before-after_1584714de1996cb973b8f66854d0c54f.png?1518460089’);background-size:cover;background-position:center center} #msword
Clique aqui para ver nossa página de artigos msword
Bloquear uma imagem usando o recurso de marca d’água no Microsoft Word
Se você tiver uma imagem definida como plano de fundo no Word, esta opção pode ser preferível, pois garante que a imagem permaneça em uma posição fixa. Funciona assim:
Etapa 1: inicie o Microsoft Word em seu computador.
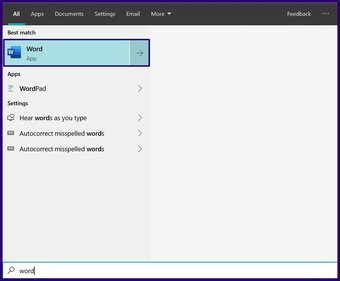
Etapa 2: selecione o desenho na faixa de opções.

Etapa 3: selecione Marca d’água entre as opções disponíveis.
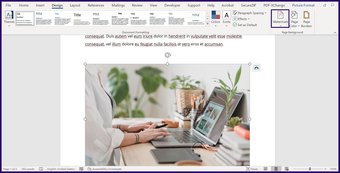
Etapa 4: selecione Cust om marca d’água.
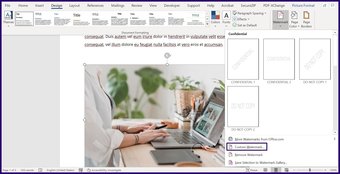
Etapa 5: Selecione a marca d’água da imagem em a próxima caixa de diálogo e clique em Selecionar imagem.
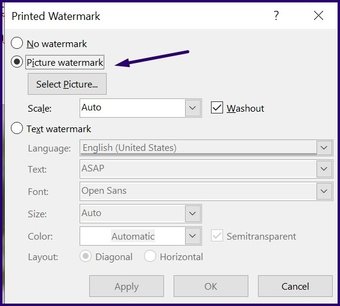
Etapa 6: No novo pop-up, selecione Inserir imagem de sua fonte preferida (Arquivo, Bing ou OneDrive).
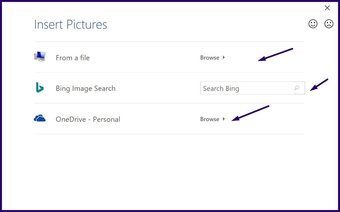
Observação: O p ath de sua opção escolhida será registrado pelo recurso de marca d’água.
Etapa 7: selecione OK para salvar as alterações e a imagem deve refletir como um fundo bloqueado em seu documento.
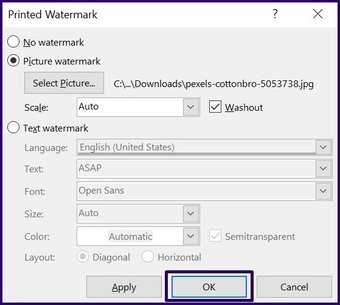
Bloquear uma imagem usando a ferramenta Position Anchor no Microsoft Word
O A ferramenta Âncora de imagem garante que a posição de uma imagem em um documento do Word permaneça fixa. Funciona assim:
Etapa 1: inicie o Microsoft Word em seu computador.
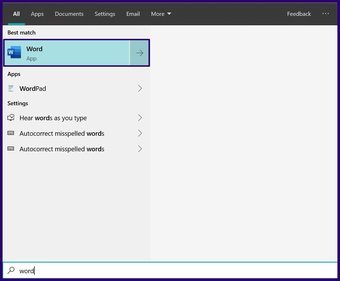
Etapa 2: na guia Faixa de opções, selecione Inserir.

Etapa 3: selecione as imagens e escolha inserir imagens de seu PC, online ou de banco de imagens.

Etapa 4: assim que sua imagem estiver no documento, clique com o botão direito do mouse para revelar um menu.
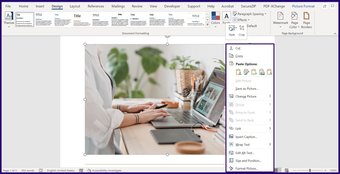
Etapa 5: selecione Ajustar texto e escolher qualquer um dos estilos de ajuste de texto Em linha com o texto, que é a configuração padrão de todas as imagens inseridas.
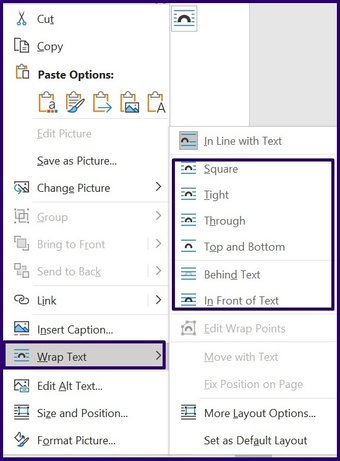
Etapa 6: selecione a imagem e um semicírculo deve aparecer.

Etapa 7: Selecione o semicírculo e marque o circule ao lado de Fixar posição na página para garantir que sua imagem permaneça fixa.
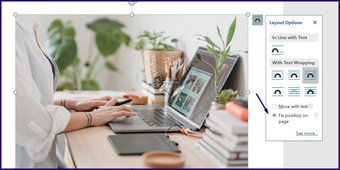
Bloquear uma imagem usando o conteúdo da imagem Função de controle da guia Desenvolvedor no Microsoft Word
A guia Desenvolvedor é um recurso disponível nas versões do Microsoft Word 2010, 2013, 2016 e 2019. Também está disponível no Word para Microsoft 365. Veja como acessar sua função de controle de conteúdo de imagem para bloquear uma imagem:
Etapa 1: inicie o Microsoft Word em seu computador.

Etapa 2: Coloque o mouse na faixa de opções e clique com o botão direito.
Etapa 3: clique em Personalizar faixa de opções para abrir uma caixa de diálogo.
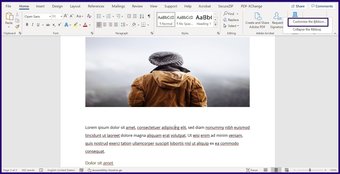
Etapa 4: no menu denominado Guias principais , role para baixo e clique na caixa de seleção ao lado de Desenvolvedor para incluí-lo na faixa do Word.
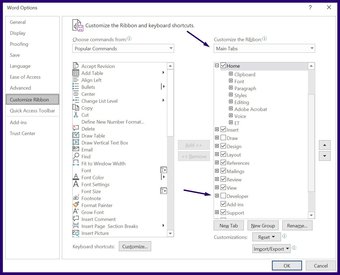
Etapa 5: Clique em OK para fechar t caixa de diálogo.
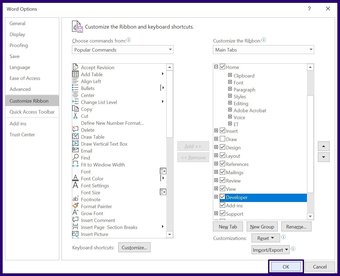
Etapa 6: Clique no Guia do desenvolvedor agora na faixa do Word.
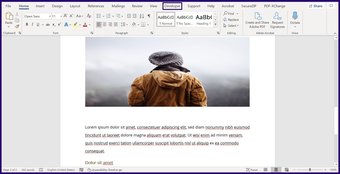
Observação: Antes de selecionar a guia Desenvolvedor, certifique-se de selecionar a imagem a ser bloqueada.
Etapa 7: No Grupo de controle, selecione Controle de conteúdo de imagem (representado por uma imagem ícone) e sua imagem deve ser bloqueada.

Fazendo imagens do mesmo tamanho no Microsoft Word
Ao bloquear as imagens em seu documento do Microsoft Word, você pode garantir o seu documento permanece organizado. Outra maneira de organizar as imagens em seu documento do Word é formatar todas as imagens para que tenham o mesmo tamanho.
Última atualização em 17 de setembro de 2021
O artigo acima pode conter links de afiliados que ajudam a apoiar o Guia Tech. No entanto, isso não afeta nossa integridade editorial. O conteúdo permanece imparcial e autêntico.
