Alguns usuários de 7zip estão recebendo um erro “Não é possível abrir arquivo como arquivo” ao tentar abrir um arquivo de arquivo. Alguns usuários estão obtendo isso apenas quando tentam abrir o arquivo clicando duas vezes nele. No entanto, um arquivo compactado incompleto ou corrompido também pode causar esse erro específico para os usuários. Neste artigo, mostraremos métodos pelos quais você pode identificar e resolver o problema.
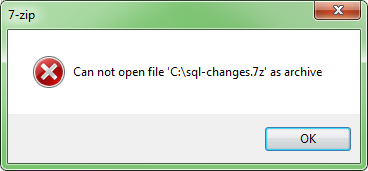 Não é possível abrir o arquivo.
Não é possível abrir o arquivo.
Acontece que esse problema específico pode ser causado por uma série de razões, dependendo do arquivo e do programa. Aqui estão alguns dos cenários mais comuns que podem desencadear este problema:
Causas do erro “7zip não consegue abrir o arquivo como arquivo”
Problema de abertura padrão : ao que parece, um dos os motivos pelos quais o problema pode aparecer é quando o 7zip está tentando abrir o arquivo com 7zG (GUI) em vez de abri-lo com 7zFM (Gerenciador de Arquivos). Se este caso for aplicável, você pode alterar o abridor padrão para 7zip. Arquivo Zip corrompido : outro motivo pelo qual o problema pode ocorrer é quando o arquivo compactado não está concluído ou está corrompido. Nesse cenário, você pode tentar baixar novamente ou usar a ferramenta de reparo para corrigir o problema.
Antes de prosseguir com os métodos abaixo, certifique-se de que o arquivo que você está tentando abrir está completo. Às vezes, quando o arquivo não é baixado corretamente ou completamente, pode não ser possível abrir. Você também pode tentar baixar pelo gerenciador de download em vez de baixar diretamente do navegador.
Alterando a abertura padrão para o arquivo
Na maioria das vezes, esse problema é causado quando você está abrindo isso por meio do executável 7zip errado. O clique duplo ou a opção de abrir usará o programa de abertura padrão para o arquivo. Se o programa padrão for definido como 7zG (GUI), não será possível abrir um arquivo como um arquivo. Você precisa defini-lo como 7zFM.exe para abrir o arquivo clicando duas vezes ou abra a opção conforme mostrado abaixo:
Abra seu navegador e baixe o Software DefaultProgramEditor . Abra o aplicativo clicando duas vezes no executável. 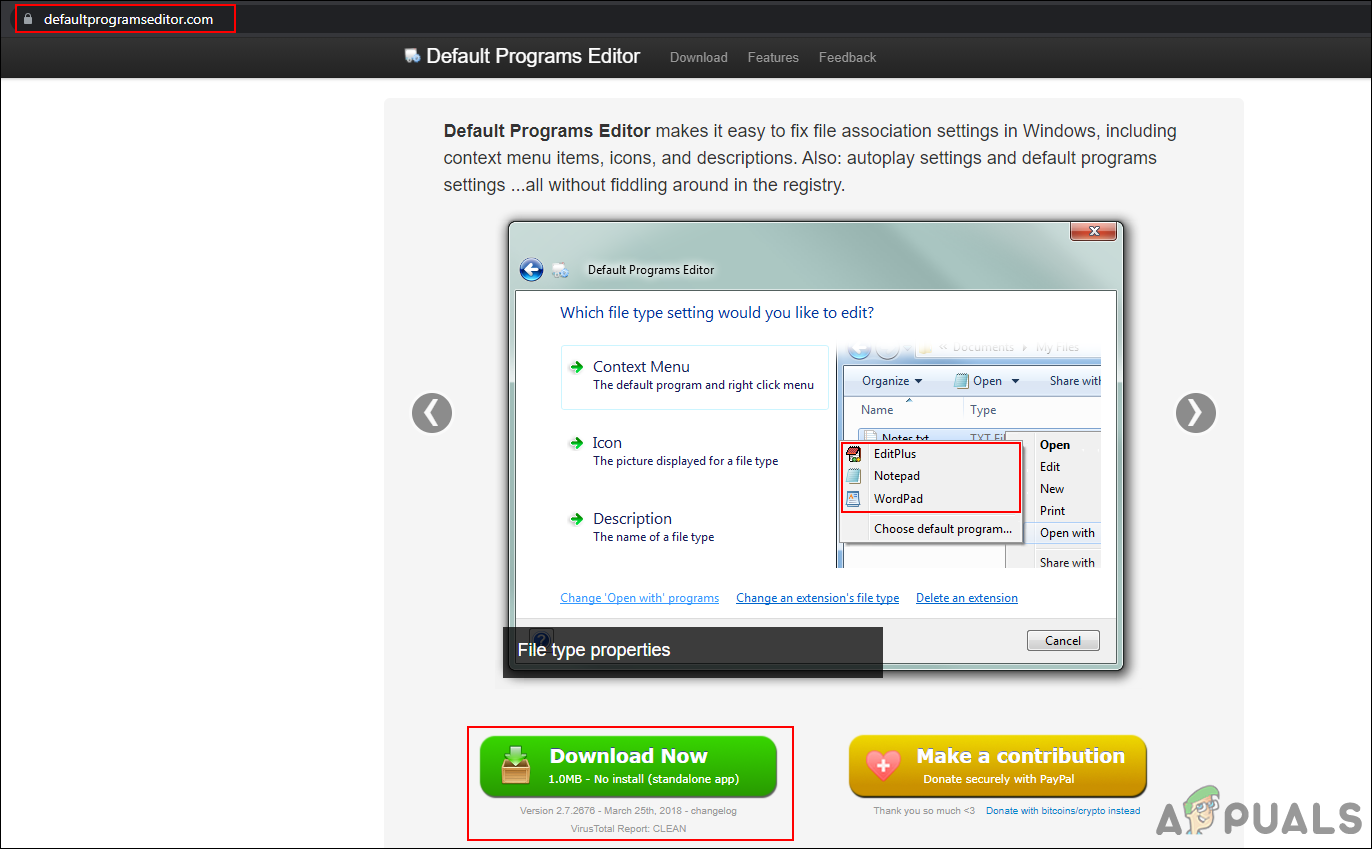 Baixar o editor de programas padrão Clique em
Baixar o editor de programas padrão Clique em 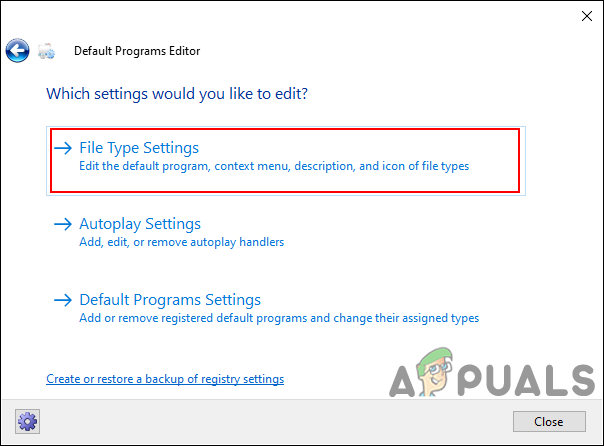 Alteração das configurações de tipo de arquivo Agora escolha o Menu de contexto opção na qual você pode definir o programa padrão e o menu de contexto.
Alteração das configurações de tipo de arquivo Agora escolha o Menu de contexto opção na qual você pode definir o programa padrão e o menu de contexto. 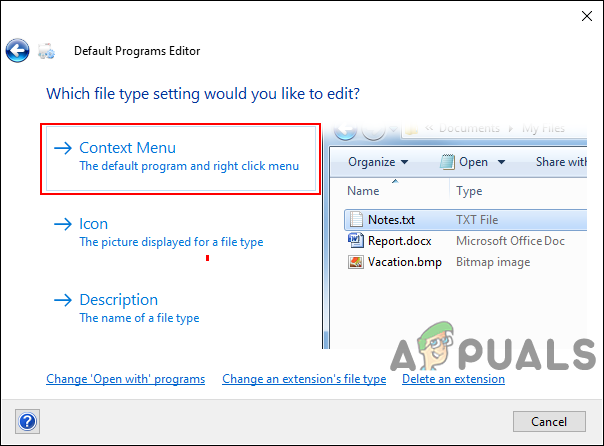 Selecionando a opção de menu de contexto Depois disso, pesquise por extensão .7z ou .zip na lista. Selecione a extensão e clique no botão Avançar .
Selecionando a opção de menu de contexto Depois disso, pesquise por extensão .7z ou .zip na lista. Selecione a extensão e clique no botão Avançar .
Observação : se você tiver qualquer outra extensão para o seu arquivo, poderá selecioná-la.
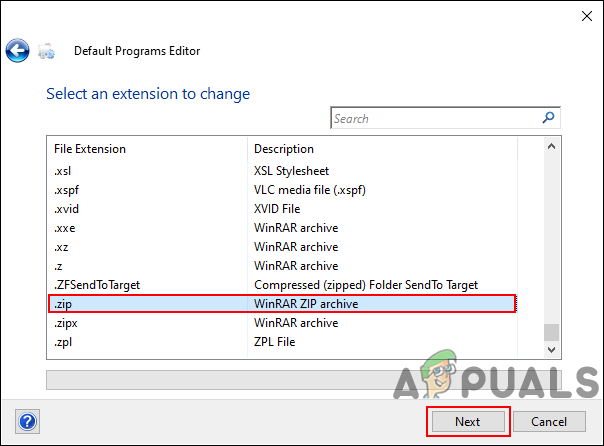 Escolhendo a extensão da lista Agora você pode adicionar vários programas ao menu de contexto. Você também pode definir o programa padrão com um comando Abrir . Selecione o comando Abrir e clique na opção Editar comando selecionado .
Escolhendo a extensão da lista Agora você pode adicionar vários programas ao menu de contexto. Você também pode definir o programa padrão com um comando Abrir . Selecione o comando Abrir e clique na opção Editar comando selecionado . 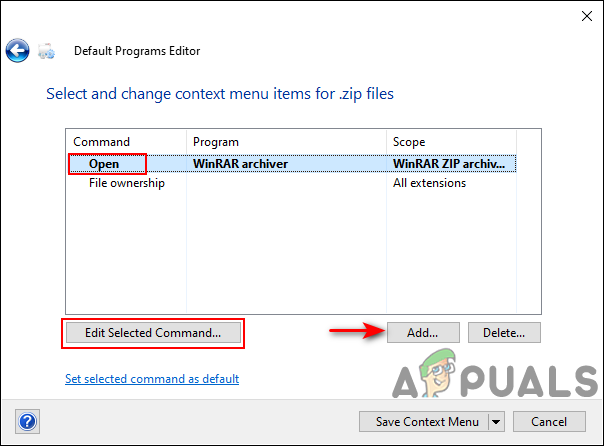 Editando o comando de abertura padrão Aqui você pode alterar o 7zG (GUI) para o 7zFM (Gerenciador de arquivos) . Em seguida, poderá abrir arquivos com um clique duplo.
Editando o comando de abertura padrão Aqui você pode alterar o 7zG (GUI) para o 7zFM (Gerenciador de arquivos) . Em seguida, poderá abrir arquivos com um clique duplo.  Alteração do executável 7zip Assim que terminar as configurações, clique no botão Salvar menu de contexto para salvar as alterações.
Alteração do executável 7zip Assim que terminar as configurações, clique no botão Salvar menu de contexto para salvar as alterações.
Usando outro aplicativo para abrir o arquivo compactado
Às vezes, o problema pode ser com o programa 7zip que está abrindo o arquivo compactado. Você pode tentar usar algum outro programa para resolver o problema ou pelo menos confirmar o problema posteriormente. Estamos testando o WinRAR para demonstrar esse método. Você pode tentar usar qualquer outro software conhecido que desejar.
Abra seu navegador e vá para site oficial do WinRAR para fazer download . Você pode instalá-lo seguindo as instruções de instalação. Agora, clique com o botão direito no arquivo compactado para ver as opções do WinRAR. Você pode abri-lo ou extraí-lo diretamente usando WinRAR. 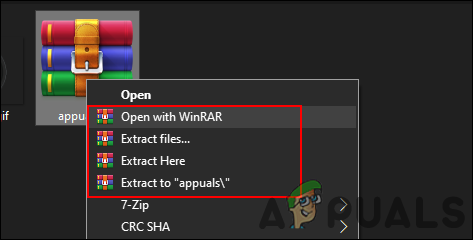 Abrindo arquivo através do WinRAR se ainda não Para abrir, você pode tentar o recurso de reparo do WinRAR mencionado no método abaixo.
Abrindo arquivo através do WinRAR se ainda não Para abrir, você pode tentar o recurso de reparo do WinRAR mencionado no método abaixo.
Reparando o arquivo Zip
Existem várias ferramentas de reparo que podem ajudar a reparar arquivos. Às vezes, o problema pode ser pequeno e uma ferramenta de reparo pode corrigi-lo imediatamente. Neste método, vamos usar o recurso de reparo do WinRAR para demonstrar a ideia de reparar arquivos. Você pode usar qualquer outra ferramenta de reparo mais conhecida se quiser.
Abra o aplicativo WinRAR clicando duas vezes no atalho ou pesquise por meio do recurso de pesquisa do Windows.
Observação : você também pode encontrar a opção Reparar Arquivo em o menu Ferramentas .
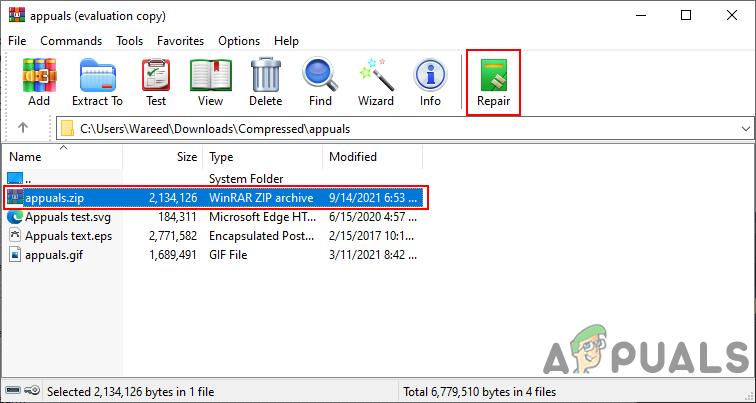 Reparando arquivo por meio da ferramenta de reparo WinRAR Será perguntado se você deseja tratar o arquivo corrompido como um Zip ou Rar. Você também pode fornecer o caminho onde deve salvar o arquivo reparado. Selecione as opções e clique no botão Ok .
Reparando arquivo por meio da ferramenta de reparo WinRAR Será perguntado se você deseja tratar o arquivo corrompido como um Zip ou Rar. Você também pode fornecer o caminho onde deve salvar o arquivo reparado. Selecione as opções e clique no botão Ok .  Reparando arquivo corrompido Vai reparar o arquivo e salve -o no local fornecido. Agora tente abrir o arquivo reparado em seu sistema.
Reparando arquivo corrompido Vai reparar o arquivo e salve -o no local fornecido. Agora tente abrir o arquivo reparado em seu sistema.
