Como configurar ou desativar a reprodução automática no Windows 11
Os dispositivos USB externos que usamos diariamente são detectados automaticamente pelo sistema operacional Windows assim que os conectamos. Na verdade, o Windows 10 permite que os usuários personalizem o comportamento do sistema operacional ao detectar um driver externo.
Esse recurso é chamado de’Reprodução automática’e permite definir ações padrão para drives USB, cartões de memória ou qualquer outro mídia ou dispositivo conectado ao computador. O mesmo recurso também está disponível no Windows 11, mas está oculto nas configurações.
Quando você insere uma unidade removível em um PC com Windows 11, a Reprodução Automática pergunta como deseja que o Windows abra o conduzir ou reproduzir os arquivos de mídia. Aqui neste artigo, compartilharemos um guia passo a passo sobre como configurar a reprodução automática no Windows 10.
Leia também: Como renomear seu PC com Windows 11
Etapas para configurar ou desabilitar a reprodução automática no Windows 11
Não só isso, mas mostraremos como desabilitar completamente o recurso de reprodução automática. Portanto, vamos verificar como configurar ou desativar a reprodução automática no sistema operacional Windows 11.
Etapa 1. Em primeiro lugar, clique no botão Iniciar e selecione’ Configurações ‘. Como alternativa, pressione o botão Windows Key + I para iniciar o aplicativo de configurações diretamente.
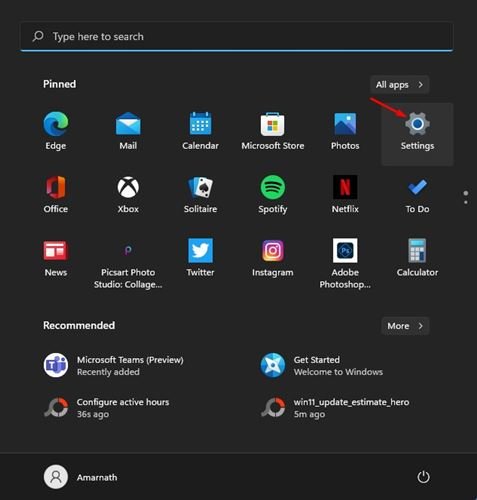
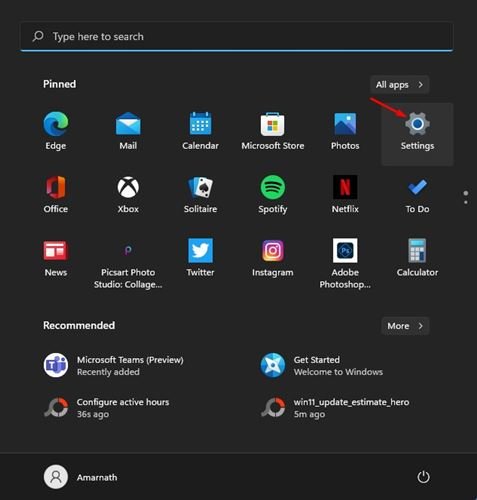
Etapa 2. Na página Configurações, clique na opção ‘Bluetooth e dispositivos’.
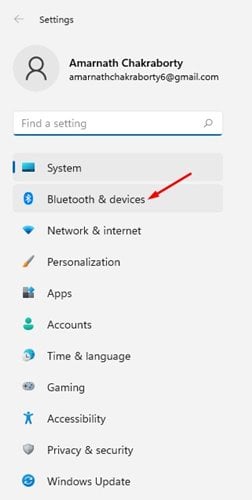
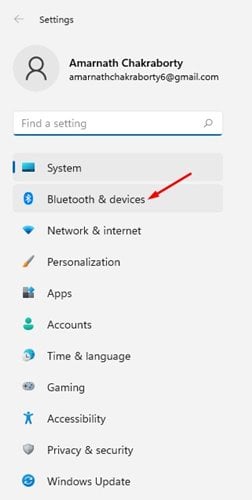
Etapa 3. Clique em’ Reprodução Automática
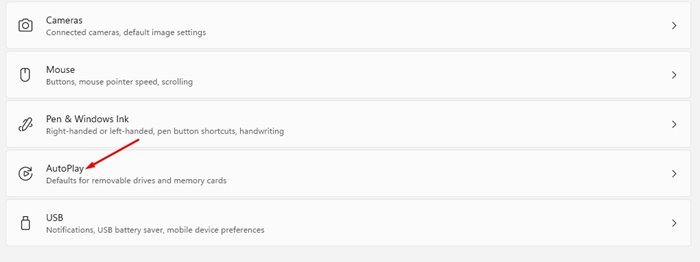
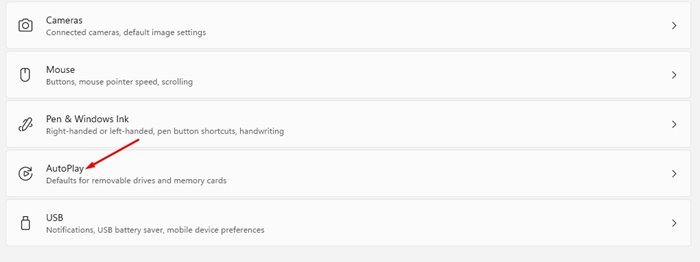
Etapa 4. Para desligar t O recurso de reprodução automática, mude o botão em “Usar reprodução automática para todas as mídias e dispositivos” para Desligado .


Etapa 5. Se não quiser desativar o recurso, você pode configurar as ações de reprodução automática. Para isso, você precisa localizar a seção ‘Escolher padrões de reprodução automática’.
Etapa 6. Em Unidade removível, você encontrará diferentes opções, como Defina as configurações de armazenamento, não execute nenhuma ação, abra pastas para visualizar arquivos, como eu sempre . Você precisa selecionar a opção de acordo com sua escolha.
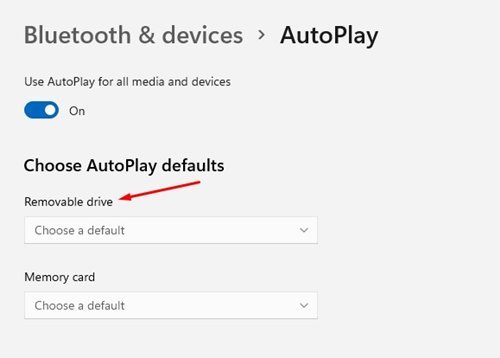
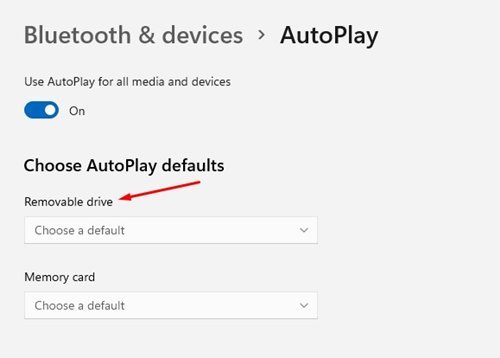
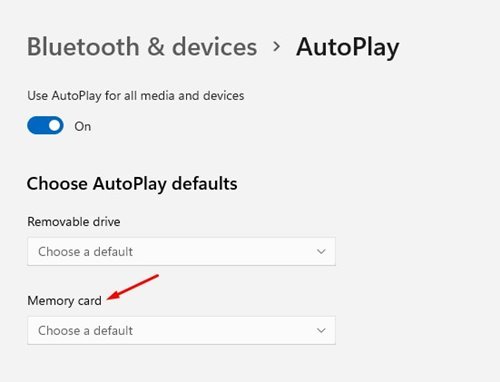
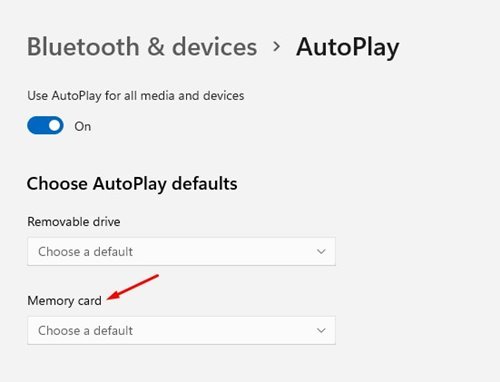
É isso! Você terminou. É assim que você pode configurar ou desabilitar a reprodução automática no Windows 11.
Então, este guia é sobre como configurar ou desabilitar a reprodução automática no Windows 11. Espero que este artigo tenha ajudado você! Por favor, compartilhe com seus amigos também. Se você tiver alguma dúvida em relação a isso, deixe-nos saber na caixa de comentários abaixo.
