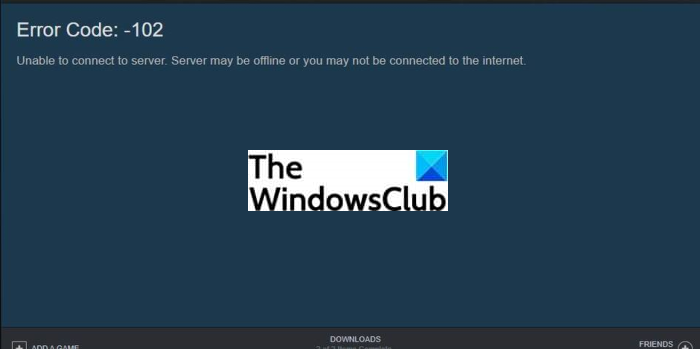Os usuários do Steam encontraram muitos códigos de erro no Steam. Dois dos muitos erros do Steam incluem os códigos de erro 102 e 137 . Se você estiver enfrentando algum desses códigos de erro, este artigo é a sua parada. Aqui, vamos discutir métodos que permitirão que você resolva esses erros em seu PC com Windows 11/10.
O que é Steam Error Code 102?
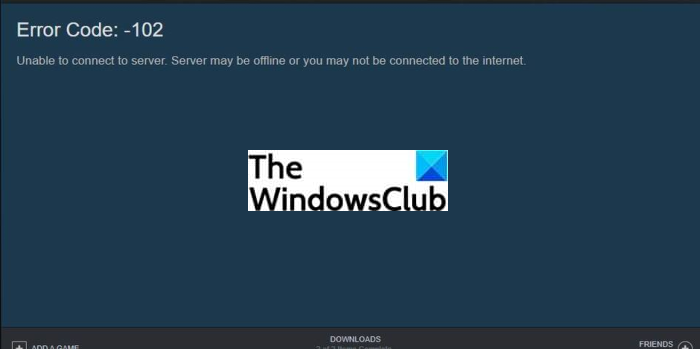
O código de erro 102 no Steam é um erro de conexão que alguns usuários experimentaram durante cenários como acessar a guia da comunidade Steam, etc. Quando acionado, ele exibe a seguinte mensagem de erro:
Código de erro: 102
Incapaz de conectar ao servidor. O servidor pode estar offline ou você pode não estar conectado à Internet.
Conforme mencionado na mensagem de erro, há dois motivos principais para esse código de erro. O servidor está inativo ou off-line ou você não está conectado a uma Internet adequada e estável. Agora, se você está recebendo esse código de erro no Steam, listaremos algumas dicas que você pode seguir para corrigi-lo. Deixe-nos dar uma olhada agora!
Como consertar o código de erro 102 do Steam
Aqui estão as correções que você pode tentar resolver para o código de erro 102 do Steam:
Verifique se você está conectado à internet estável. Certifique-se de que o servidor não esteja inativo.
1] Verifique se você está conectado a uma internet estável
A primeira coisa que você deve fazer é certificar-se de que está conectado a uma rede estável e uma boa rede. Se houver problemas de rede ou conexão, solucione os problemas de Rede e Internet e corrija-os. Além disso, você pode tentar mudar para uma rede diferente e verificar se o problema foi corrigido. Se sim, então provavelmente o erro ocorreu devido a problemas de internet.
Leia: Como consertar problemas de WiFi no Windows
2] Verifique se o servidor não está inativo
Se você tiver certeza de que não há nenhum problema de Internet, pode haver alguns problemas de servidor devido ao código de erro 102 que ocorre no Steam. Para garantir isso, verifique o status do servidor usando qualquer um desses sites gratuitos. Fora isso, você também pode tentar entrar em contato com a equipe de suporte do Steam para obter informações sobre o mesmo. Se realmente for um erro do servidor, você não pode fazer muito a respeito. Você terá que esperar até que os problemas do servidor sejam corrigidos.
Leia: Corrigir que o Steam está tendo problemas para se conectar aos servidores Steam no PC com Windows
O que significa o código de erro 137 no Steam?
O código de erro 137 é um erro do navegador Steam que muitos usuários encontraram. Mostra uma mensagem de erro semelhante, como ‘Falha ao carregar a página da web (erro desconhecido)’ . Este erro pode impedir você de acessar certos recursos do navegador do Steam. Agora, se você está encontrando esse código de erro, você acessou a página correta. Aqui, mostraremos algumas soluções que funcionaram para muitos usuários para resolver o problema. Mas antes disso, vamos tentar entender os cenários que geralmente acionam o código de erro 137 no Steam.
O que causa o código de erro 137 no Steam?
Aqui estão as possíveis causas para o erro do Steam código 137:
Pode ocorrer se o seu firewall proibir a conexão de saída do Steam. Muitas vezes, esses erros são resultado de um firewall de terceiros superprotetor que você está usando. O cache do Steam corrompido pode ser outro motivo para esse erro. Às vezes, falhas no aplicativo também podem resultar em tais erros. código de erro apenas ao acessar certas páginas da comunidade, você pode não ter se registrado como um participante Beta, o que é necessário. Outros motivos para esse erro podem ser problemas de servidor e inconsistências do adaptador de rede.
Agora que você conhece os cenários que acionam o código de erro 137, vamos discutir as correções para este erro.
Como consertar o código de erro 137 no Steam
Aqui estão as possíveis soluções que você pode tentar para corrigir o erro 137 no Steam:
Limpe o cache do navegador da Web do Steam.Refresh adaptador de rede.Flush o DNS.Use Google DNS.Whitelist Steam no seu firewall.Forneça permissões para SteamService.exe.Ative a participação beta.
Antes de tentar os métodos acima, certifique-se de que há não há interrupção do servidor ou outros problemas do servidor. Vamos agora discutir as soluções acima agora!
1] Limpe o cache do navegador do Steam
Se o O cache do navegador é a razão para este erro, você precisa limpar o cache do navegador Steam associado à sua conta. Para fazer isso, você pode seguir os passos abaixo:
Primeiro, inicie o Steam e faça login na sua conta. Agora, clique na opção Steam na barra de ferramentas superior e vá para Configurações. Na página Configurações, navegue para a guia Navegador da Web. Em seguida, toque no botão Excluir Cache do Navegador e pressione o botão OK. Quando o cache for limpo, clique em Excluir Todos os Cookies do Navegador e toque no botão OK. Por fim, reinicie o cliente Steam e veja se o erro foi corrigido.
2] Redefinir o adaptador de rede
A inconsistência do adaptador de rede pode ser outra causa desse erro. Portanto, redefinir o adaptador de rede pode corrigir o erro para você. Para isso, siga os passos abaixo:
Em primeiro lugar, abra o Prompt de Comando com privilégio de administrador.Agora, digite este comando no CMD: netsh winsock reset Quando o comando estiver totalmente executado, reinicie o PC e então veja se o erro foi corrigido ou não.
3] Libere o DNS
Executar o comando ipconfig/flushdns também pode ajudá-lo a se livrar deste erro do navegador Steam. Portanto, abra o Prompt de Comando como administrador e digite o seguinte comando: ipconfig/flushdns . Em seguida, pressione Enter e deixe o comando ser executado completamente até ver a mensagem “DNS Resolver Cache Flushed Successfully Flushed.”
Agora você pode reiniciar seu PC, iniciar o Steam e verificar se o erro desapareceu.
4] Use Google DNS
Você pode resolver o problema ao alterar as configurações de DNS padrão caso a causa seja a inconsistência da rede. Altere seu DNS, de preferência para Google DNS, pois muitos usuários afetados foram capazes de corrigir esse problema usando-o. Para alterar seu DNS para o Google, aqui estão as etapas que você pode seguir:
Em primeiro lugar, abra o Painel de Controle na barra de pesquisa.Agora, clique na opção Rede e Internet> Centro de Rede e Compartilhamento. A partir daqui, toque em no botão Alterar configurações do adaptador presente no lado esquerdo. Em seguida, clique com o botão direito do mouse em sua conexão de rede e pressione a opção Propriedades. Depois disso, escolha Protocolo da Internet Versão 4 (TCP/IPv4) e selecione a opção Propriedades. Em seguida, clique na opção Usar os seguintes endereços de servidor DNS e defina o servidor DNS preferencial para 8.8.8.8 e servidor DNS alternativo: 8.8.4.4 Finalmente , pressione o botão OK para salvar as alterações.
5] Coloque o Steam na lista de permissões do seu firewall
Se você estiver usando um firewall de terceiros superprotetor, ele pode bloquear a conexão de saída do Steam e acabar exibindo um código de erro 137. Então, tente desabilitar seu firewall ou desinstalá-lo completamente. Se não quiser fazer isso, você pode adicionar o aplicativo Steam à lista de permissões do seu firewall. Veja se isso ajuda e conserta o erro para você.
Dica: como permitir ou bloquear um programa no Firewall do Windows do Windows
6] Conceda permissões para SteamService.exe
Caso o Windows não reconheça a assinatura do cliente Steam, ele pode começar a tratar o aplicativo Steam como se fosse de editores desconhecidos. Se este cenário for adequado para você, você pode tentar fornecer todas as permissões para SteamService.exe. Você pode seguir os passos abaixo para fazer isso:
Em primeiro lugar, abra o diretório de instalação do Steam e navegue até sua pasta bin onde você encontrará o aplicativo steamservice.exe. Agora, selecione e clique com o botão direito do mouse em steamservice.exe e depois clique na opção Propriedades. Em seguida, vá para a guia Assinaturas digitais e, na seção Lista de assinaturas, escolha Valor e pressione o botão Detalhes . Em seguida, na Assinatura digital Na caixa de diálogo Detalhes, escolha a guia Geral e toque em Exibir certificado . Depois disso, pressione Instalar certificado no menu Certificado. No menu Assistente do Windows de certificado, escolha Máquina local em Local de armazenamento e pressione Próximo. Agora, ative a opção Selecionar automaticamente o armazenamento de certificado com base no tipo de certificado e clique no botão Próximo> Concluir para concluir a instalação do certificado Valve. Por fim, reinicie o cliente Steam e veja se você pode navegar no navegador da web sem ut código de erro 137.
Ler: consertar o código de erro 105 do Steam, não é possível conectar ao servidor
7] Habilitar participação beta
Se você estão recebendo este código de erro no Steam, especialmente na aba Comunidade, você pode consertar habilitando a Participação Beta. Isso tem funcionado para alguns usuários e pode também funcionar para você. Aqui estão os passos para fazer isso:
Em primeiro lugar, abra o cliente Steam e clique na opção Stream> Configurações. Agora, vá para a guia Contas dentro da página Configurações. Em seguida, clique no botão Alterar presente com Beta Participação.Na próxima tela, clique na lista suspensa Participação Beta e selecione Atualização do Steam Beta Em seguida, pressione o botão Ok para salvar as alterações e espere a instalação terminar.
Verifique se isso ajuda você a acessar as páginas da Comunidade.
Como corrijo o erro 130 no Steam?
O código de erro 130 no Steam é um erro que ocorre quando você tenta acessar uma página da web dentro do cliente Steam. Para consertar, você pode tentar atualizar o driver do atualizador de rede ou reinstalar o cliente Steam. Além disso, verifique sua conexão de internet.
Como corrijo o erro 118 no Steam?
O erro 118 do Steam indica que você não consegue se comunicar com os servidores Steam. Para consertar, verifique nosso guia que mostra várias correções para o erro 118 no Steam.
Agora leia: