Você já recebeu uma mensagem de erro dizendo ” O arquivo é um arquivo de codificação de áudio avançada. Sem a biblioteca FFmpeg opcional, o Audacity não pode abrir este tipo de arquivo ”enquanto trabalha e edita os clipes de áudio e os importa para o Audacity? A maioria dos usuários que utilizou o software Audacity recentemente encontrou esse problema com a “ Biblioteca FFmpeg não encontrada “.
Esse problema ocorre porque o Audacity não oferece suporte a todos os formatos de áudio e devemos converter um tipo de arquivo específico em um formato compatível com o Audacity. Esta não é uma boa solução porque a conversão do formato de áudio pode degradar a qualidade do áudio e resultar em tamanhos de arquivo muito maiores ou menores. Vamos ver como consertar este erro no Audacity neste artigo.
Como consertar o erro dizendo ”Importando Biblioteca FFmpeg ausente”
A instalação da Biblioteca FFmpeg opcional permitirá que o Audacity importe e exportar uma gama muito mais ampla de formatos de áudio, incluindo M4A (AAC), AC3, AMR (banda estreita) e WMA, bem como o áudio da maioria dos arquivos de vídeo também podem ser importados. Vamos ver como podemos fazer isso.
Etapa 1: Quando você abre um arquivo de áudio no software Audacity, uma janela pop-up aparece mostrando a mensagem de erro conforme mostrado abaixo
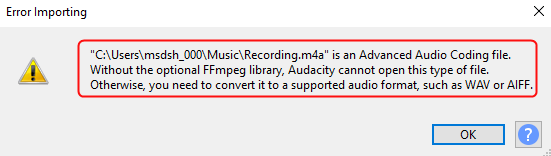
Feche a mensagem de erro ao importar clicando em OK .
Passo 2: Agora, vá para Editar> Preferências ou simplesmente pressione Cltr + P para abra os dispositivos de preferências.
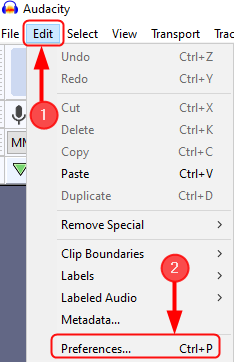
Passo 3: Em seguida, clique em Bibliotecas e você verá Biblioteca FFmpeg não encontrada . Agora, clique em Baixar .
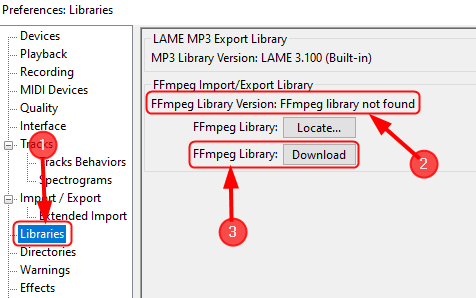
Passo 4: Depois de clicar em Download, ele irá redirecionar para a página do Audacity mostrando” Instalando a Biblioteca de Importação/Exportação FFmpeg “. Aqui, clique em ” Windows: seção de instalação do FFmpeg “.
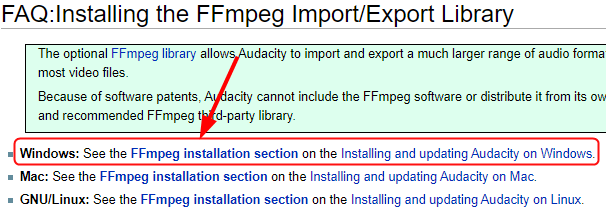
Etapa 5: Isso nos redirecionará para outra página” Instalando a Biblioteca de Importação/Exportação FFmpeg no Windows “.
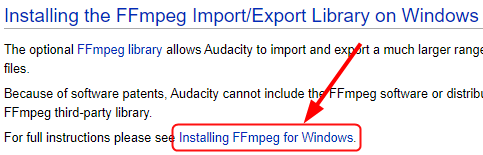
Etapa 6: agora, siga os passos indicados em ” Instalador recomendado “. Clique em Página de download do FFmpeg .
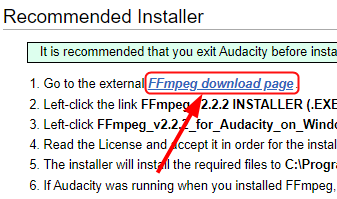
Etapa 7: Isso o redirecionará para uma página para fazer download da Biblioteca FFmpeg. Agora, clique no link de download do arquivo executável (.exe ) conforme mostrado abaixo.
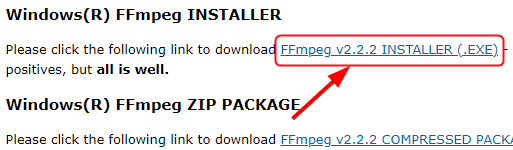
Etapa 8: A Biblioteca FFmpeg para Audacity no Windows é baixada conforme mostrado abaixo.
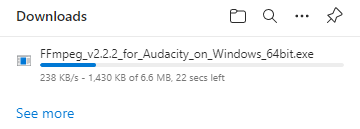
Etapa 9: Agora, abra o arquivo FFmpeg Installer e Execute a configuração.
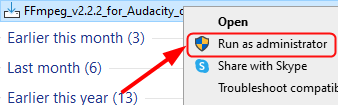
NOTA : Certifique-se de que o Audacity esteja fechado antes de executar a configuração.
Etapa 10: Leia a licença e aceite-a e clique em Avançar para que a instalação prossiga.

Etapa 11: Agora, certifique-se de que o instalador irá instalar os arquivos necessários em “ C: \ Arquivos de programas \ FFmpeg for Audacity ” e clique em Avançar .
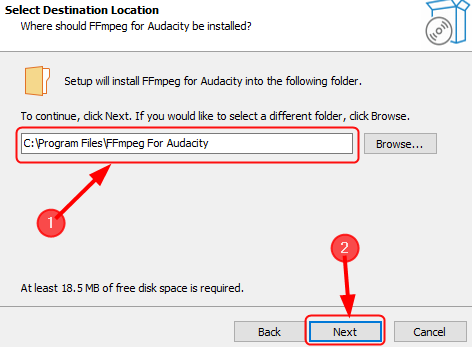
Etapa 12: Clique em Instalar .
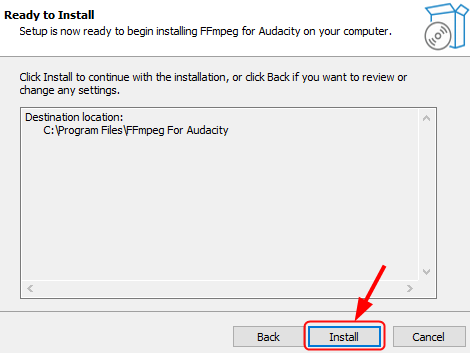
Etapa 13: finalmente, clique em Concluir para concluir a configuração.
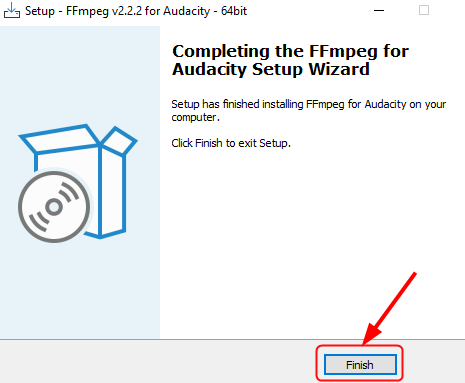
Etapa 14: O Audacity agora pode abrir/importar e editar formatos de áudio de grande alcance sem nenhum problema.
Às vezes, você ainda pode obter o mesmo erro, mesmo depois de instalar a biblioteca FFmpeg. Isso significa que você instalou o FFmpeg quando o Audacity está aberto ou o instalou em um local diferente do padrão (diretório) em seu sistema. O Audacity irá agora pedir-lhe para configurar as Preferências para localizar a biblioteca FFmpeg. Isso é feito seguindo as etapas abaixo.
Etapa 1: Abra o Audacity, clique em Editar> Preferências ou simplesmente clique em Cltr + P.
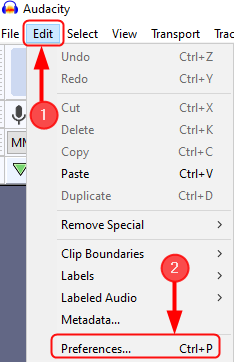
Etapa 2: Clique em Bibliotecas> Localizar .
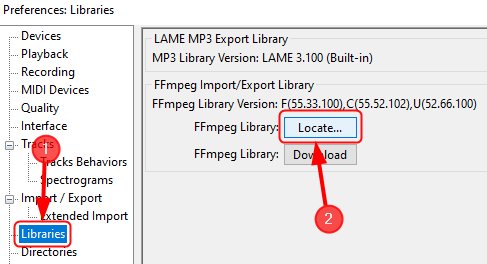
Etapa 3: Se um aviso de sucesso aparecer indicando que o Audacity detectou automaticamente bibliotecas FFmpeg válidas e pede que você as identifique manualmente, Clique em NÃO.
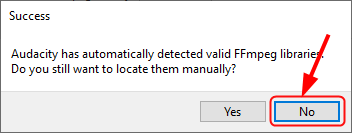
NOTA: Na maioria das vezes a biblioteca FFmpeg será instalada apenas no local correto.
Etapa 4: Mas, novamente se uma mensagem dizendo ”Localizar FFmpeg” aparecer, significa que precisamos localizar o “ avformat-55.d ll “.Para fazer isso, clique em Procurar para localizar a pasta.
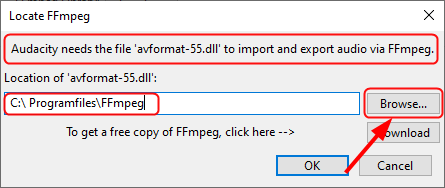
Etapa 5: Agora, precisamos ir para a pasta apropriada que contém FFmpeg.
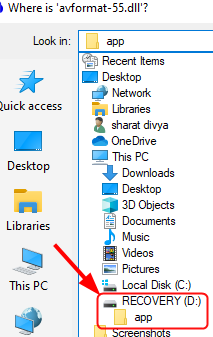
Etapa 6: Agora selecione “ avformat-55.dll “ e clique em Abrir .
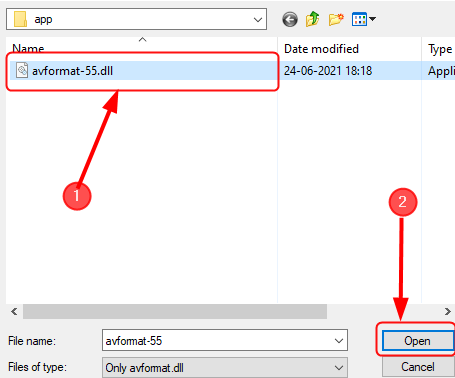
Etapa 7: Agora, você navegou a pasta que contém o FFmpeg, clique em OK .
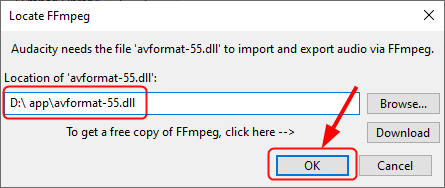
Agora, você pode abrir arquivos de áudio para editar no Audacity sem nenhum problema.
Depois de fazer o download, instalado e localizado o diretório c ontendo o FFmpeg e você ainda recebe a mensagem “ FFmpeg não encontrado “, significa que você instalou as bibliotecas erradas. Agora você precisa baixar as bibliotecas corretas com base no seu sistema operacional.
Isso é tudo.
Agora você poderá importar e editar qualquer arquivo de áudio que desejar no Audacity sem enfrentar nenhum questões. Diga-nos como este artigo o ajudou.
Obrigado pela leitura.
