Você deseja melhorar a qualidade da sua voz para o seu próximo projeto de áudio? ou Você deseja fazer um podcast de algo muito claro? ou talvez você apenas queira melhorar a qualidade de áudio da faixa que está ouvindo? Acho que você fez sua parte de pesquisa na internet e descobriu o Audacity, um software de áudio útil.
O Audacity é um software de edição e gravação de várias trilhas de código aberto para diferentes sistemas operacionais (Windows, macOS, GNU/Linux) muito simples de usar e totalmente gratuito. É ideal para podcasting e gravação de áudio.
Não procure além deste guia sobre como aumentar a qualidade da voz se você for um podcaster, um gravador de som ou simplesmente alguém que deseja aprimorar o áudio que já possui. Deixe-me mostrar um guia rápido sobre como usar o Audacity para melhorar a qualidade do áudio.
Etapas para melhorar a qualidade do áudio usando o Audacity
Etapa 1: ABRIR O ARQUIVO DE ÁUDIO
Arraste e solte seu arquivo de áudio no Audacity. 
(Ou)
Você pode simplesmente gravar seu áudio usando a opção de gravação presente no audacity. 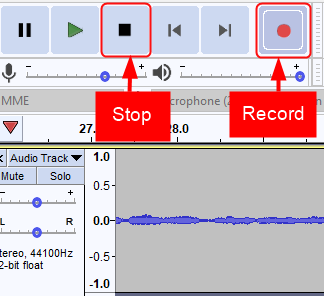
Etapa 2 : REDUÇÃO DE RUÍDO
Em seguida, é importante remover qualquer ruído indesejado de fundo presente em sua gravação. Siga as etapas abaixo para remover todas as frequências indesejadas. 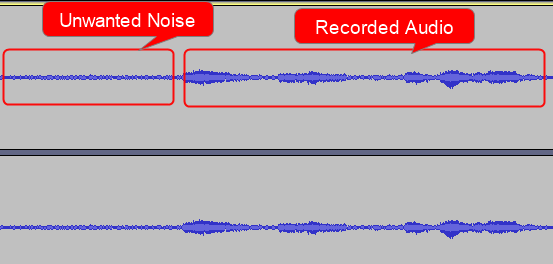
Selecione a parte indesejada do ruído, clique em Efeito> Redução de ruído
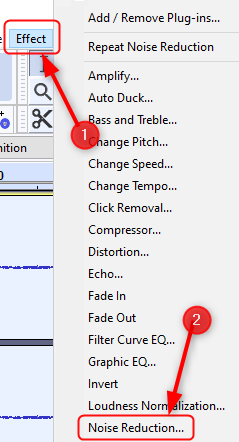
Assim que a janela de redução de ruído abrir, clique em Perfil de ruído como mostrado abaixo para o Audacity para saber o que fazer filtrar.
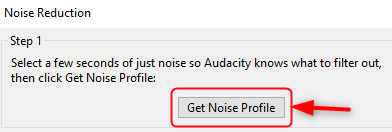
Selecione todo o áudio, abra novamente a janela de redução de ruído ( Efeito> Redução de ruído ), defina os valores com base em seus requisitos. (você pode deixar os valores padrão como estão), clique em visualizar para verificar o áudio e clique em OK . É isso. Todo o ruído indesejado de fundo é removido de sua gravação.
Se o ruído ainda existir, tente aplicar o filtro novamente. Certifique-se de não exagerar no processo muitas vezes para que seu áudio não seja degradado e faça sua voz soar diminuta e robótica.
Etapa 3: COMPRESSAR
Agora que o áudio está livre de ruídos indesejados, é hora de compactá-lo para que o volume de seus vocais aumente (torna as partes mais altas um pouco silenciosas e as partes silenciosas um pouco mais altas). Para compactar seu áudio
Selecione a faixa de áudio completa usando Cltr + A , agora clique em Efeito> Compressor. 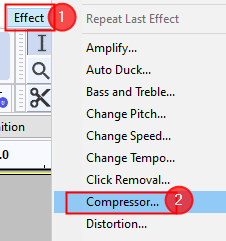 Em seguida, defina os valores conforme mostrado na figura abaixo
Em seguida, defina os valores conforme mostrado na figura abaixo 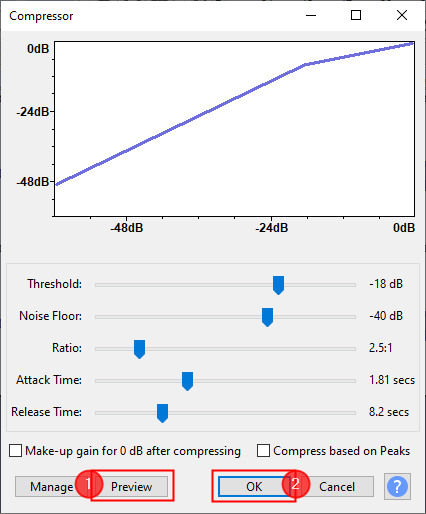 Depois de definir os valores, clique em Visualizar para verificar o áudio e uma vez você está satisfeito, clique em OK .
Depois de definir os valores, clique em Visualizar para verificar o áudio e uma vez você está satisfeito, clique em OK .
Você pode precisar alterar as configurações do compressor, mas lembre-se de que quanto mais você aumenta o limite para a esquerda, mais ruído de fundo você ouvirá. Mantenha o limite entre-15 e-18.
Depois de aplicar o compressor, o áudio terá a aparência abaixo.
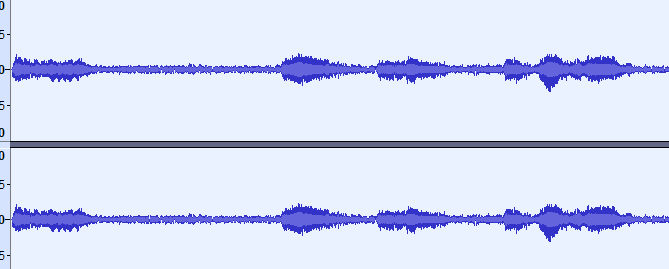
PASSO 4: EQUALIZAÇÃO
É uma ferramenta usada para alterar e ajustar o tom (uma boa mistura de frequências baixas, médias e altas) da sua voz. Para fazer isso
Selecione o clipe de áudio inteiro usando Cltr + A , vá para Efeito> Curva de filtro .
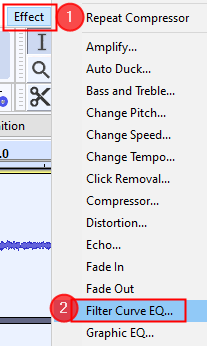
Sinta-se à vontade para brincar com a curva e ajuste de acordo com sua preferência.
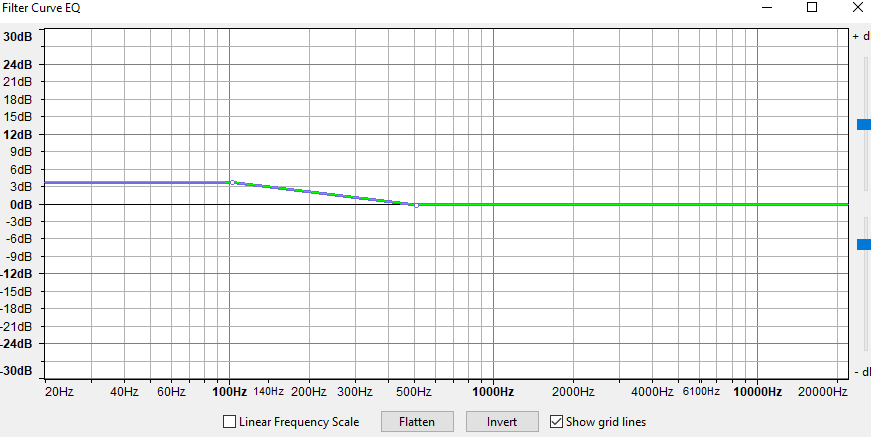
Se você deseja ajustar uma predefinição específica como Bass Boost ou Treble boost, clique em Gerenciar> Predefinições de fábrica> Bass Cut (selecione dependendo de sua necessidade)
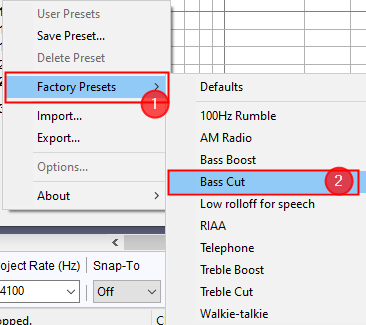
Depois de definir os valores do equalizador, clique em Visualizar para monitorá-los e quando estiver satisfeito Clique em OK para salvar as alterações. Depois que a equalização for aplicada, o clipe de áudio terá a aparência mostrada abaixo.
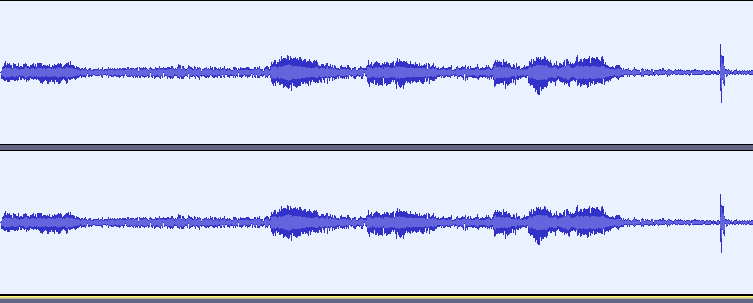
Este passo apenas torna a voz ou os vocais mais altos. Para fazer isso
Clique em Efeito> Normalizar 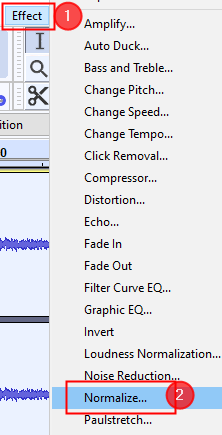 Defina os valores para o padrão conforme mostrado na figura e clique em OK .
Defina os valores para o padrão conforme mostrado na figura e clique em OK . 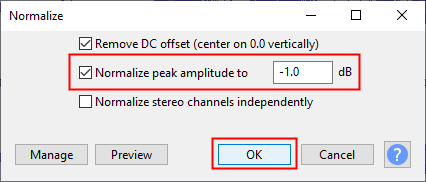 Depois que a normalização é aplicada, o clipe de áudio é como mostrado abaixo
Depois que a normalização é aplicada, o clipe de áudio é como mostrado abaixo
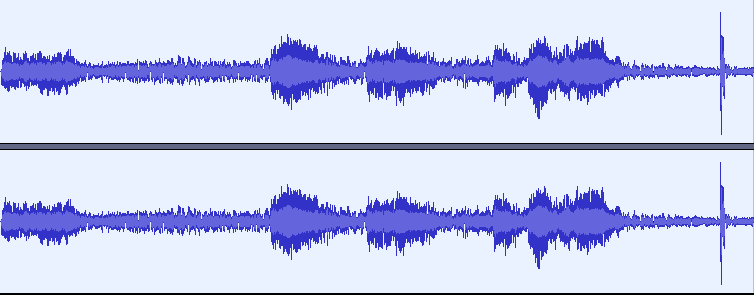
Depois que todas as etapas forem concluídas, ouça sua voz de áudio ou gravação. Se você não estiver satisfeito, pode seguir os mesmos passos novamente até obter a saída desejada. (Certifique-se de não exagerar, pois isso irá degradar a qualidade do áudio em vez de melhorar)
Agora você terá um áudio adorável e claro para desfrutar em seus projetos ou Podcasts ou qualquer áudio/vídeo que deseja assistir.
Isso é tudo.
Obrigado pela leitura. Espero que este artigo tenha sido útil e informativo.
Comente e conte-nos sua experiência.
