O modo Picture-in-Picture (PiP) é um recurso conveniente que permite minimizar um vídeo em uma pequena janela redimensionável e continuar assistindo enquanto você está fazendo multitarefa em seu PC. O Microsoft Edge, como outros navegadores da web principais, oferece suporte nativo ao modo PiP. Agora, se você não tem utilizado esse recurso bacana em sua vida diária, você deve agora. Para ajudá-lo com o processo, compilamos uma lista de todos os métodos que você pode usar para habilitar o modo Picture-in-Picture (PiP) no Microsoft Edge.
Habilitar modo Picture-in-Picture (PiP) no Microsoft Edge (2021)
A Microsoft está testando um botão PiP dedicado que aparece quando você passa o ponteiro do mouse sobre os vídeos. Incluímos as etapas para habilitar o botão PiP, junto com outros métodos que você pode seguir para usar o modo picture-in-picture no navegador Edge sem muitos problemas. Dito isso, vamos direto às instruções.
Índice
Ativar modo imagem em imagem na borda usando o botão PiP
1. Abra o Microsoft Edge, clique no menu horizontal de três pontos no canto superior direito e escolha Configurações na lista de opções disponíveis.
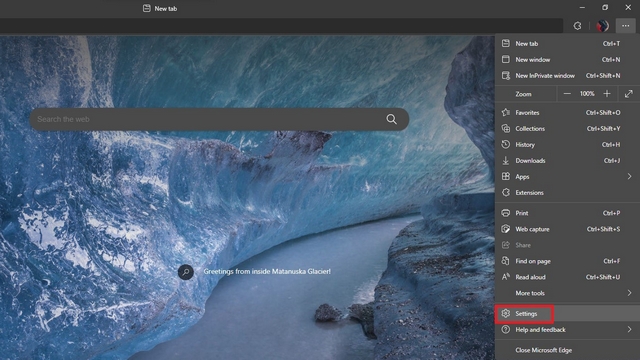
2. Na barra lateral esquerda, vá para a seção”Cookies e permissões de site”e role para baixo até encontrar a opção”Controle de imagem em imagem”. Você também pode pesquisar por”controle de imagem em imagem”na barra de pesquisa no canto superior esquerdo da página Configurações.
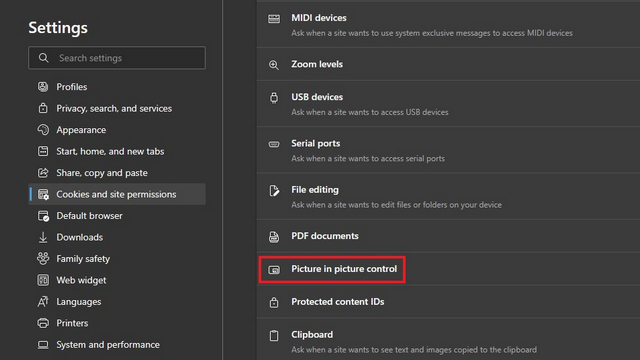
3. Aqui, habilite o botão de alternância ‘Mostrar imagem em imagem dentro do quadro de vídeo’ para obter um botão PiP ao reproduzir vídeos no navegador Edge. Da mesma forma, você pode desativar essa alternância se não for fã do modo picture-in-picture.

4. Para aqueles que estão se perguntando, veja como fica o botão PiP flutuante. Você não pode reposicionar o botão, pelo menos ainda não.
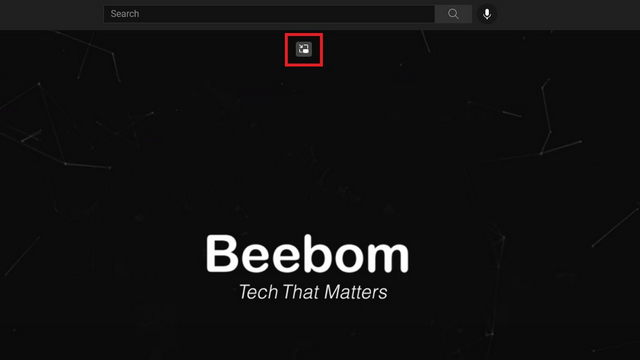
5. E aqui está o modo PiP em ação no navegador Microsoft Edge. Em um toque agradável, os desenvolvedores da Microsoft também adicionaram cantos arredondados à visualização PiP minimizada, como você pode ver abaixo:

Use o modo Picture-in-Picture no Edge dos controles globais de mídia
Você pode acesse o modo PiP do Edge no menu de controles de mídia global próximo à barra de endereço. No entanto, o recurso ainda está oculto por trás de um sinalizador de recurso do Edge. Para ativá-lo, abra os sinalizadores edge://na barra de endereço e pesquise por ‘Controles globais de mídia’ . 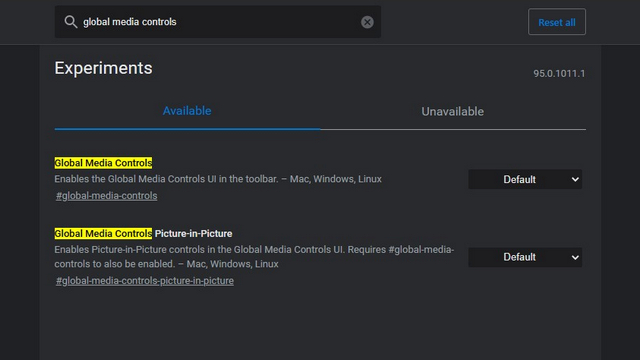
2. Aqui, defina os sinalizadores de ‘Controles globais de mídia’ e ‘Controles globais de mídia Picture-in-Picture’ para ‘Ativado’ no menu suspenso ao lado deles. Em seguida, reinicie o navegador.
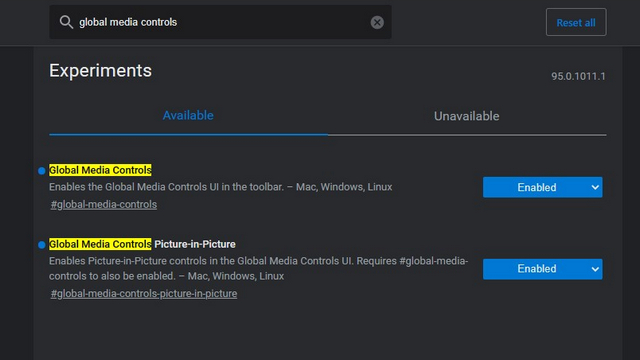
3. Após reiniciar, você verá o ícone de controles globais de mídia na barra de ferramentas superior direita. Clique nele e você encontrará o botão PiP (picture-in-picture) próximo aos controles de reprodução. Você pode habilitar ou desabilitar o modo PiP dos controles globais de mídia no Edge daqui para frente.
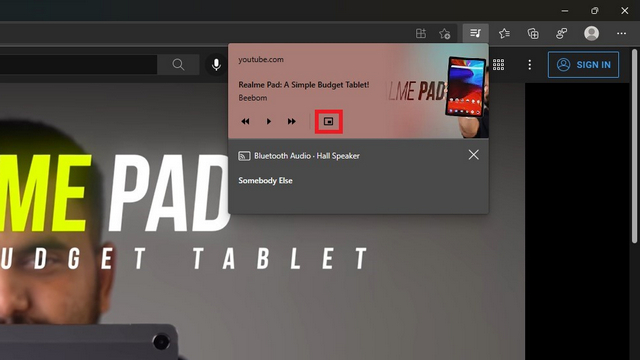
Instalar extensão Picture-in-Picture no Microsoft Edge
O Google tem uma extensão oficial do Chrome que traz o recurso PiP muito apreciado para o Chrome. Como você pode instalar extensões do Chrome no Edge, pode baixar a extensão Picture-in-Picture (do Google) na Chrome Web Store ( Gratuito ). Clique no botão ‘Adicionar ao Chrome’ e aguarde a instalação da extensão no Edge. 
2. Agora você notará um novo ícone PiP na barra de ferramentas superior direita. Tudo que você precisa fazer é clicar neste ícone para entrar ou sair do modo Picture-in-Picture no Microsoft Edge.
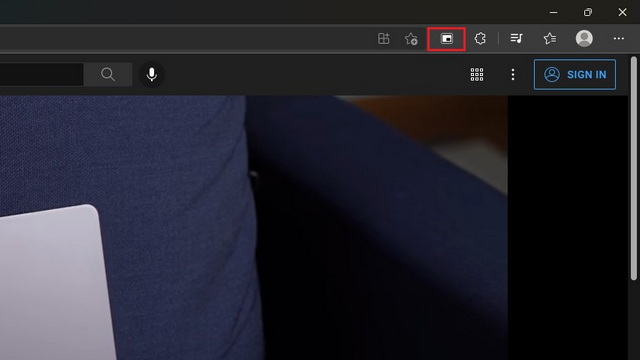
Vídeo com o botão direito para acessar o modo PiP no Edge
Outra maneira bacana de acessar o PiP O modo no Microsoft Edge é feito com um simples clique com o botão direito. Abra o vídeo que deseja reproduzir no modo PiP, clique com o botão direito em qualquer lugar do vídeo e escolha o modo ‘Picture in picture’ no menu de contexto . Vale ressaltar que você terá que clicar duas vezes com o botão direito do mouse para acessar o menu de contexto do YouTube.
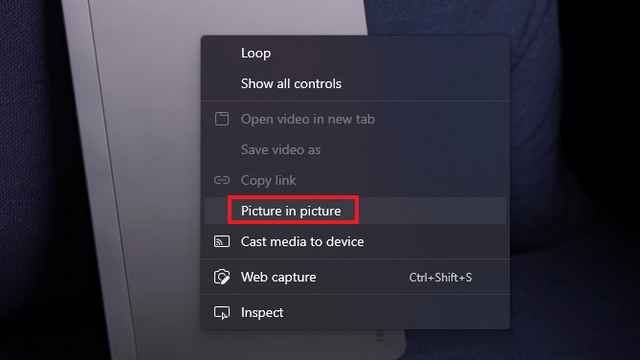
Assistir a vídeos no modo PiP no Microsoft Edge
Essas são todas as maneiras de habilitar o modo Picture-in-Picture (PiP) no navegador Microsoft Edge. Caso você esteja usando o navegador Google Chrome ou um Chromebook, verifique nossos guias vinculados para habilitar o modo PiP lá. Se o Edge for o seu navegador preferido, não se esqueça de verificar nossos outros guias úteis sobre como adicionar texto a arquivos PDF e habilitar a barra de rolagem de sobreposição no Edge. E para obter mais recursos desse tipo, consulte nossa lista das melhores dicas e truques do Edge. Se você achar este guia útil, não se esqueça de compartilhá-lo com outros usuários do Edge, para que eles também façam uso completo do modo PiP em seus PCs.
O mercado global de jogos não está na melhor posição agora. Com os mineradores de Bitcoin pegando placas gráficas, os jogadores regularmente se veem pagando um caro para construir seu PC perfeito. Já que a escassez de GPU não vai acabar a qualquer momento […]
Logo depois que a HP entrou no mercado indiano com novos Chromebooks, a Asus também lançou uma série de Chromebooks na Índia a preços muito competitivos. O Asus Chromebook C223 é um dos Chromebooks básicos dessa linha e começa com apenas […]
Nos últimos dois anos, os smartphones para jogos conquistaram um nicho para si próprios no mercado Android. Os usuários que procuram aquele dinamismo extra no desempenho, botões de gatilho para jogos FPS e jazz RGB são atraídos por telefones para jogos. […]
