O Microsoft Photos foi apresentado ao sistema operacional pela primeira vez em 2012. Desde então, a Microsoft reformulou a interface do usuário, reformulou a estética visual a ponto de transcender os visuais de Windows 11. Mas, existem alguns problemas que ainda estão lá. Alguns usuários reclamaram recentemente de um problema em que não conseguem abrir os arquivos de imagem com o Fotos, em vez de uma mensagem de erro irritante-‘Não podemos abrir este arquivo no Fotos’. Existem algumas soluções rápidas para esse problema.
Soluções alternativas –
1. O arquivo não abrirá se estiver quebrado ou corrompido. Tente abrir o arquivo usando outro processador de imagem (como o Paint) e verifique.
2. Se o arquivo de imagem estiver em uma unidade de rede compartilhada, você pode não ter permissão suficiente para acessar o arquivo. Basta movê-lo para o seu computador e acessá-lo novamente.
Índice
Correção 1-Verifique se o formato da imagem não é compatível
Existem alguns formatos de imagem avançados que o Photos ainda não suporta. Fornecemos uma lista desses formatos não suportados-
WebP HEIC JPEG XR
Você pode converter essas imagens para o formato de arquivo.JPEG ou.JPG e acessá-las com o aplicativo Fotos.
Caso contrário, você pode usar outros aplicativos de terceiros para acessar o arquivo.
Correção 2-Redefinir ou reparar fotos
A resolução mais rápida para esse problema é redefinir as fotos aplicativo para a configuração padrão.
1. Primeiro, pressione as teclas Windows + I juntas.
2. Em seguida, toque em “ Aplicativos ” no lado esquerdo.
3. No lado direito, clique em “ Aplicativos e recursos “.
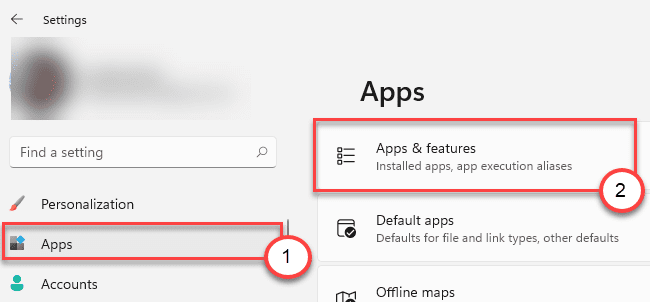
4. Agora, verifique se há “ Microsoft Fotos ” na lista de aplicativos.
5. Em seguida, clique no menu de três pontos e clique em “ Opções avançadas ” para acessá-lo.
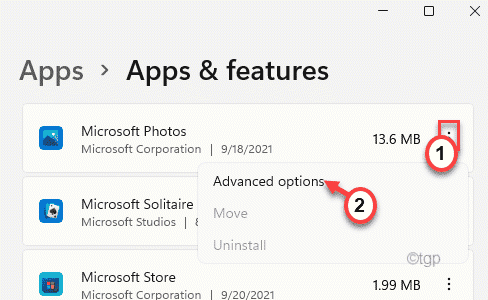
6. Agora, aqui você notará duas opções em’Redefinir’.
Reparar
Redefinir
7 Agora, toque em “ Reparar ” para reparar o aplicativo.
Assim que o processo de reparo for concluído, tente abrir o arquivo de imagem novamente.
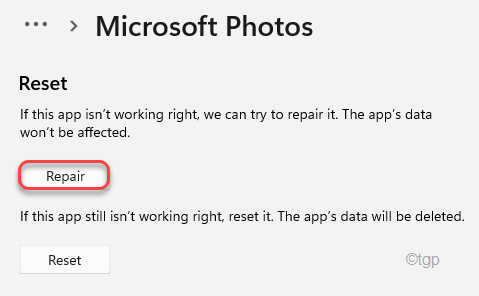
8. Se o Fotos ainda estiver mostrando a mensagem de erro, clique em “ Redefinir “.
9. Em seguida, confirme a ação com um toque em “ Redefinir “.

Depois de redefinir as fotos, basta abrir o arquivo de imagem com o qual você estava tendo problemas.
Corrigir 3-Reinstale o aplicativo Fotos
Você pode reinstalar o aplicativo Fotos no seu computador.
1. Primeiramente, clique em Windows ke y e escreva “ PowerShell ” na caixa de pesquisa.
2. Em seguida, clique com o botão direito em “ Windows PowerShell ” e clique em “ Executar como administrador “.
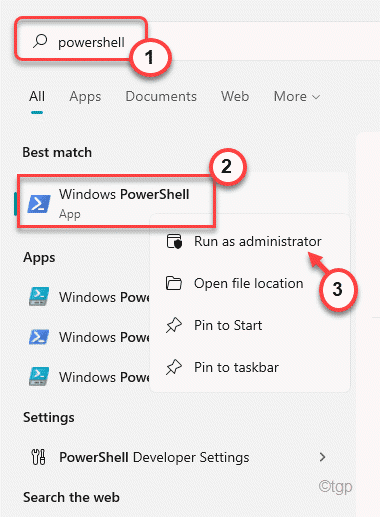
3. Copie e cole este comando no terminal e pressione Enter para desinstalar o aplicativo Fotos do seu computador.
Get-AppxPackage * photo * | Remove-AppxPackage

Isso desinstalará o aplicativo Fotos do seu computador. Feche a janela do PowerShell quando terminar.
4. Agora, abra a Microsoft Store em seu computador.
5. Aqui, pesquise “ Microsoft Fotos ” na caixa de pesquisa.
6. Toque em “ Microsoft Photos ” novamente.
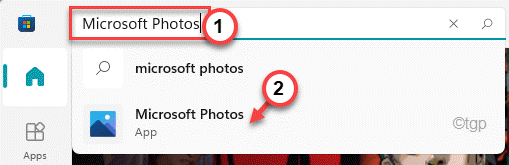
7. Além disso, toque em “ Obter ” para instalar o aplicativo Microsoft Photos em seu computador.

Após instalar o aplicativo, feche as configurações e tente abrir os arquivos de imagem novamente.
Correção 4-Use o Windows Photo Viewer
Se alguma dessas soluções não estiver funcionando, você pode usar o aplicativo Windows Photo Viewer mais antigo em seu computador.
1. Primeiro, baixe Restaurar Windows Photo Viewer .
2. Em seguida, clique duas vezes em “ Restaurar Windows Photo Viewer ” para executar em seu computador.
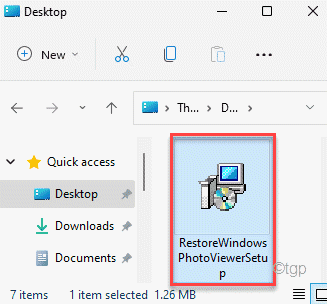
3. Agora, toque em “ Próximo ” para prosseguir.
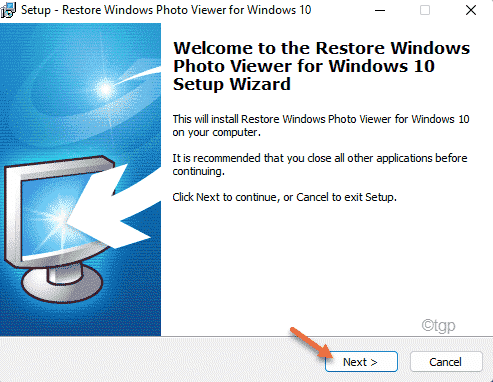
4. Em seguida, clique em “ Instalar ” para instalá-lo em seu computador.
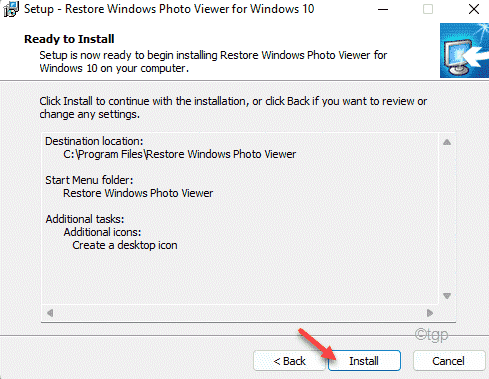
Assim que o processo de instalação for concluído, feche o instalador. O Restore Windows Photo Viewer deve abrir automaticamente.
5. Aqui, basta clicar em “ Restaurar Windows Photo Viewer ” para restaurá-lo.
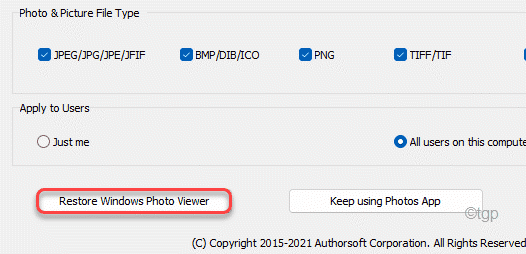
Agora, você pode usar o Visualizador de fotos do Windows. Tente abrir os arquivos de imagem conflitantes novamente usando este Visualizador de fotos do Windows. Verifique se está funcionando ou não.
Correção 5-Escolha os aplicativos padrão por tipo de arquivo
Você pode escolher o aplicativo’Fotos’por padrão para os tipos de arquivo de sua escolha.
1. Primeiro, abra a janela Configurações.
2. Em seguida, toque em “ Aplicativos “.
3. Em seguida, no lado direito, clique em “ Aplicativos padrão “.
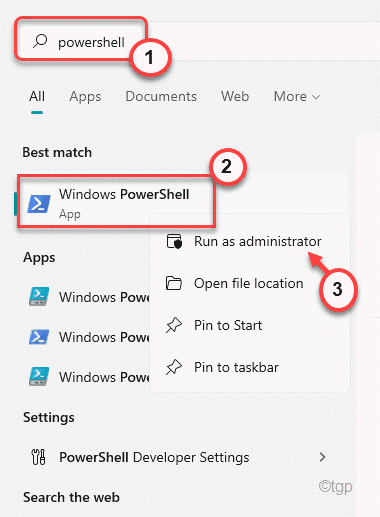
4. Agora, na mesma parte da tela, role para baixo e toque em “ Aplicativos padrão por tipo de arquivo “.

5. Agora, procure os tipos de arquivo de imagem (como.jpeg,.jpg, etc.).
6. Toque no primeiro para alterar a configuração padrão.

7. Em seguida, selecione o aplicativo “ Fotos ” na lista.
8. Além disso, clique em “ OK ” para definir as configurações padrão.
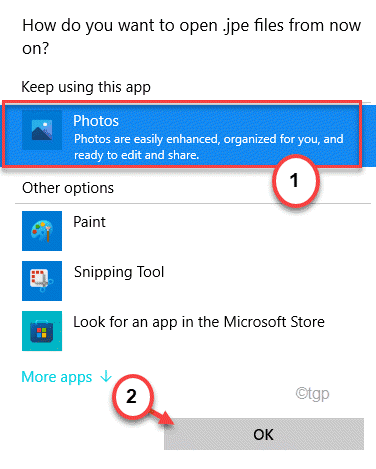
9. Agora, repita a mesma coisa para outras extensões associadas a arquivos de imagem e defina-as como Fotos.
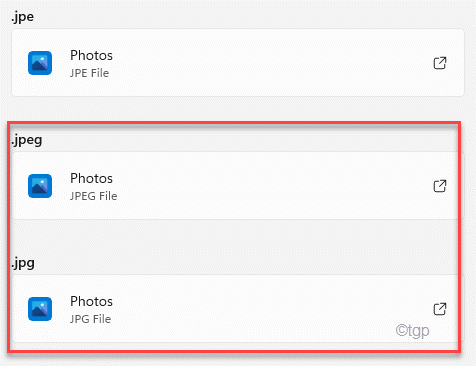
Quando terminar, feche as configurações.
As fotos começarão a funcionar e todas as conflitantes as imagens serão abertas sem mais erros.

Sambit é um engenheiro mecânico por qualificação que adora escrever sobre o Windows 10 e soluções para os problemas mais estranhos possíveis.
