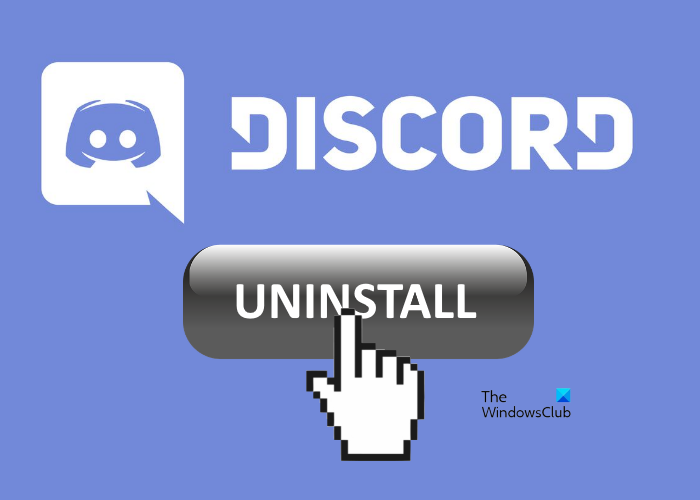Se você for um usuário do Windows, pode ter instalado e desinstalado vários programas. O processo de desinstalação de um programa é direto. Basta iniciar o Painel de Controle, selecionar o programa e clicar no botão Desinstalar . Mas alguns programas deixam alguns resíduos no computador após a desinstalação. Discord é esse tipo de aplicativo. Conseqüentemente, o Discord requer mais alguns passos após desinstalá-lo do Painel de Controle se você quiser removê-lo completamente do seu sistema. Neste artigo, explicaremos como desinstalar completamente o Discord de um PC com Windows 11/10 .
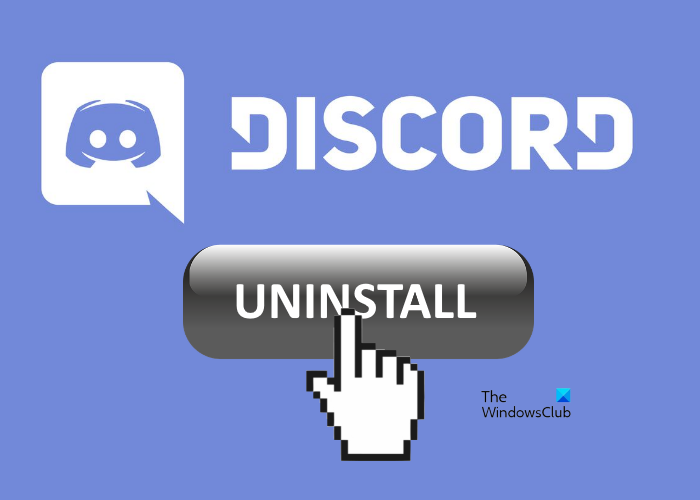
A desinstalação do Discord não exclui seus arquivos do computador. De acordo com alguns usuários, quando tentaram excluir esses arquivos, eles receberam a mensagem “Os arquivos ainda estão abertos em algum lugar”. Se você estiver enfrentando o mesmo problema, esta postagem pode ajudá-lo.
Por que não consigo excluir o Discord do meu computador?
Você não pode excluir o Discord do seu computador até desativar ou encerre-o no Gerenciador de Tarefas. Isso ocorre porque o Discord é executado em segundo plano. Portanto, primeiro você deve encerrar o processo do Discord no Gerenciador de Tarefas e, em seguida, desinstalá-lo. Leia este artigo mais se você deseja desinstalar o Discord completamente do seu sistema.
Como desinstalar completamente o Discord do PC com Windows
As etapas a seguir irão guiá-lo sobre como desinstalar completamente o Discord do PC com Windows.
Encerre o processo do Discord do Gerenciador de Tarefas. Desinstale o Discord do Painel de Controle. Exclua a pasta do Discord do Explorador de Arquivos. Exclua o Discord do Registro. Reinicie o computador.
Agora, vamos ver como executar essas etapas:
1] Encerre o processo do Discord no Gerenciador de tarefas
O aplicativo Discord é executado em segundo plano. Portanto, antes de desinstalá-lo do Painel de controle, você deve encerrar ou encerrar o processo.
Siga o etapas abaixo:
Primeiro, clique no ícone da bandeja e, a seguir, clique com o botão direito do mouse no ícone do Discord. Selecione Sair do Discord . Agora, abra o Gerenciador de Tarefas e verifique se o processo do Discord está executando em segundo plano. Se você encontrar o processo Discord no Gerenciador de Tarefas, clique com o botão direito sobre ele e selecione Finalizar Processo . Se houver mais de um processo, encerre todos eles um por um.
2] Desinstale o Discord do painel de controle
Agora, abra o painel de controle e desinstale o Discord de lá.
3] Excluir a pasta Discord do Explorador de Arquivos
Após desinstalar o aplicativo Discord do Painel de Controle, você deve excluir sua pasta do Explorador de Arquivos. As etapas para o mesmo estão listadas abaixo:
Pressione as teclas Win + R para iniciar a caixa de comando Executar . Digite% AppData% e clique em OK. Isso abrirá a pasta Roaming em seu sistema. Encontre a pasta Discord lá e exclua-a. Agora, inicie a caixa de comando Executar novamente. Digite% LocalAppData% e clique em OK. Isso abrirá a pasta Local . Localize a pasta Discord e exclua-a.
Reinicie seu computador.
4] Exclua a chave Discord do Registro
Exclua a chave Discord do Registro. Isso excluirá todos os resíduos de Discord do seu computador. As etapas para o mesmo estão listadas abaixo:
1] Abra a caixa de comando Executar . Digite regedit e clique em OK. Clique em Sim no prompt do UAC. Isso iniciará o Editor do Registro.
2] Copie o caminho a seguir e cole-o na barra de endereço do Editor do Registro. Pressione Enter.
Computer \ HKEY_CURRENT_USER \ Software \ Discord
3] Clique com o botão direito do mouse na chave DIscord e selecione Excluir .
4] Reinicie o computador.
Isso desinstalará completamente o Discord do seu computador.
Como removo o Discord da minha inicialização?
Você pode facilmente desativar qualquer programa ou iniciar o Discord na inicialização do Windows 11/10 a partir do Gerenciador de Tarefas. Clique com o botão direito na barra de tarefas, selecione Gerenciar tarefas para abri-la, clique em Mais detalhes, Avançar, selecione a guia Inicializar. Aqui você pode selecionar o processo Discord e pressionar o botão Desativar.
Espero que isso ajude.
Leia a seguir :