O Microsoft OneNote é um dos aplicativos de anotações mais antigos e ricos em recursos que existe. Infelizmente, mesmo após anos de desenvolvimento, o software sofre de problemas de sincronização aleatória, erro offline e status somente leitura. Este último é altamente confuso, pois não permite que você faça alterações na nota no OneNote. Estas são as N melhores maneiras de corrigir o status somente leitura do OneNote no Windows.

O OneNote somente leitura pode ser acionado devido ao compartilhamento incorreto permissões ou alterações nas propriedades do Notebook. Vamos discutir todos os cenários possíveis e solucionar o problema para você.
1. Desativar somente leitura nas propriedades do Notebook
Por padrão, o OneNote salva todos os blocos de anotações no aplicativo OneDrive no Windows. Você pode visualizar esses blocos de notas no menu Gerenciador de arquivos.
Se você ativou somente leitura para um bloco de notas, é hora de desativá-lo. Com o status somente leitura, você só pode abrir o bloco de notas e não pode fazer alterações nele.
Etapa 1: Abra o Gerenciador de arquivos no PC com Windows usando o Windows + Atalho E.
Etapa 2: navegue até OneDrive> OneNote, e você verá todos os seus blocos de anotações do OneNote armazenados na lista.
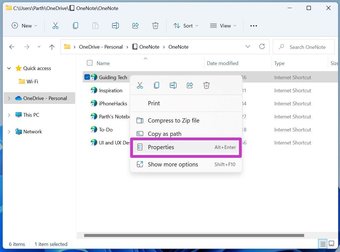
Etapa 3: clique com o botão direito do mouse no bloco de notas que está causando problemas e abra Propriedades.
Etapa 4: em Geral> Atributos, desative Somente leitura e clique em OK na parte inferior.
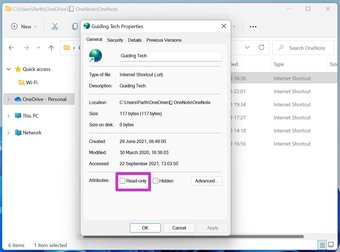
Abra o OneNote e tente acessar uma nota sobre ele.
Esse truque fez maravilhas para nós quando enfrentamos erros de sincronização e offline do OneNote em um bloco de notas específico do OneNote. Você pode fechar um bloco de notas e reabri-lo no mesmo local. Aqui está o que você precisa fazer.
Etapa 1: Abra o OneNote no Windows 10/11.
Etapa 2: Clique em todos os blocos de notas na parte superior e clique com o botão direito em um bloco de notas com status somente leitura.

Etapa 3: Selecione Feche este bloco de notas.
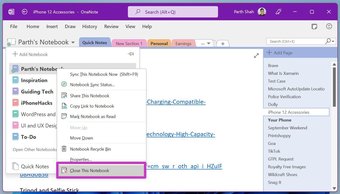
Etapa 4: Vá para Arquivo> Abra e selecione o local do bloco de notas no OneDrive e abra-o.
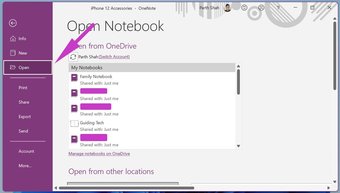
Tente abrir as notas da seção do bloco de notas e você não verá o erro somente leitura.
3. Obtenha um link editável
O OneNote também permite que você compartilhe blocos de anotações com outras pessoas. Se você estiver trabalhando com blocos de anotações compartilhados e receber um link somente para visualização, não será possível editar a nota. Ele mostrará o status somente leitura.
Você precisa pedir ao administrador para enviar um link do bloco de notas com permissão de edição. Veja como.
Etapa 1: abra o OneNote Notebook que você precisa compartilhar.
Etapa 2: vá para Arquivo> Compartilhar> Obtenha um link de compartilhamento.
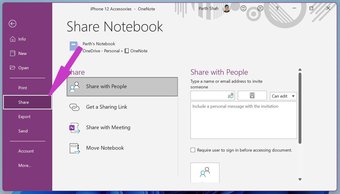
Etapa 3: Clique em Criar um link de edição e compartilhá-lo com outras pessoas.
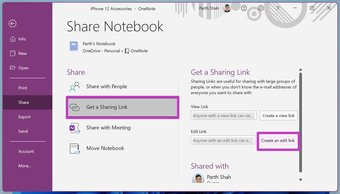
A partir de agora, qualquer pessoa com acesso ao link pode fazer alterações no OneNote Notebook. Portanto, tome cuidado ao compartilhá-lo com outras pessoas.
Também na Guiding Tech.has-webp.camp-list-890 {imagem de fundo: gradiente linear (para a esquerda, rgba (42,0,113,.3 ), rgba (42,0,113, 0,8) 50%), url (‘https://cdn.guidingtech.com/imager/assets/2020/03/742855/Annotate-Images-in-OneNote-so-They-Dont-Move_1584714de1996cb973b8f66854d0c54f.webp? 1593084640’); background-size: cover; background-position: center center}.has-no-js.camp-list-890,.has-no-webp.camp-list-890 {background-imagem: gradiente linear (para a esquerda, rgba (42,0,113,.3), rgba (42,0,113, 0,8) 50%), url (‘https://cdn.guidingtech.com/imager/assets/2020/03/742855/Annotate-Images-in-OneNote-so-They-Dont-Move_1584714de1996cb973b8f66854d0c54f.jpg? 1584802891’); background-size: cover; background-position: center center} #onenote
Clique aqui para ver nossa página de artigos onenote
4. Feche o OneNote de outros dispositivos
É possível que a mesma nota esteja aberta em outro dispositivo. Por exemplo, se ele estiver aberto em um Mac e você estiver tentando acessá-lo em um PC com Windows.
Nesses casos, o OneNote continuará exibindo o status somente leitura. Isso significa que você pode abrir e usar uma nota apenas em um dispositivo por vez.
5. Ative a assinatura do Microsoft 365
Você está usando o aplicativo OneNote que vem com a assinatura do Microsoft 365? A maioria dos OEMs de laptop oferece 30 dias de avaliação gratuita para a assinatura do Microsoft 365 Personal.
Se você estiver usando uma avaliação gratuita, ela expirará após 30 dias e o aplicativo OneNote travará no modo somente leitura status.
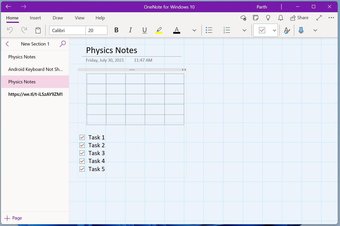
Você precisa comprar o pacote Microsoft 365 ou optar pelo aplicativo OneNote gratuito para Windows disponível na Microsoft Store.
Baixe o OneNote da Microsoft Loja
6. Verifique o armazenamento do OneDrive
A Microsoft oferece apenas 5 GB de armazenamento do OneDrive gratuitamente. Isso pode ser insuficiente para usuários avançados do OneNote. Você pode comprar o armazenamento OneDrive adicional da Microsoft ou optar pela assinatura do Microsoft 365 que desbloqueia todos os aplicativos do Office e 1 TB de armazenamento OneDrive.
7. Atualizar o OneNote
Se você usar o aplicativo nativo do Windows OneNote, precisará verificar as atualizações ou instalar a versão mais recente da Microsoft Store.
Um OneNote desatualizado desenvolvido no Windows 11/10 pode mostrar o status somente leitura quando você tenta acessar um bloco de notas.
Abra o aplicativo Microsoft Store e vá para o menu Biblioteca. Clique em Obter atualização e você verá a nova compilação do OneNote, se disponível.
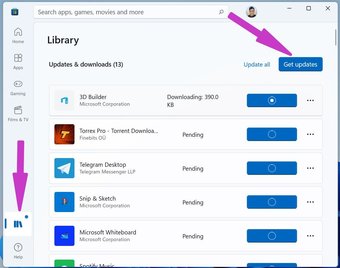
Instale a atualização do OneNote e tente editar as notas nela.
Comece a editar notas do OneNote
Se as páginas do OneNote ainda estiverem exibindo o status somente leitura, tente acessar o mesmo bloco de notas na web do OneNote. Mesmo com rivais como Notion, Apple Notes e Evernote, o OneNote continua sendo nossa escolha preferida por vários motivos.
Problemas como um notebook somente leitura podem estragar o seu humor. As etapas acima devem resolver o problema e você pode começar a editar suas anotações novamente.
Última atualização em 24 de setembro de 2021
O artigo acima pode conter links de afiliados que ajudam a oferecer suporte à Tecnologia de Orientação. No entanto, isso não afeta nossa integridade editorial. O conteúdo permanece imparcial e autêntico.
