O seu volume está muito baixo no Windows 10? Talvez você tenha aumentado o volume e ainda não consegue ouvir nada? Este é um problema comum e irritante com o Windows 10 e várias coisas podem estar causando isso.
Se você está tendo esse problema, aqui estão 12 correções conhecidas que podem ajudar. Essas correções são listadas em ordem, portanto, comece com o número um e avance pela lista até que uma funcione!
Índice 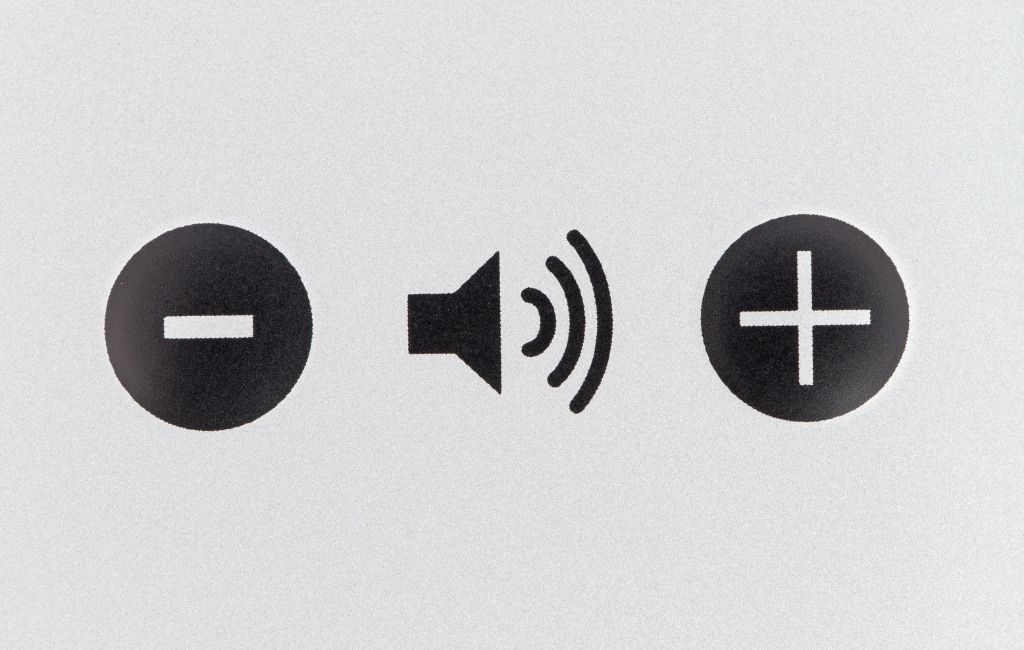
1. Verifique o mixer de volume
O Windows 10 define o volume de maneira diferente para cada programa ou aplicativo. Às vezes, ele diminuirá o volume de um determinado programa.
Abra a Bandeja de ícones . Clique com o botão direito do mouse no ícone de volume e selecione Abrir Mixer de Volume . 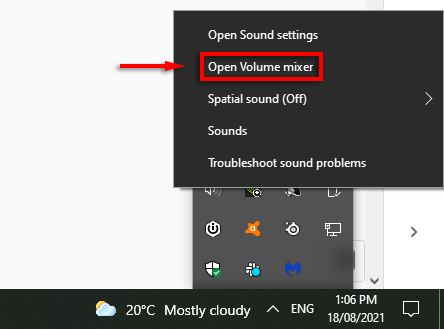 Use os controles deslizantes para aumentar cada aplicativo para a configuração de volume máximo.
Use os controles deslizantes para aumentar cada aplicativo para a configuração de volume máximo. 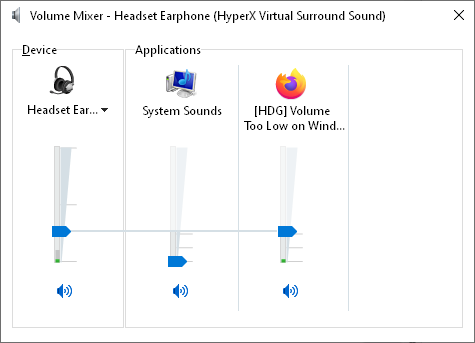
Esta é a solução mais óbvia. Se não funcionou para você, passe para alguns dos outros problemas prováveis.
2. Verifique os alto-falantes, tomadas e conexões
Dependendo da idade e da qualidade dos alto-falantes e do PC, eles podem simplesmente estar falhando. A falha pode estar em vários lugares. Você deve verificar seus cabos, alto-falantes (ou fones de ouvido), tomadas e quaisquer outras conexões auxiliares. O mesmo se aplica a problemas de volume do microfone.
Primeiro, se possível, tente usar um segundo dispositivo de reprodução para determinar se a culpa é dos alto-falantes. Qualquer alto-falante secundário servirá. Se a saída de áudio estiver normal no segundo dispositivo, a falha é dos alto-falantes. Caso contrário, podem ser as tomadas ou conexões.
Se o seu PC tiver Bluetooth, conecte-se a um alto-falante Bluetooth e veja se a saída de áudio está boa. Nesse caso, é provável que seja um conector ou conexão com defeito. Seu PC pode ter mais de uma tomada de áudio (frontal e traseira). Em caso afirmativo, tente conectar seus alto-falantes à outra entrada e veja se isso corrige o problema. Se o alto-falante usar uma porta USB, tente outra.

Você também pode testar os alto-falantes com falha em outro PC ou dispositivo. Se eles funcionam com esse dispositivo, a falha é do PC.
Se a culpa for dos alto-falantes, eles podem simplesmente precisar de manutenção. Verifique se poeira significativa ou outros detritos estão bloqueando os alto-falantes. Enquanto você está procurando, verifique se há algum dano mais significativo que possa ser a raiz do problema. Use um aspirador e um pano para limpar suavemente os alto-falantes, tomando cuidado para não danificar as peças frágeis.
Se nenhum desses for o problema, a falha provavelmente está relacionada ao software ou driver.
3. Execute o solucionador de problemas de áudio do Windows
O solucionador de problemas de áudio do Windows fornece várias soluções de problemas comuns de áudio. Se você tiver sorte, executar o solucionador de problemas resolverá seu problema de volume imediatamente.
Abra a Bandeja de ícones . Clique com o botão direito do mouse no ícone de volume e selecione Resolver problemas de som .  Selecione seu dispositivo de áudio na lista e siga as instruções passo a passo para executar algumas correções possíveis.
Selecione seu dispositivo de áudio na lista e siga as instruções passo a passo para executar algumas correções possíveis. 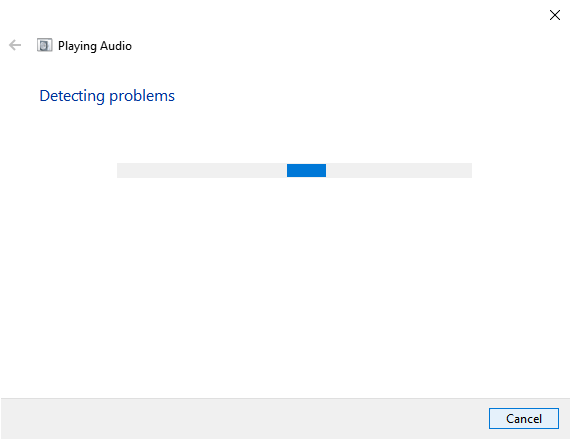
Lembre-se de que o solucionador de problemas pode não detectar quaisquer problemas. Se for esse o caso, avance para as seguintes correções.
4. Verifique seu dispositivo de reprodução
O Windows 10 pode estar executando a reprodução de áudio por meio do dispositivo errado.
Na Bandeja de ícones , clique com o botão direito no ícone de Volume e selecione Sons . 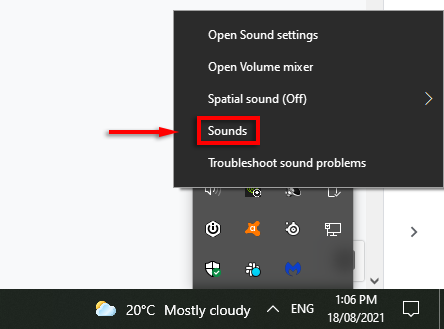 Na Reprodução guia, localize seu dispositivo de áudio (geralmente alto-falantes, fones de ouvido ou sua placa de som). Clique com o botão direito no dispositivo de áudio e selecione Definir como dispositivo padrão > OK .
Na Reprodução guia, localize seu dispositivo de áudio (geralmente alto-falantes, fones de ouvido ou sua placa de som). Clique com o botão direito no dispositivo de áudio e selecione Definir como dispositivo padrão > OK . 
Verifique se o som está funcionando como desejado. Se o seu sistema lista vários dispositivos de áudio, você pode definir cada um para o dispositivo padrão e verificar se algum funciona.
5. Reinicie o dispositivo de áudio
Às vezes, o dispositivo de áudio pode iniciar incorretamente, causando um erro no volume. Reiniciar o dispositivo de áudio é mais rápido do que reinstalar os drivers, portanto, recomendamos tentar este método primeiro.
Na barra de pesquisa da barra de tarefas, digite Gerenciador de dispositivos , e selecione-o. 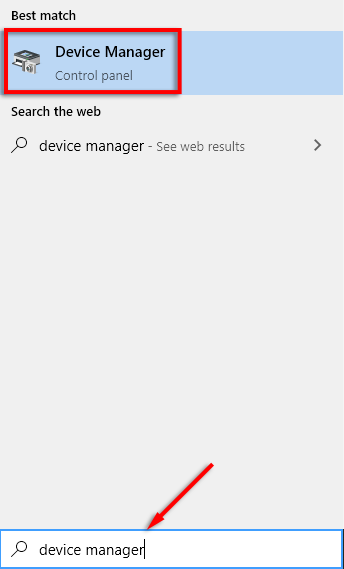 Pressione a seta suspensa ao lado de Som , controladores de vídeo e jogos . Clique com o botão direito na placa de som ou dispositivo de áudio e selecione Desativar dispositivo.
Pressione a seta suspensa ao lado de Som , controladores de vídeo e jogos . Clique com o botão direito na placa de som ou dispositivo de áudio e selecione Desativar dispositivo.  Selecione Sim na janela pop-up.
Selecione Sim na janela pop-up. 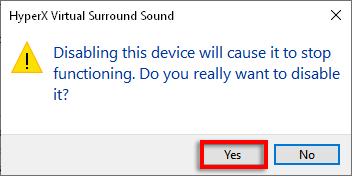 Aguarde alguns minutos e clique com o botão direito em dispositivo de áudio e selecione Ativar dispositivo .Reinicie seu PC.
Aguarde alguns minutos e clique com o botão direito em dispositivo de áudio e selecione Ativar dispositivo .Reinicie seu PC.
6. Atualizar o Windows
Drivers defeituosos são a principal causa de problemas de som no Windows 10. A atualização do Windows geralmente deve atualizar ou corrigir a instalação do driver.
Pressione as teclas Windows + I e selecione Atualização e segurança . 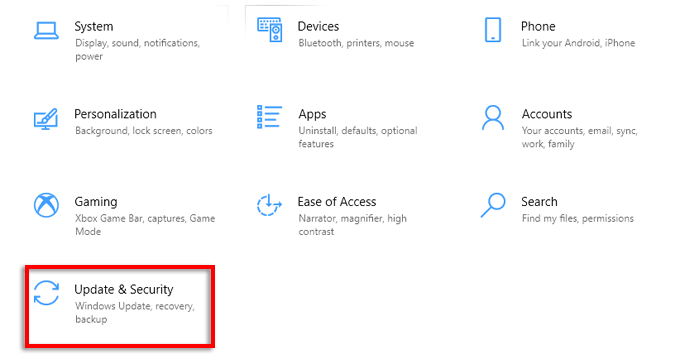 Selecione Windows Update no menu à esquerda. Clique em Verificar atualizações .
Selecione Windows Update no menu à esquerda. Clique em Verificar atualizações . 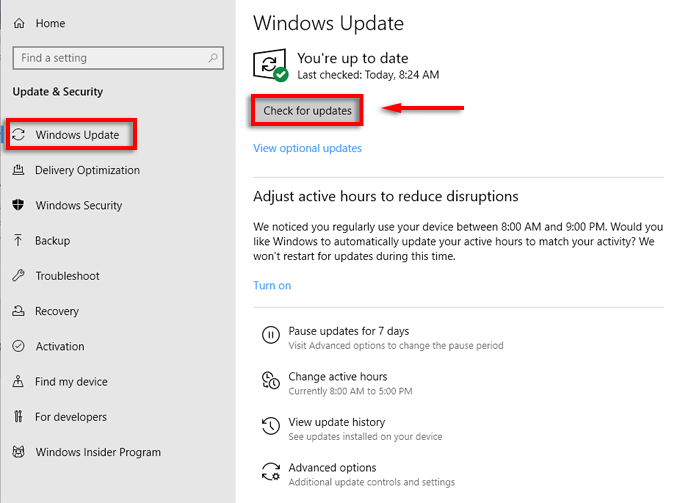 Se houver atualizações disponíveis, selecione Baixe e instale as atualizações .
Se houver atualizações disponíveis, selecione Baixe e instale as atualizações .
Verifique se o seu som está funcionando. Caso contrário, pode ser necessário tentar atualizar manualmente os drivers de áudio.
7. Atualizar drivers de dispositivos de som manualmente
Ocasionalmente, os drivers de áudio não serão compatíveis com atualizações do Windows ou programas específicos. Felizmente, atualizar os drivers de áudio manualmente é rápido e fácil.
Abra Iniciar , digite Gerenciador de Dispositivos , e selecione-o. Pressione a seta suspensa ao lado de Controladores de som, vídeo e jogo . Clique com o botão direito na placa de som ou dispositivo de áudio e selecione Atualizar driver . 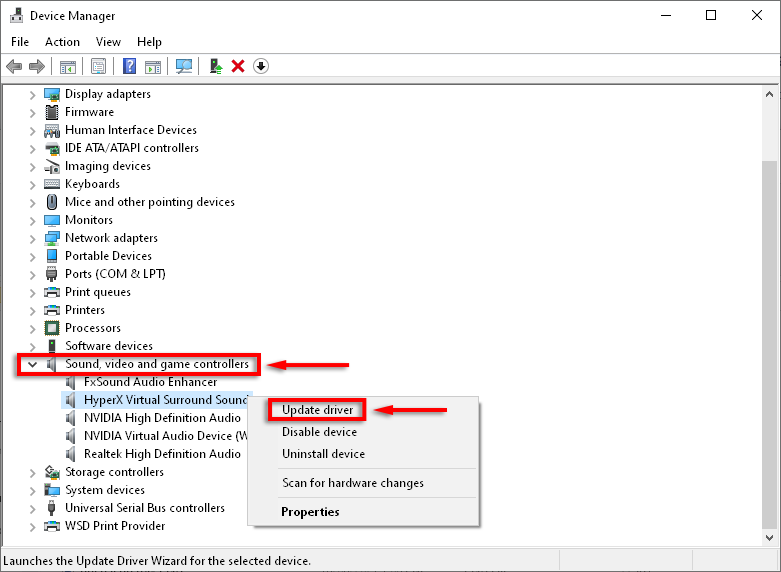 Selecione Pesquisar software de driver atualizado automaticamente e deixe o assistente instalar os drivers mais recentes, se houver.
Selecione Pesquisar software de driver atualizado automaticamente e deixe o assistente instalar os drivers mais recentes, se houver. 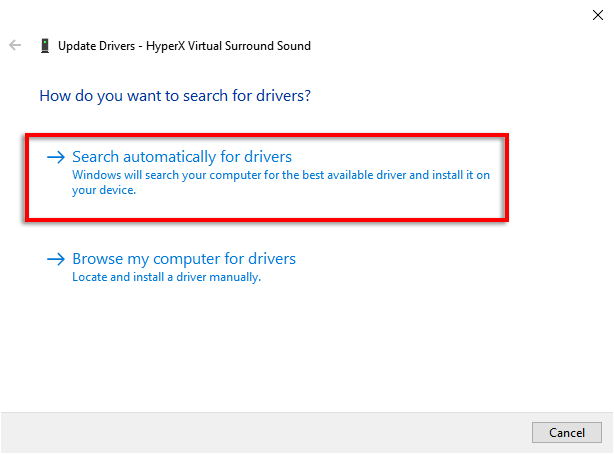 Reinicialize seu PC.
Reinicialize seu PC.
O Windows pode não detectar novos drivers. No entanto, pode haver drivers atualizados no site do fabricante. Este é principalmente o caso com placas de som de terceiros. Para verificar e instalar novos drivers, faça o seguinte:
Abra Iniciar , digite Gerenciador de Dispositivos , e selecione-o. Pressione a seta suspensa ao lado de Controladores de som, vídeo e jogo . Clique com o botão direito na placa de som ou dispositivo de áudio e selecione Propriedades . 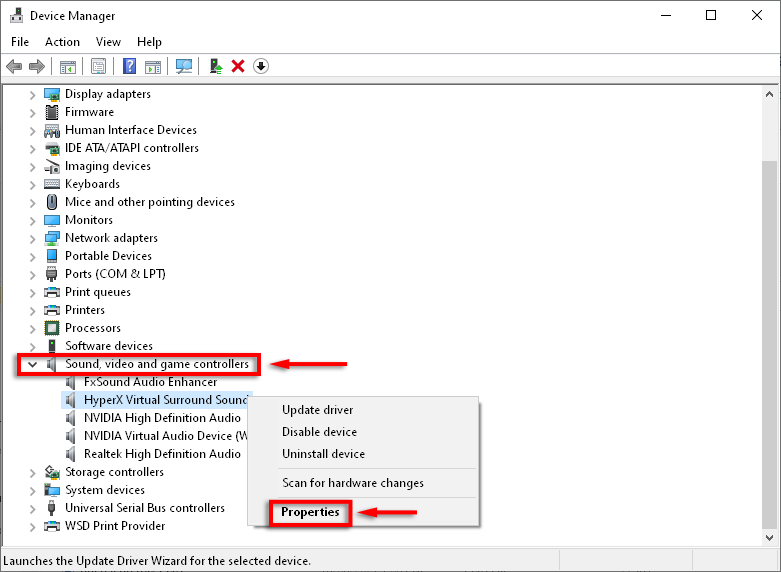 Anote a versão do driver na Guia Driver .
Anote a versão do driver na Guia Driver .  Sob o Geral guia, você deve ver o fabricante do dispositivo e, potencialmente, um site.
Sob o Geral guia, você deve ver o fabricante do dispositivo e, potencialmente, um site. 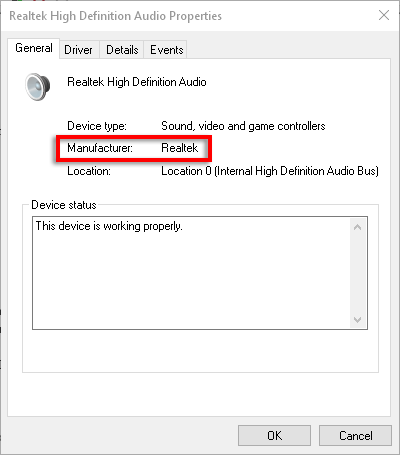 Acesse o site do fabricante e pesquise os drivers apropriados para sua placa de som ou dispositivo de áudio. Se houver uma versão posterior ao seu driver atual, selecione o botão Download (certifique-se de que seja compatível com 32 ou 64 bits, dependendo do seu sistema). Volte para Controladores de som, vídeo e jogo , clique com o botão direito na placa de som ou dispositivo de áudio e selecione Atualizar driver .
Acesse o site do fabricante e pesquise os drivers apropriados para sua placa de som ou dispositivo de áudio. Se houver uma versão posterior ao seu driver atual, selecione o botão Download (certifique-se de que seja compatível com 32 ou 64 bits, dependendo do seu sistema). Volte para Controladores de som, vídeo e jogo , clique com o botão direito na placa de som ou dispositivo de áudio e selecione Atualizar driver .  Selecione Procurar drivers em meu computador .
Selecione Procurar drivers em meu computador . 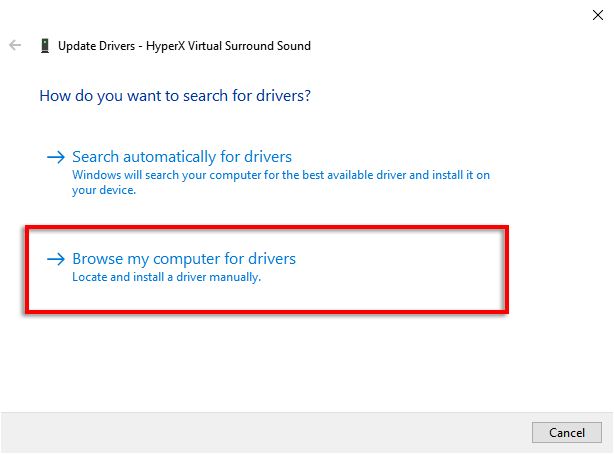 No menu suspenso, selecione Pasta Downloads (geralmente C: \ Users \ xxxx \ Downloads ).
No menu suspenso, selecione Pasta Downloads (geralmente C: \ Users \ xxxx \ Downloads ). 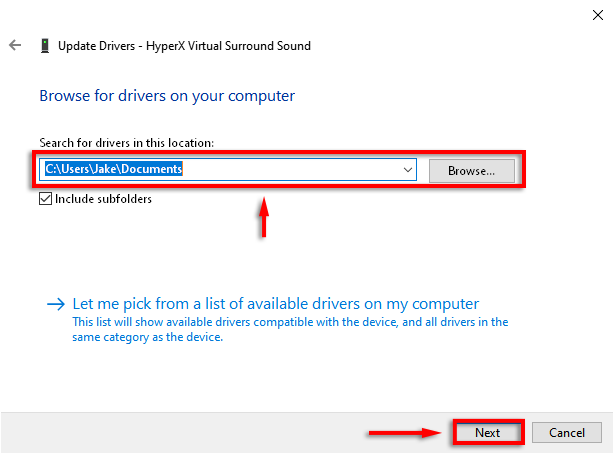 Clique em Avançar e siga o assistente de configuração até a conclusão. Reinicie o Windows e verifique o áudio.
Clique em Avançar e siga o assistente de configuração até a conclusão. Reinicie o Windows e verifique o áudio.
Se não houver novos drivers de áudio, você pode reinstalar a versão atual para ver se isso corrige o problema.
Abra Iniciar , digite Gerenciador de Dispositivos , e selecione-o. Pressione a seta suspensa ao lado de Controladores de som, vídeo e jogo . Clique com o botão direito na placa de som ou dispositivo de áudio e selecione Desinstalar dispositivo > Excluir o software do driver para este dispositivo > Desinstalar . 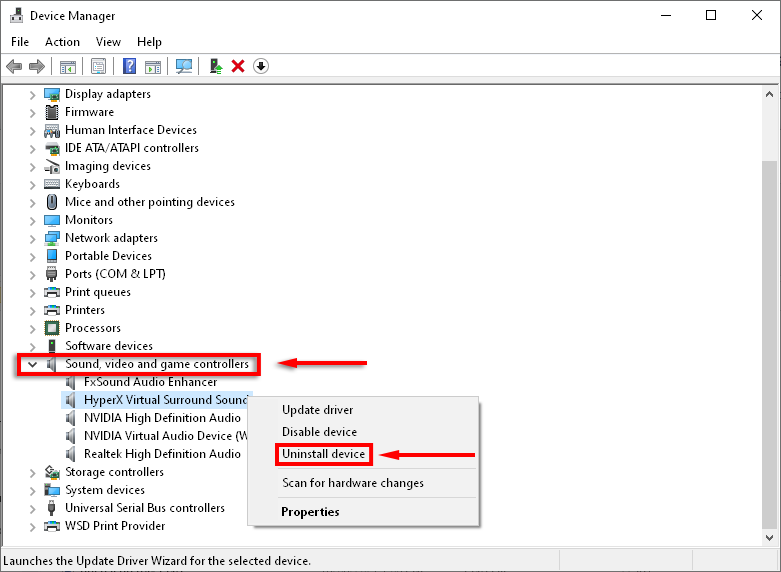 Reinicie o PC. Ao reiniciar, seu PC deve reinstalar automaticamente o driver de áudio mais recente.
Reinicie o PC. Ao reiniciar, seu PC deve reinstalar automaticamente o driver de áudio mais recente.
Por outro lado, se o problema de volume baixo ocorreu após a atualização, você pode tentar reverter para o driver de áudio anterior e verificar se isso corrige o problema.
Abra Iniciar , digite Gerenciador de Dispositivos , e selecione-o. Pressione a seta suspensa ao lado de Controladores de som, vídeo e jogo . Clique com o botão direito na placa de som ou dispositivo de áudio e selecione Propriedades . 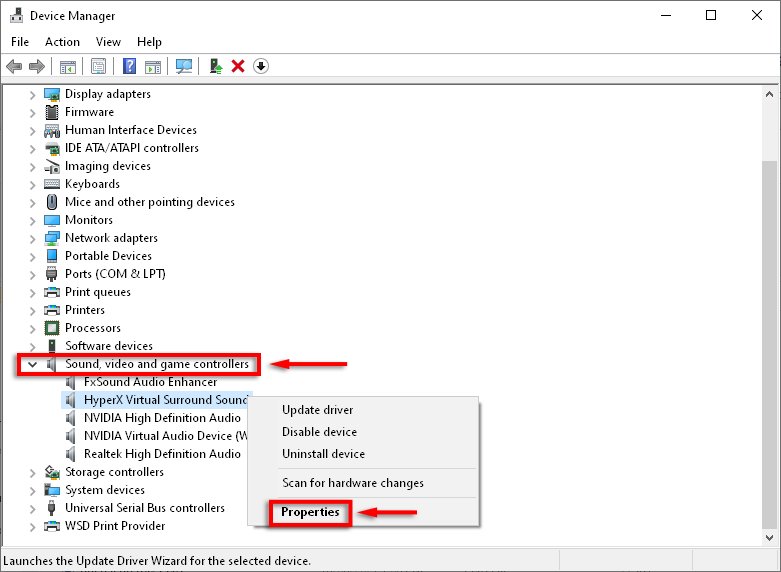 Selecione o Driver guia e clique em Reverter driver .
Selecione o Driver guia e clique em Reverter driver . 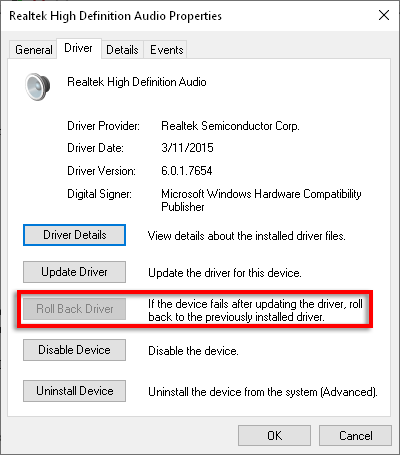 Selecione Sim depois você leu as instruções.
Selecione Sim depois você leu as instruções.
Nota : Esta opção pode não estar presente e, nesse caso, você terá que fazer o download da última versão acima manualmente.
8. Alterar as configurações de comunicação
Alguns usuários relataram que corrigiram seus problemas de volume desativando uma configuração de som estranha no Windows 10.
Na Bandeja de ícones , clique com o botão direito do mouse em Ícone de volume e selecione Sons . 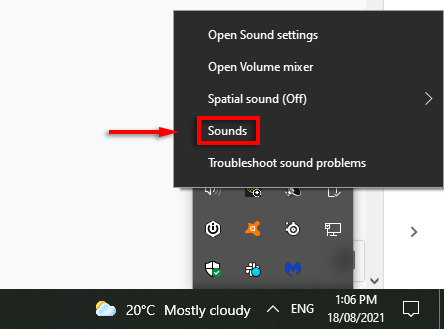 Nas Comunicações guia, em Quando o Windows detecta atividade de comunicação , selecione Não fazer nada .
Nas Comunicações guia, em Quando o Windows detecta atividade de comunicação , selecione Não fazer nada . 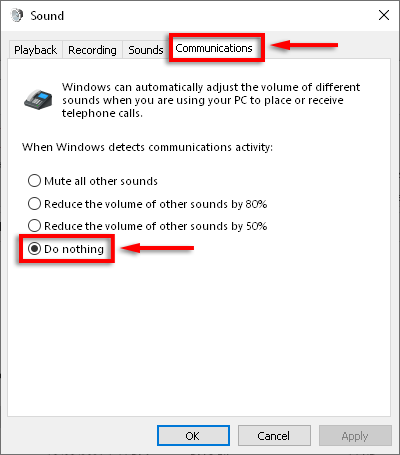
9. Alterar as configurações do equalizador
Alguns usuários observam que ativar a equalização de volume resolve o problema de volume.
Na Bandeja de ícones , clique com o botão direito no ícone de Volume e selecione Sons . 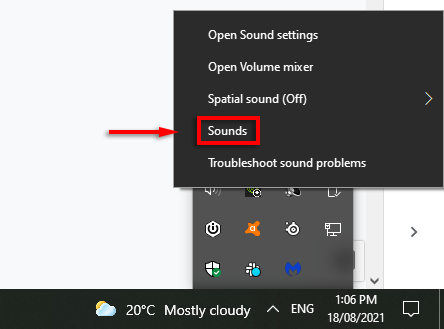 Na Reprodução guia, clique com o botão direito na opção que diz Dispositivo padrão e selecione Propriedades .
Na Reprodução guia, clique com o botão direito na opção que diz Dispositivo padrão e selecione Propriedades . 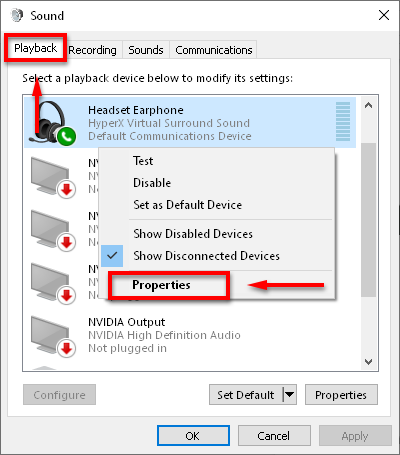 Na guia Aprimoramento , marque a caixa ao lado de Equalização de intensidade . Clique em OK e verifique se o áudio está funcionando.
Na guia Aprimoramento , marque a caixa ao lado de Equalização de intensidade . Clique em OK e verifique se o áudio está funcionando. 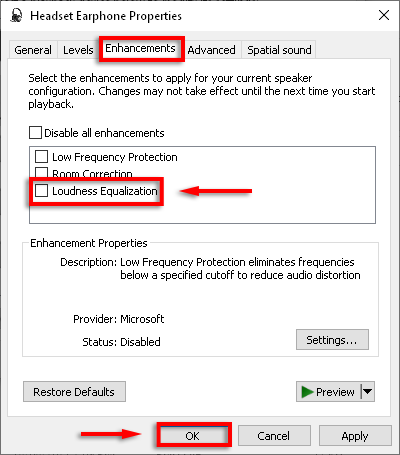
Se isso não funcionar, tente desligar totalmente os aprimoramentos.
Na Bandeja de ícones , clique com o botão direito no ícone de Volume e selecione Som . Clique com o botão direito na opção que diz Dispositivo padrão e selecione Propriedades . Na guia Aprimoramento , marque a caixa ao lado de Desativar todos os aprimoramentos ou Desative todos os efeitos sonoros .  Faça isso para cada dispositivo padrão.
Faça isso para cada dispositivo padrão.
10. Reinicie os serviços de áudio
Os serviços de áudio do Windows podem ser uma fonte de muitos problemas de áudio. Reiniciar o serviço pode corrigir o problema de baixo volume no Windows 10.
Na caixa de pesquisa da barra de tarefas, digite serviços e selecione-o. Encontre Áudio do Windows , clique com o botão direito e selecione Reiniciar . 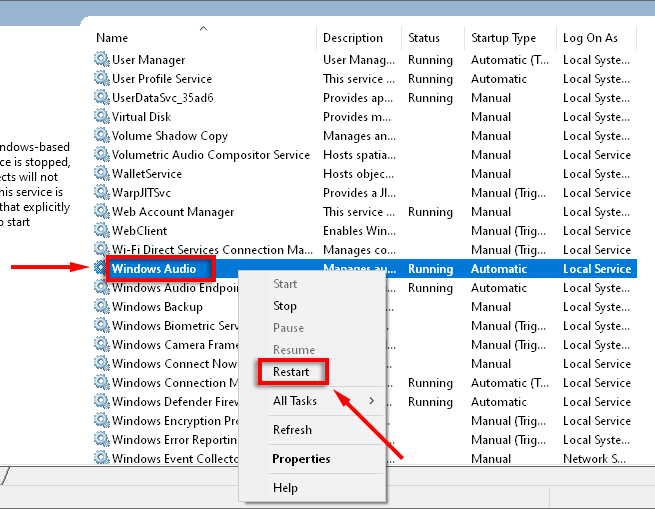 Faça o mesmo para Windows Audio Endpoint Builder e Chamada de procedimento remoto (RPC) .
Faça o mesmo para Windows Audio Endpoint Builder e Chamada de procedimento remoto (RPC) .
11. Altere a taxa de amostragem e a profundidade de bits
Selecionar uma saída de qualidade superior para seus alto-falantes também pode corrigir esse problema de volume.
Na Bandeja de ícones , clique com o botão direito no ícone de Volume e selecione Sons . 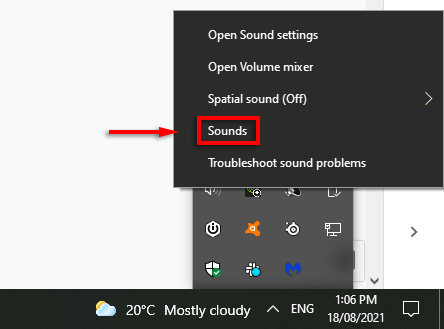 Na Reprodução guia, clique com o botão direito no dispositivo que diz Dispositivo padrão e selecione Propriedades .
Na Reprodução guia, clique com o botão direito no dispositivo que diz Dispositivo padrão e selecione Propriedades .  Selecione o Avançado aba. Em Formato padrão , selecione o menu suspenso e selecione a qualidade de som mais alta da lista (a que está mais abaixo).
Selecione o Avançado aba. Em Formato padrão , selecione o menu suspenso e selecione a qualidade de som mais alta da lista (a que está mais abaixo). 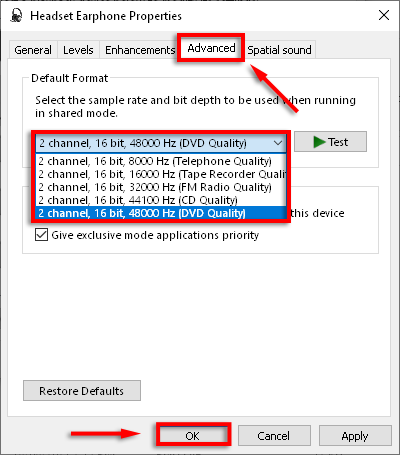
12. Experimente um programa de equalizador de terceiros
Se nada mais funcionou, é hora de experimentar um programa de terceiros. Existem muitos aplicativos de equalizador excelentes para o Windows 10. Esses aplicativos oferecem controles de volume, amplificadores de graves e agudos e outras configurações que podem ajudar a corrigir o áudio baixo no Windows 10.
Aumente a música
Felizmente, agora você pode ouvir o áudio em seu computador nos níveis desejados. Se alguma dessas soluções corrigiu seu áudio, ou se você souber de outra correção, informe-nos nos comentários abaixo!
