Se você usa um dispositivo apontador externo com o seu laptop Windows 10, provavelmente não deseja que toques ou pressionamentos não intencionais no touchpad integrado sejam registrados. Desativá-lo pode ajudar. Mas raramente, as opções que permitem desativar o touchpad podem não funcionar ou parecerem ausentes.
Portanto, se você não pode desativar o touchpad no Windows 10, pode experimentar configurações alternativas, hacks de registro e software de terceiros para lidar com o problema.
Índice 
Dica: seu laptop pode ter uma tecla ou interruptor especial que você pode usar para desativar o touchpad. Tente verificar (e usá-lo) antes de começar.
Desative o touchpad no Windows 10 por meio do aplicativo Configurações
A maneira mais rápida de desabilitar o touchpad do seu laptop é usar o aplicativo Configurações do Windows 10. Você provavelmente já tentou usá-lo e não conseguiu. Mas se você não fez isso, siga as etapas abaixo agora.
1. Abra o menu Iniciar e selecione Configurações .
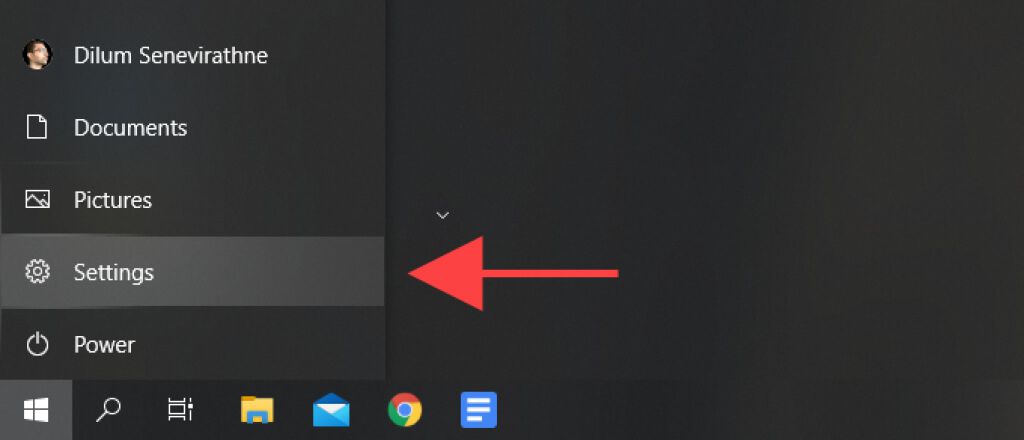
2. Selecione Dispositivos .
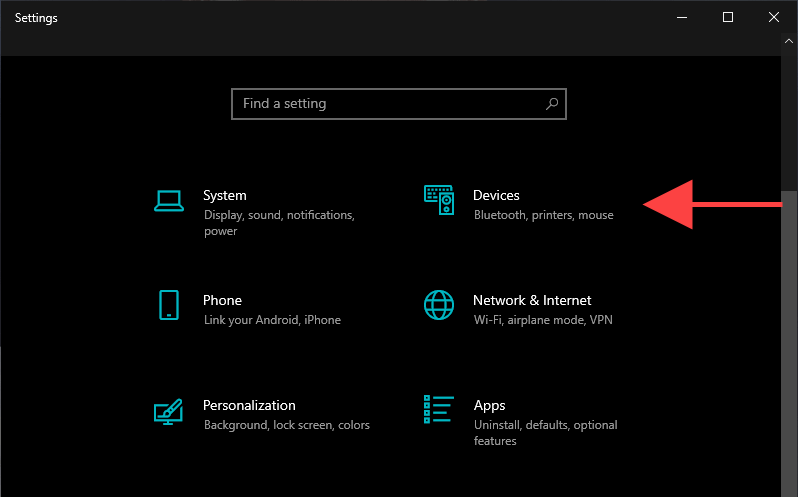
3. Selecione Touchpad ou Mouse e touchpad na barra lateral.
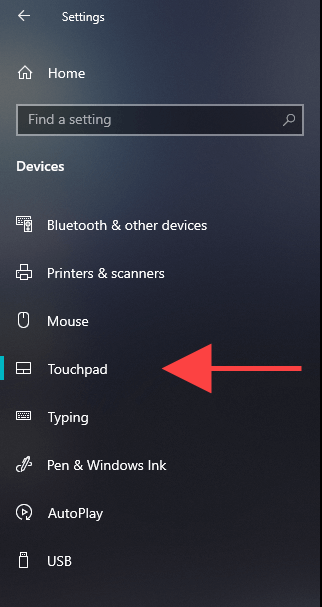
4. Desligue a chave em Touchpad para desativar o touchpad.
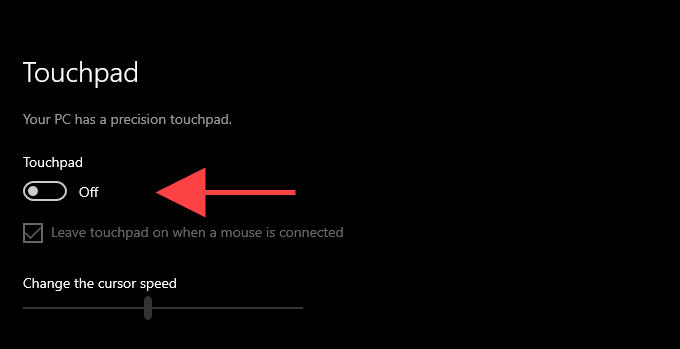
Como alternativa, desmarque a caixa ao lado da opção Deixar o touchpad ligado quando um mouse for conectado . Isso deve fazer com que o Windows 10 desative o touchpad automaticamente sempre que você conectar um mouse via USB.
Desative o touchpad através das propriedades do mouse
Se as opções para desativar o touchpad no Windows 10 Configurações aplicativo parece ausente ou não funciona, use as opções de configuração do touchpad no miniaplicativo Propriedades do mouse .
1. Abra o menu Iniciar e vá para Configurações > Dispositivos .
2. Selecione Touchpad ou Mouse e touchpad na barra lateral.
3. Selecione Configurações adicionais .
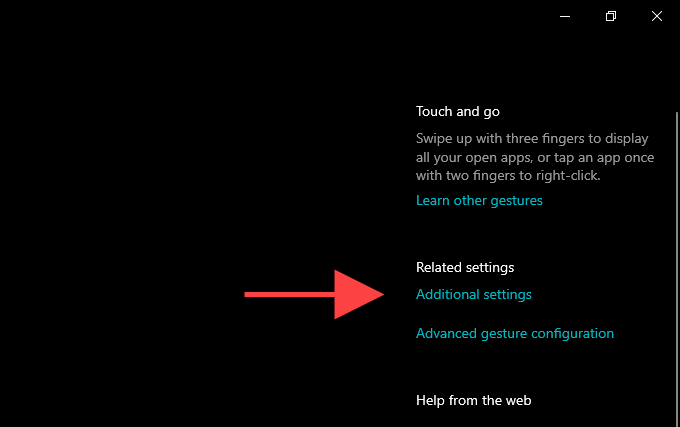
4. Alterne para a guia Configurações do dispositivo . Em alguns laptops, a guia pode ser rotulada após o modelo do dispositivo (por exemplo, ThinkPad ).
5. Selecione seu touchpad na seção Dispositivos e selecione Desativar .
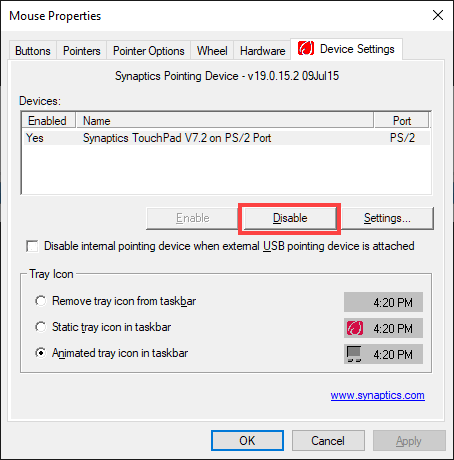
Você também pode marcar a caixa ao lado de Desativar dispositivos apontadores internos quando um dispositivo apontador USB externo estiver conectado para configurar o touchpad para ser desativado automaticamente sempre que você conectar um mouse via USB ou Bluetooth. Se você não conseguir encontrar a opção, pode exibi-la modificando o registro do sistema (mais sobre isso mais abaixo).
Atualizar os drivers do touchpad
Se você não conseguir usar o aplicativo Configurações ou a caixa de diálogo Propriedades do mouse para desativar o touchpad no Windows 10, você deve atualize os drivers do seu laptop . Visite o site do fabricante ( Dell , HP , Lenovo , etc.) para fazer o download e instalá-los.
Você também deve atualizar o Windows 10. Isso não apenas ajuda a corrigir quaisquer bugs e problemas que o impedem de desativar o touchpad, mas você também pode instalar quaisquer atualizações de driver relacionadas ao touchpad lançadas pela Microsoft.
1. Abra o menu Iniciar e vá para Configurações > Atualização e segurança .
2. Selecione Verificar atualizações para verificar se há novas atualizações.
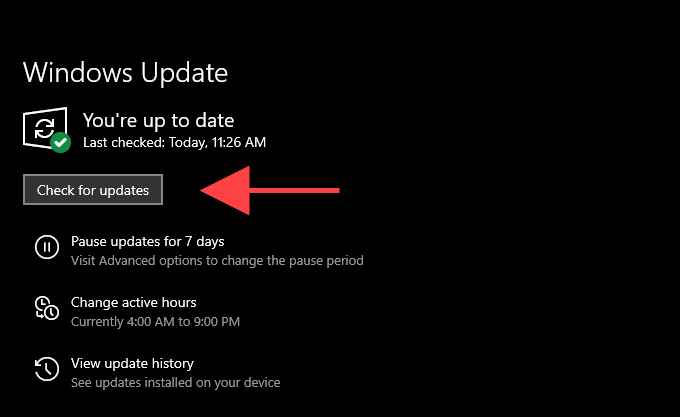
3. Selecione Baixar e instalar para instalar as atualizações disponíveis. Você deve reiniciar o computador para terminar de aplicá-los.
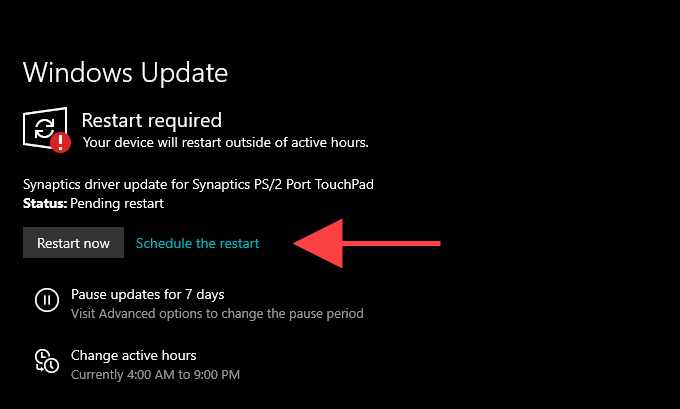
Observação: se você vir uma opção chamada Exibir atualizações opcionais , convém verificar se ela contém atualizações de driver adicionais para o seu touchpad.
Depois de terminar de atualizar os drivers, vá até as opções do touchpad no aplicativo Configurações ou na caixa de diálogo Propriedades do mouse novamente e marque se eles funcionarem.
Desative o touchpad modificando o registro
Se as opções acima ainda não funcionarem ou parecerem ausentes, você pode tentar desativar o touchpad do seu laptop modificando o registro do sistema.
Importante: recomendamos fazer backup do registro do sistema antes de fazer qualquer alteração nele. Se alguma modificação resultar em problemas adicionais, isso deve ajudá-lo a restaurar o registro.
1. Pressione Windows + R para abrir a caixa Executar .
2. Digite regedit e selecione OK .
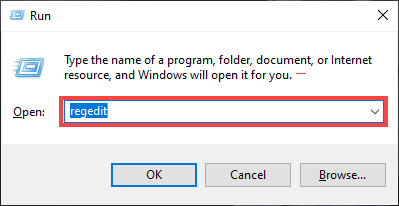
3. Copie e cole o seguinte caminho na barra de endereço do Editor do Registro:
HKEY_CURRENT_USER \ SOFTWARE \ Microsoft \ Windows \ CurrentVersion \ PrecisionTouchPad \ Status
4. Pressione Enter .
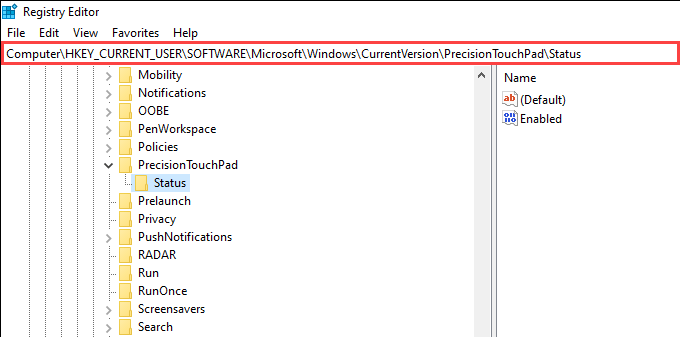
5. Clique duas vezes na entrada do registro com o rótulo Ativado .
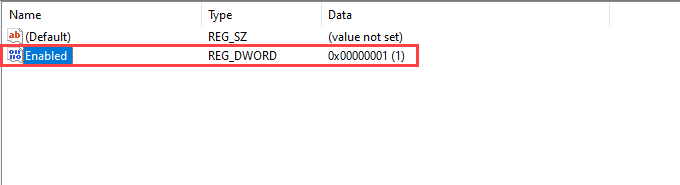
6. Insira 0 como o valor e selecione OK .
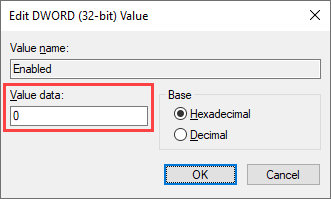
7. Saia do Editor do Registro.
Isso deve desativar o touchpad. Se desejar reativá-lo mais tarde, siga as etapas acima novamente, mas defina o valor da chave de registro Ativado como 1 .
Modifique o registro (alternativa Método)
Se a caixa de diálogo Propriedades do mouse não permitir que você desative o touchpad enquanto estiver com um mouse conectado, o seguinte hack do registro deve ajudar a exibi-lo. O seguinte se aplica apenas a touchpads Synaptics.
1. Abra o Editor do Registro .
2. Copie e cole o seguinte caminho e pressione Enter :
Computer \ HKEY_CURRENT_USER \ SOFTWARE \ Synaptics \ SynTPEnh
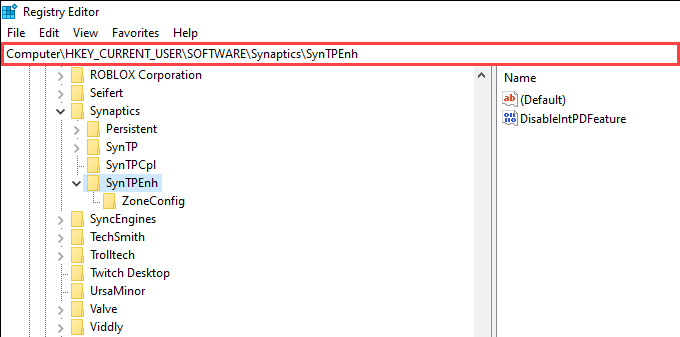
3. Clique duas vezes na entrada do registro chamada DisableIntPDFeature .

4. Defina Dados do valor como 33 .
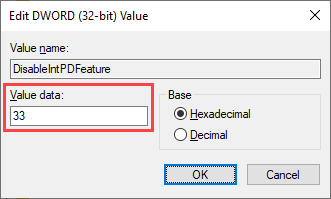
5. Selecione OK .
6. Abra o menu Iniciar e vá para Configurações > Dispositivos > Touchpad > Configurações adicionais > Configurações do dispositivo . A opção Desativar dispositivos apontadores internos quando o dispositivo apontador USB externo estiver conectado agora deve estar visível.

Desativar Touchpad por meio do Gerenciador de Dispositivos
Outra maneira de desativar o touchpad de seu laptop no Windows 10 é usar o Miniaplicativo do gerenciador de dispositivos.
1. Pressione Windows + X e selecione Gerenciador de dispositivos .
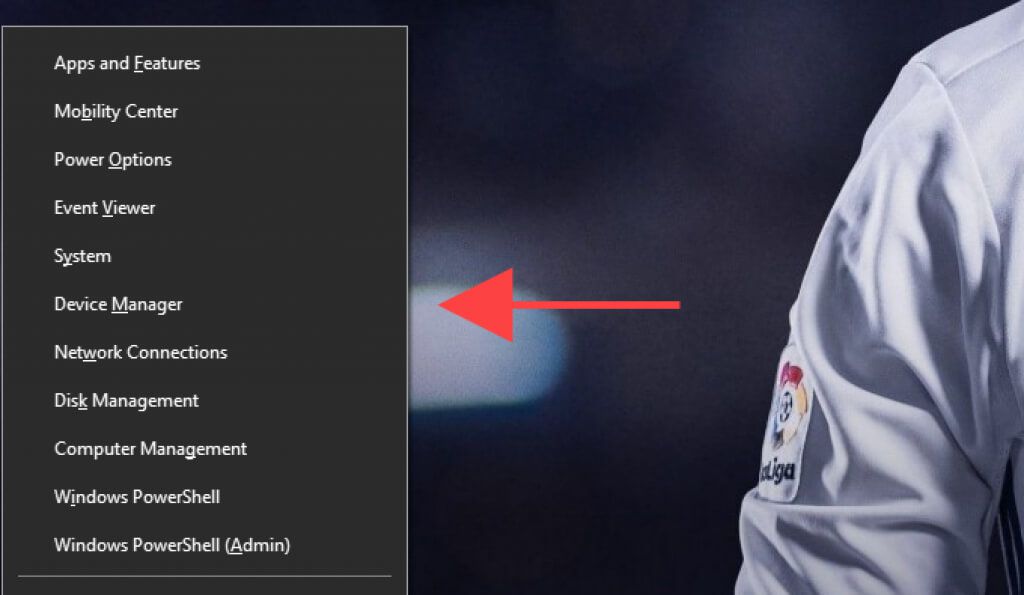
2. Expanda Ratos e outros dispositivos apontadores .
3. Clique com o botão direito no driver do touchpad e selecione Desativar dispositivo .
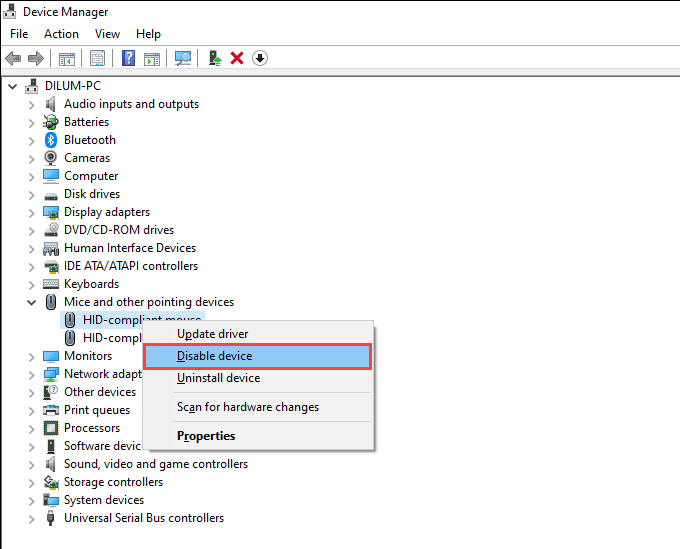
Se Se você vir várias instâncias do driver genérico mouse compatível com HID , pode querer desativá-los uma por uma até encontrar a entrada que corresponde ao seu touchpad.
Desativar Touchpad via BIOS ou UEFI
Se nenhuma das correções acima funcionou, você pode tentar desabilitar o touchpad via BIOS ou UEFI. Recomendamos fortemente que você leia nosso guia sobre como entrar e usar o BIOS ou UEFI. Em seguida, siga as etapas abaixo para desativar o touchpad.
1. Comece inserindo o BIOS ou UEFI em seu laptop.
2. Procure em cada guia do BIOS ou UEFI por uma opção, como Touchpad ou Dispositivo apontador interno .
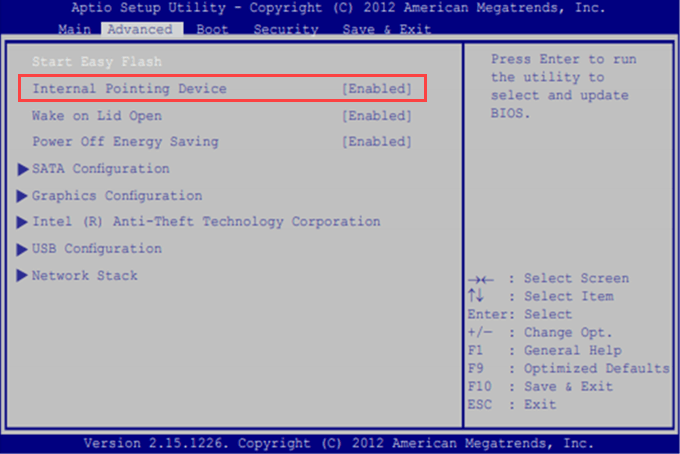
3. Pressione a tecla Enter e selecione Desativado .
4. Salve suas alterações e saia do BIOS.
Existem utilitários de terceiros que podem ajudá-lo a desabilitar o touchpad no Windows 10. O Touchpad Blocker é um exemplo perfeito. É um programa gratuito que permite desativar rapidamente o touchpad usando um atalho simples (definido como Ctrl + Alt + F9 por padrão).
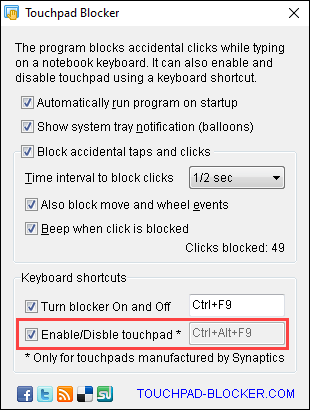
O bloqueador de touchpad é incrivelmente leve e rapidamente acessível através da bandeja do sistema. Ele também apresenta opções adicionais, como a capacidade de bloquear toques acidentais conforme você digita no teclado do laptop, iniciar automaticamente na inicialização do sistema e assim por diante. Se as correções acima não funcionarem ou parecerem muito complicadas, é uma boa ideia começar a usar o programa.
