Para o pessoal do Android, os widgets têm sido um posicionamento comum na tela inicial há alguns anos. No entanto, a situação não é a mesma para usuários de iPhone e iPad. A Apple apresentou Widgets para iPadOS recentemente e eles trazem uma aparência distinta para a tela inicial do seu iPad. Mais importante, eles permitem que você veja as informações rapidamente. Tudo que você precisa fazer é colocá-los estrategicamente para que um simples deslize mostre a informação que você está procurando.

No entanto, quando se trata de personalizar os widgets, a Apple colocou várias limitações. Por exemplo, você não pode brincar com o tamanho do widget, nem pode colocá-lo em qualquer lugar da tela inicial. Dito isso, você pode escolher entre vários tamanhos e estilos disponíveis.
Ao mesmo tempo, você pode preencher a tela inicial do seu Apple iPad com widgets exibindo informações que você considera importantes. Tudo que você precisa fazer é desbloquear a tela.
Agora que resolvemos, vamos ver como adicionar e personalizar widgets no iPadOS.
Como adicionar widgets no iPad
Antes de personalizar um widget, você deve adicioná-lo à tela do iPad. Como qualquer processo em seu iPad, é simples e leva apenas um minuto.
Etapa 1: para fazer isso, toque em uma área vazia da tela inicial até ver os aplicativos jiggle. Em seguida, toque no pequeno sinal de mais no canto superior esquerdo.
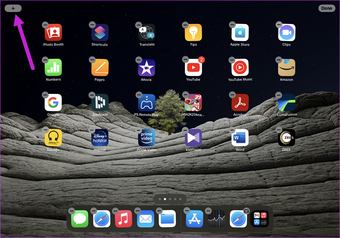
Etapa 2: no Página de widget, escolha um widget popular à direita. Ou você pode selecionar uma das categorias e escolher um widget da bandeja.
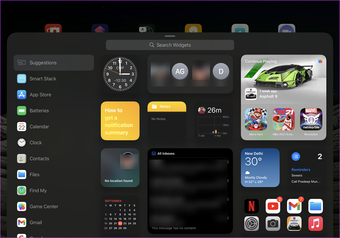
Etapa 3 : Agora, mantenha pressionado aquele de sua preferência e arraste-o para o local onde deseja exibi-lo.
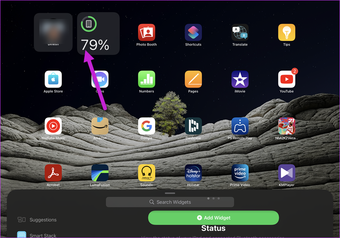
Alternativamente, você pode tocar no botão Adicionar widget.
Como personalizar widgets no iPadOS
Em comparação com smartphones Android, não há muitas opções de personalização de widgets no iPadOS. Por enquanto, você pode selecionar o tamanho ou alterar a fonte do widget até certo ponto.
Agora que está resolvido, vamos ver como fazer isso.
Etapa 1: Depois de colocar o widget na tela inicial, toque longamente nele e selecione Editar.
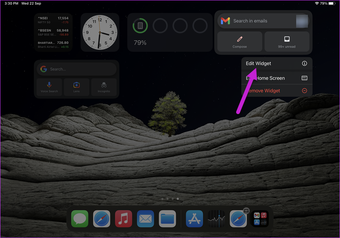
Se for um widget para um aplicativo como o Gmail, a opção Editar permite que você altere a conta. Ou, se for um widget para bateria, você não verá nenhuma opção de edição. Resumindo, tudo depende do aplicativo.
Em segundo lugar, alguns dos widgets como Bateria, Música e Fotos têm estilos diferentes. Por exemplo, você pode escolher entre um grande widget retangular ou um pequeno widget quadrado para Fotos.
Infelizmente, você não pode alterar o tamanho ou o estilo diretamente na tela inicial e terá que adicionar o widget novamente.
Etapa 2: para alterar o tamanho, siga as etapas para adicionar um widget novamente. Só que desta vez, deslize sobre os estilos de widget, conforme mostrado abaixo. Geralmente, os widgets que têm chiqueiros disponíveis terão uma linha de pontos.
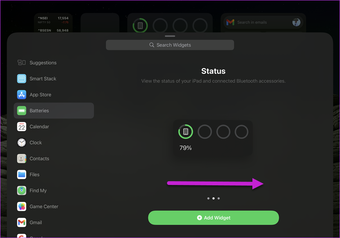
Tudo o que você precisa fazer é deslizar para a esquerda e escolher um estilo da lista. E é isso.
Etapa 3: para modificar a localização dos widgets, toque longamente e mova-os.
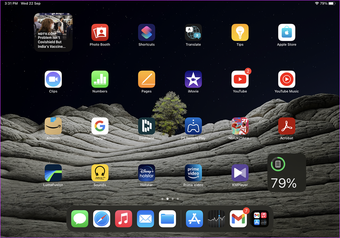
Ao contrário de smartphones e tablets Android, você não pode mover para qualquer posição de sua escolha em seu iPad. E isso limita muito o processo de customização.
Por enquanto, se a primeira linha possui widgets, você pode trocar suas posições apenas na primeira linha. O sistema não permite que você coloque o widget na última linha. Que chatice.
Por outro lado, se a tela estiver cheia de aplicativos até a última linha, você pode colocar o widget em qualquer lugar.
Personalize as pilhas inteligentes
No final do dia, se você não quer desperdiçar o precioso espaço da tela com vários widgets, é hora de adicionar um Smart Stack. Essas pilhas são coleções de widgets que (você adivinhou certo) são empilhados uns sobre os outros.
Etapa 1: depois de adicionar a pilha inteligente, mantenha pressionado e selecione Editar pilha. Agora, deslize para baixo na pilha para acessar o widget que deseja remover. Agora, basta tocar no botão Menos.
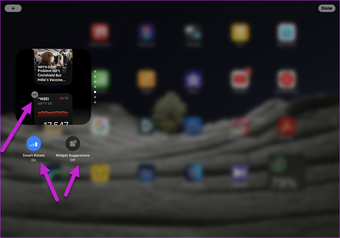
Ao mesmo tempo, você pode tocar nos botões conforme mostrado acima para ativar/desative a rotação do widget e as sugestões do widget.
Etapa 2 : a seguir, deslize para encontrar o widget que deseja personalizar e toque nele longamente. Toque na opção Editar widget e altere as informações de acordo com sua preferência.
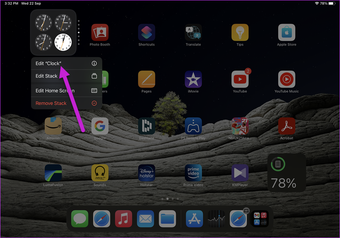
Por exemplo, você pode escolher quais países deseja para ser exibido no widget Relógio ou Clima (em Pilhas).
Etapa 3: para reordenar os widgets, toque e segure o widget e arraste-o para cima/para baixo.
Também na Guiding Tech.has-webp.camp-list-740 {imagem de fundo: gradiente linear (para a esquerda, rgba (42,0,113, 0,3), rgba (42,0,113, 0,8) 50 %), url (‘https://cdn.guidingtech.com/imager/assets/2020/12/1535630/Fix-iPad-Magic-Keyboard-Backlight-Not-Working-Issue-Featured_1584714de1996cb973b8f66854d0c54f.webp?160444d0c54f.webp?1604426); background-size: cover; background-position: center center}.has-no-js.camp-list-740,.has-no-webp.camp-list-740 {background-image: linear-gradient (para a esquerda, rgba (42,0, 113,.3), rgba (42.0.113,.8) 50%), url (‘https://cdn.guidingtech.com/imager/assets/2020/12/1535630/Fix-iPad-Magic-Keyboard-Backlight-Not-Working-Issue-Featured_1584714de1996cb973b8f66854d0c54f.jpg? 1608044428’); background-size: cover; background-position: center center} #ipad
Clique aqui para ver nossa página de artigos para ipad
Informações in a Gist
A capacidade de adicionar vários widgets às diferentes telas iniciais do seu iPad oferece a flexibilidade de projetar as telas de acordo com sua preferência. Se você se distrair facilmente, pode criar uma tela separada para Trabalho e Diversão e entretenimento. Isso é especialmente verdadeiro se você costuma trabalhar com seu iPad.
Última atualização em 22 de setembro de 2021
O artigo acima pode conter links de afiliados que ajudam a apoiar a Tecnologia de Orientação. No entanto, isso não afeta nossa integridade editorial. O conteúdo permanece imparcial e autêntico.