Estamos tão acostumados a estar conectados à Internet o tempo todo que quase nunca notamos, apesar de usá-la todos os dias. Bem, isso até encontrarmos um problema como o Windows 10 não conseguir detectar redes Wi-Fi ou quando ele continua se desconectando aleatoriamente.

Embora o motivo por trás da queda da conexão Wi-Fi do Windows 10 possa variar de drivers corrompidos a um problema de gerenciamento de energia, felizmente, as soluções são muito rápidas e fáceis de implementar. Então, vamos dar uma olhada.
1. Alterar perfil de rede
Muitos usuários do Windows 10 relataram que seus PCs os desconectaram automaticamente de uma rede Wi-Fi quando a rede está marcada como Pública e não como Privada. Nesses casos, alterar o tipo de conexão de rede pode ajudar. Veja como fazer isso.
Etapa 1: Clique no ícone Wi-Fi na barra de tarefas, vá para a rede Wi-Fi conectada e clique em Propriedades.
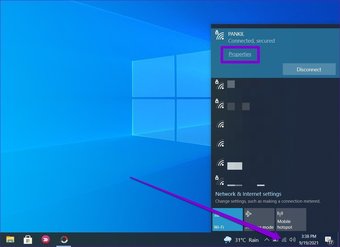
Etapa 2: na janela a seguir, mude o perfil de rede para Privado em vez de Público.
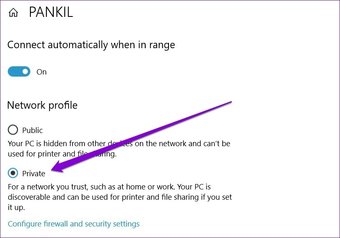
E é isso. Agora tente se reconectar à sua rede Wi-Fi para ver se você pode receber conectividade consistente.
2. Verificar/reiniciar o roteador
Se você também está enfrentando problemas de Wi-Fi em outros dispositivos, pode ser um problema de roteador. Portanto, antes de mergulhar em outras soluções desta lista, você deve primeiro tentar reiniciar o roteador para ver se isso corrige o problema.
3. Verifique as configurações de gerenciamento de energia
Se você recentemente fez alguma alteração nas configurações de gerenciamento de energia ou ativou alguma economia de bateria em seu PC com Windows 10, então pode ser a razão por que seu PC deixou de usar o Wi-Fi de tempos em tempos ao tempo. Veja como consertar.
Etapa 1: pressione a tecla Windows + atalho X e selecione Gerenciador de dispositivos no menu resultante.
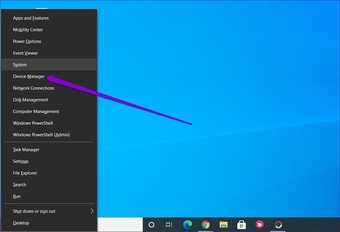
Etapa 2: na janela Gerenciador de dispositivos, expanda Adaptadores de rede e clique duas vezes em seu adaptador de rede para abrir suas propriedades.
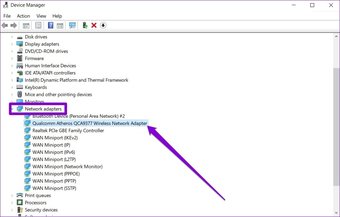 p> Etapa 3: agora mude para a guia Gerenciamento de energia e desmarque a opção’Permitir que o computador desligue este dispositivo para economizar energia’. Por fim, clique em OK.
p> Etapa 3: agora mude para a guia Gerenciamento de energia e desmarque a opção’Permitir que o computador desligue este dispositivo para economizar energia’. Por fim, clique em OK.
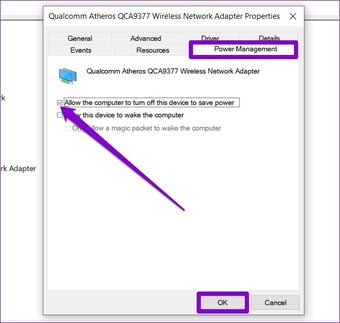
Agora vá em frente e veja se consegue uma conexão Wi-Fi estável.
4. Atualize os adaptadores de rede
Se os drivers de rede do seu PC estiverem corrompidos ou desatualizados, pode ser essa a razão pela qual o seu PC está interrompendo o Wi-Fi. Portanto, você pode tentar atualizá-los novamente para ver se isso resolve o problema. Veja como.
Etapa 1: pressione a tecla Windows + X e selecione Gerenciador de dispositivos no menu resultante.
Etapa 2: Na janela Gerenciador de dispositivos, expanda Adaptadores de rede, clique com o botão direito do mouse em seu adaptador de rede e selecione Atualizar driver na lista.

Etapa 3: Em seguida, escolha’Pesquisar drivers automaticamente’e deixe o Windows atualizar os drivers para você.

Após atualizar os drivers do adaptador de rede, reinicie seu PC e veja se o problema foi resolvido agora.
5. Redefina o serviço Wi-Fi AutoConfig
WLAN AutoConfig é um serviço responsável por conectar seu PC Windows ao roteador. Se este serviço tiver algum problema ao iniciar, ele pode impedir o seu PC de se conectar ao Wi-Fi. Para corrigir isso, você pode tentar configurar o serviço WLAN AutoConfig para ser executado automaticamente na inicialização. Veja como.
Etapa 1: pressione a tecla Windows + R para abrir a caixa de diálogo Executar. Digite services.msc na caixa e pressione Enter.
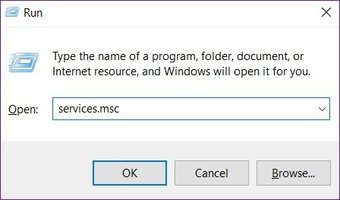
Etapa 2: Role para baixo para localizar o serviço WLAN AutoConfig. Clique com o botão direito e selecione Propriedades.
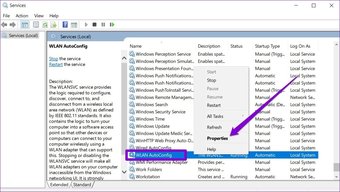
Etapa 3: Altere o tipo de inicialização para Automático e pressione Aplicar seguido de OK.
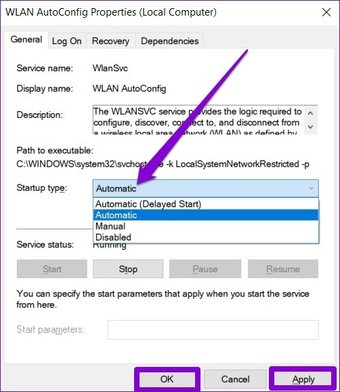
Reinicie seu PC e veja se o problema de queda da conexão Wi-Fi foi resolvido agora.
6. Execute o Solucionador de problemas de rede
Seu PC com Windows 10 vem com um solucionador de problemas de rede dedicado que pode detectar e corrigir qualquer problema relacionado a Wi-Fi e Internet por conta própria. Veja como usá-lo para resolver problemas de Wi-Fi no Windows 10.
Etapa 1: pressione a tecla Windows + I para abrir Configurações e vá para Atualização e segurança.
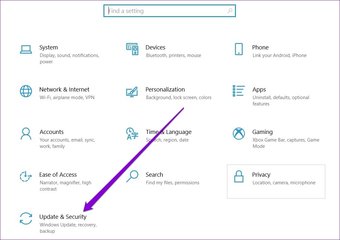
Etapa 2: agora mude para a guia Solução de problemas e clique em Solucionadores de problemas adicionais à direita.
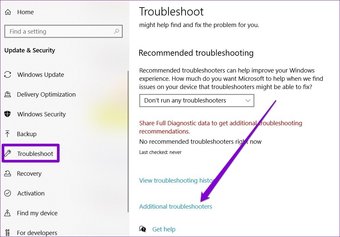 p> Etapa 3: execute solucionadores de problemas para conexões de Internet, conexões de entrada e adaptador de rede, um por um.
p> Etapa 3: execute solucionadores de problemas para conexões de Internet, conexões de entrada e adaptador de rede, um por um.
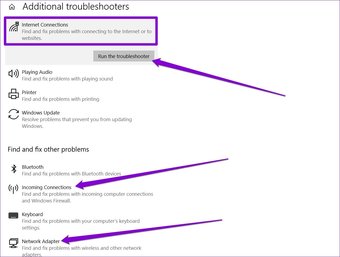
A execução desses solucionadores de problemas deve localizar qualquer problema de nível de sistema e resolvê-lo.
7. Tentar redefinir a rede
Se executar o solucionador de problemas não ajudar, você pode tentar redefinir a rede no Windows 10. Isso irá reinstalar todos os adaptadores de rede que foram configurados em seu dispositivo e redefinir as configurações de rede para seus valores padrão. Veja como fazer isso.
Etapa 1: Pressione a tecla Windows + I para abrir Configurações e vá para Rede e Internet.

Etapa 2: na guia Status, role para baixo para selecionar a opção Redefinir rede.
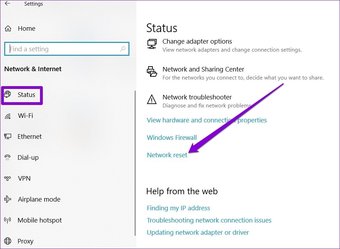
Etapa 3: em seguida, clique no botão Redefinir agora para começar a redefinir sua rede.
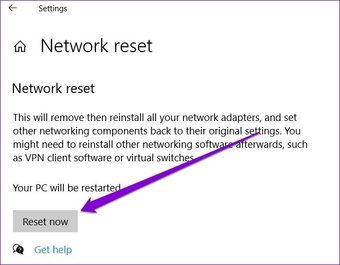
Após redefinir sua conexão de rede detalhes, você precisará conectar seu PC com Windows à rede Wi-Fi novamente.
8. Redefinir a configuração de TCP/IP
Se as soluções acima não ajudarem, você pode tentar redefinir as configurações de TCP/IP em seu PC. Veja como.
Etapa 1: Abra o menu Iniciar, digite o prompt de comando e clique em Executar como administrador à sua direita para abri-lo com direitos de administrador.
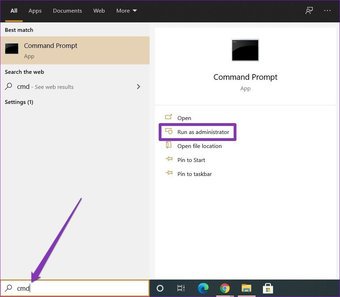
Etapa 2: digite os comandos mencionados abaixo um por um e pressione Enter.
netsh winsock resetnetsh int ip resetipconfig/releaseipconfig/renewipconfig/flushdns
Agora reinicie o seu PC e veja se o problema foi resolvido agora.
Também em Guiding Tech.has-webp.camp-list-1232 {background-image: linear-gradiente (para a esquerda, rgba (42,0,113,.3), rgba (42,0,113, 0,8) 50%), url (‘https://cdn.guidingtech.com/imager/assets/2019/10/243147/How-to-Identify-Fonts-in-PDF-Files-in-Windows-10_1584714de1996cb973b8f66854d0c54f.webp?1593086721’);background-size:cover;background-position:center center}.has-no-js.camp-list-1232,.has-no-webp.camp-list-1232 {imagem de fundo: gradiente linear (para a esquerda, rgba (42,0,113,.3), rgba (42,0,113, 0,8) 50%), url (‘https://cdn.guidingtech.com/imager/assets/2019/10/243147/How-to-Identify-Fonts-in-PDF-Files-in-Windows-10_1584714de1996cb973b8f66854d0c54f.jpg?1572368462’); background-size: cover; background-position: center} #windows 10
Clique aqui para ver nossa página de artigos do Windows 10
Conexão Sólida
Wi-Fi os problemas são os piores, especialmente quando um número cada vez maior de pessoas está trabalhando em casa e depende tanto dela para o trabalho diário. Esperançosamente, as soluções acima foram úteis e você está conectado à Internet como antes.
Última atualização em 22 de setembro de 2021
O artigo acima pode conter links de afiliados que ajudam a oferecer suporte à Tecnologia de Guias. No entanto, isso não afeta nossa integridade editorial. O conteúdo permanece imparcial e autêntico.