iPhones e Macs da Apple geralmente funcionam em sincronia um com o outro. No entanto, muitos usuários reclamam que o iPhone se desconecta do Mac e se reconecta depois de um tempo. Isso pode ser frustrante se você estiver conectando dados do seu iPhone.

Se o seu iPhone continua se desconectando do Mac, é difícil transferir dados ou compartilhar um celular conexão de dados. Felizmente, existem muitas soluções para ajudar a resolver esse problema.
Continue lendo para descobrir cinco maneiras de impedir que o iPhone se desconecte do Mac. Essas dicas funcionarão em todos os dispositivos MacBook, bem como nas versões de desktop.
Redefina as configurações de localização e privacidade do seu iPhone
Se o seu iPhone continua se desconectando do Mac, você precisará verifique as configurações primeiro. Redefinir as configurações de privacidade e localização funcionou em alguns casos, então vale a pena tentar antes de passar para as soluções mais complexas.
Etapa 1: abra as configurações do seu iPhone e vá para geral.
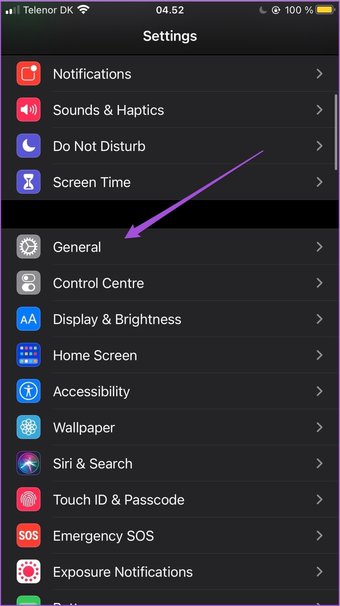
Etapa 2: Role para baixo para redefinir.
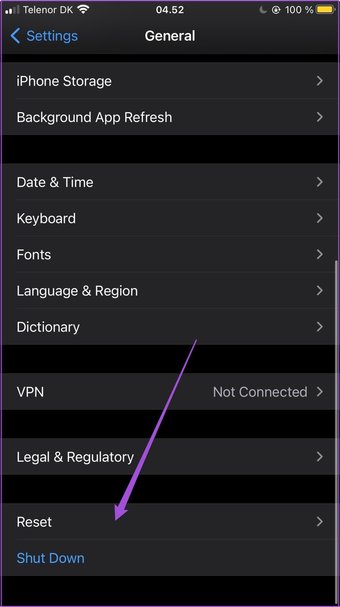

Etapa 4: Digite a senha do seu iPhone. Na próxima tela, toque no botão Redefinir configurações.
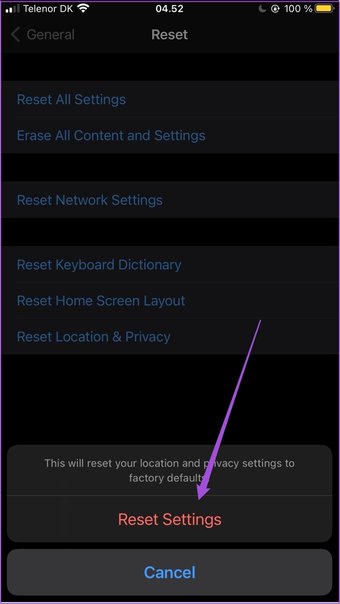
Depois de concluir as etapas acima, as configurações de localização e privacidade do seu iPhone serão revertidas para o padrão de fábrica.
Verifique as preferências do Finder
Às vezes, o iPhone pode estar conectado ao Mac-mas você não consegue vê-lo na tela. Esta é uma solução fácil de corrigir e requer apenas a seleção de uma caixa.
Siga as etapas abaixo para fazer isso.
Etapa 1: abra o Finder no seu Mac.
Etapa 2: quando o aplicativo abrir, selecione Finder no canto superior esquerdo da barra de ferramentas.
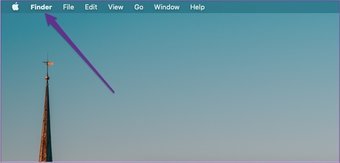

Etapa 4: Na guia Geral, você verá uma lista de opções que você pode marcar e desmarcar. Certifique-se de que os discos externos tenham uma marca ao lado deles.
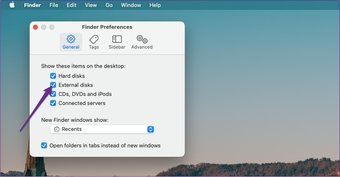
Use seu monitor de atividade
Como alternativa ao terminal Mac, você pode alterar as configurações de USB usando o Monitor de atividade do seu dispositivo. Para fazer isso:
Etapa 1: vá para a lupa na barra de ferramentas do Mac e pesquise o Monitor de atividades.
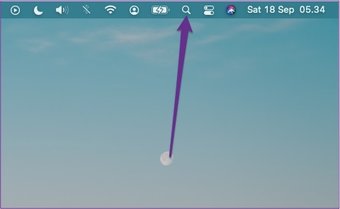
Etapa 2: Clique em activity monitor.app.
Etapa 3: Toque na guia Disco na parte superior.

Etapa 4: nesta guia, você deve ver um processo chamado usbd. Destaque isso e pressione o botão x acima dele.
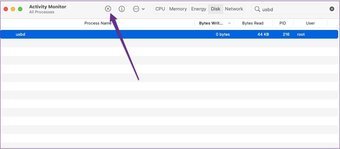
Etapa 5: Na janela seguinte, selecione Forçar Encerrar.
Use o terminal Mac
Se você tentou ver se o seu iPhone está conectado, mas agora está mostrando e ainda não teve sorte, você pode tentar usar o terminal Mac para corrigir o problema. Isso pode parecer assustador, mas não se preocupe; você só precisa usar um código rápido.
Para impedir que o seu iPhone se desconecte do seu Mac usando o terminal:
Etapa 1: Clique na lupa vidro na barra de ferramentas do seu Mac.
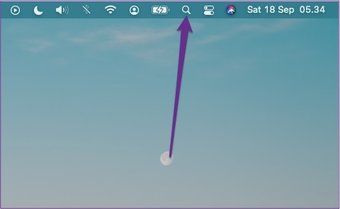
Etapa 2: procure o terminal.
Etapa 3: Clique em terminal.app quando ele aparecer.
Etapa 4: no Terminal, digite sem o ponto final no final: sudo killall usbd.
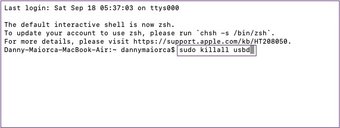
Etapa 5: pressione a tecla Enter no seu Mac quando for solicitado a inserir sua senha.

Use uma porta USB diferente
Em alguns casos, você pode ter problemas com uma porta USB individual em vez de problemas com as configurações do Mac. Você pode tentar consertar isso limpando qualquer poeira ou objetos que tenham entrado na porta que você usa normalmente.
Se isso não funcionar, tente usar uma porta USB diferente no seu Mac. Se aquele funcionar, você precisará substituir o que não está funcionando em algum momento-mas você pode usar o outro por enquanto.
Substitua o cabo USB
Se todo o resto falhar, você pode ter um problema com o cabo USB do seu iPhone. Antes de comprar um novo, verifique se você tem peças de reposição para usar. Em alternativa, peça aos seus amigos e familiares para ver se podem emprestar-lhe um.
Pode sempre comprar um novo cabo USB se nenhum dos anteriores funcionar. E se você seguiu as etapas na seção sobre o aplicativo Terminal, poderá reconectar o iPhone ao Mac e não terá problemas para fazer isso.
Mantenha o iPhone conectado ao Mac
Ter o seu iPhone conectado e desconectado do Mac à vontade é irritante, mas consertá-lo não é muito complicado. Freqüentemente, você descobrirá que não precisa substituir o seu USB; você precisa ajustar algumas configurações em um de seus dispositivos.
Agora que você leu este artigo, deve ter tudo de que precisa para manter o iPhone conectado ao Mac. No entanto, você sempre pode visitar uma Apple Store ou entrar em contato com a equipe de suporte da empresa se o problema persistir.
Última atualização em 22 de setembro de 2021
O artigo acima pode conter links de afiliados que ajudam a oferecer suporte à Guiding Tech. No entanto, isso não afeta nossa integridade editorial. O conteúdo permanece imparcial e autêntico.
