Com o iOS 15 e o macOS Monterey, você pode enviar vídeo e áudio do iPhone para o Mac, da mesma forma que já faz para uma Apple TV.
Às vezes, há novos recursos no macOS Monterey e no iOS 15 que parecem que a Apple está lentamente alcançando uma lista de desejos. Desde suas origens como AirTunes em 2004, passando por seu lançamento como AirPlay 2 em 2018 e até agora, você não conseguiu transmitir vídeo de um iPhone para um Mac usando AirPlay.
Agora você pode. Portanto, se você estiver perto do seu Mac quando receber um vídeo enviado por meio de Mensagens, poderá assisti-lo na tela grande.
Se você gerencia contas de mídia social e assiste a vídeos no Twitter no seu iPad, também pode enviar para o seu iMac.
Você faz isso da mesma forma que faz o AirPlay do iPhone para a Apple TV. Da mesma forma, existem dois métodos, começando com o espelhamento de sua tela.
Como fazer AirPlay para Mac para espelhamento
No seu iPhone, deslize para baixo para revelar a Central de controle Toque no novo botão Screen Mirroring Se o seu Mac aparecer na lista de dispositivos você pode transmitir para, selecione-o Em seguida, toque fora da lista, certificando-se de não tocar em Parar de espelhamento Deslize para cima para dispensar o Centro de controle Reproduza o vídeo do iPhone e assista-o no Mac.
O novo botão Screen Mirroring é igual ao do iOS 14, mas cortado pela metade. Anteriormente, ele tinha um ícone de dois retângulos ou telas sobrepostos, além das palavras Screen Mirroring. Agora só tem o ícone.

Deslize para baixo para o Control Center e você pode usar rapidamente o AirPlay para espelhar a tela do seu iPhone
Se o seu Mac não aparecer, você está muito longe ou não está na mesma rede Wi-Fi.
Você também pode ser solicitado a inserir um código no Mac para confirmar que é você que está tentando fazer o AirPlay para ele. O código será de quatro dígitos exibido na tela do Mac e você precisará inseri-lo no iPhone.
Para encerrar o espelhamento assim, primeiro repita as etapas iniciais acima. Então, quando você tiver a lista de dispositivos na tela, toque no botão Parar de espelhamento .
AirPlay vídeos específicos para Mac
Em vez de espelhar tudo na tela, você pode optar por fazer um vídeo que já está sendo reproduzido no seu iPhone, e envie para o Mac.
Seu trabalho mais difícil é descobrir qual é o ícone correto, já que os aplicativos parecem usar dois ícones diferentes para a mesma coisa. No YouTube, por exemplo, é um retângulo com um símbolo de Wi-Fi no canto inferior esquerdo.
No iPlayer da BBC, é o ícone correto do Apple AirPlay.
Como fazer o AirPlay do aplicativo iOS do YouTube para o Mac
Inicie o vídeo no YouTube para iOS e toque para pausá-lo Toque no ícone de streaming Escolha AirPlay & Dispositivos Bluetooth Escolha seu Mac na lista AirPlay que aparece Toque em qualquer lugar para descartar a lista AirPlay Pressione Play no seu iPhone para reiniciar o vídeo Assistir ao vídeo no seu Mac Quando terminar, toque no mesmo ícone de streaming no aplicativo do YouTube Na lista AirPlay que aparece, escolha seu iPhone novamente, toque em qualquer lugar para descartar a lista AirPlay 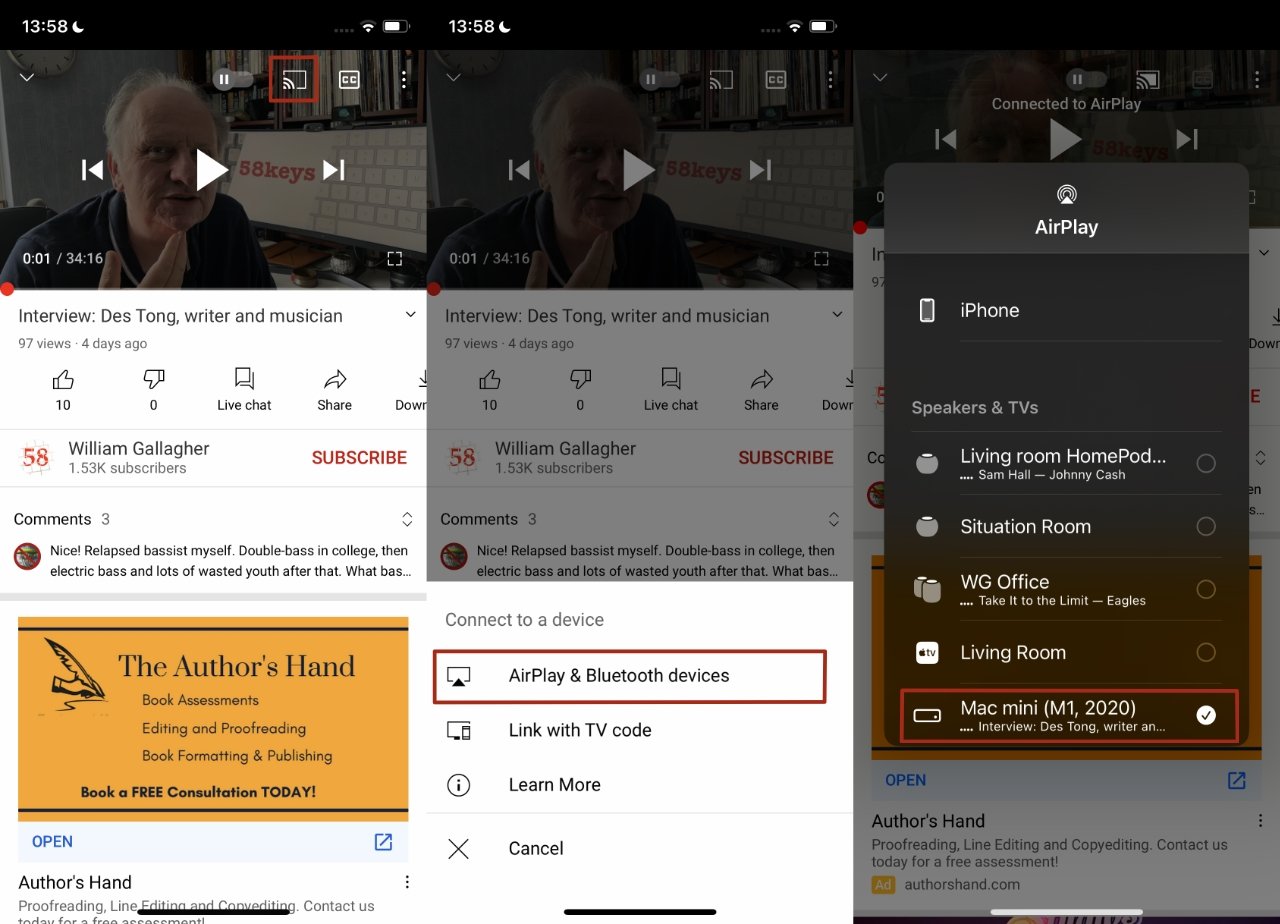
Você pode enviar um vídeo diretamente de um aplicativo como o YouTube para o seu Mac
Se você não tocar no ícone de streaming para pare o AirPlay para o Mac, ele continuará. Você pode apenas deixar o YouTube continuar reproduzindo vídeos ou pode até tocar no aplicativo iOS para iniciar uma pesquisa.
Tudo sem interromper o que está em seu Mac. E tudo isso usando uma tela muito maior no seu Mac do que no seu iPhone.
