O Gerenciamento e manutenção de imagens de implantação (DISM) é um utilitário de linha de comando no sistema Windows. Geralmente é usado para preparar um ambiente para a instalação da imagem do Windows em um sistema. Geralmente, esse processo é executado em segundo plano e cria muitos arquivos temporários. Esses arquivos temporários podem se acumular ao longo de um período de tempo e podem danificar o sistema. Você pode ver as seguintes mensagens de erro-
dismhost.exe alto uso do disco
dismhost.exe falhou
dismhost.exe não está respondendo
Se você está vendo esses erros em seu sistema, não entre em pânico, compilamos uma lista de correções que podem ajudar a resolver o problema.
Índice
Correção 1: Desativar Super Fetch e serviços de transferência de inteligência de plano de fundo
Etapa 1: Abra a caixa de diálogo Executar segurando a tecla Win e R ao mesmo tempo.
Etapa 2: digite services.msc e pressione Enter.
Etapa 3: localize o serviço denominado Superfetch e clique duas vezes nele.
Etapa 4: Na janela Propriedades que é aberta, na lista suspensa Tipo de inicialização, selecione Desativado.
Etapa 5: Na seção de status do serviço, clique no botão parar .
Etapa 6: Clique em Aplicar e clique em Ok.
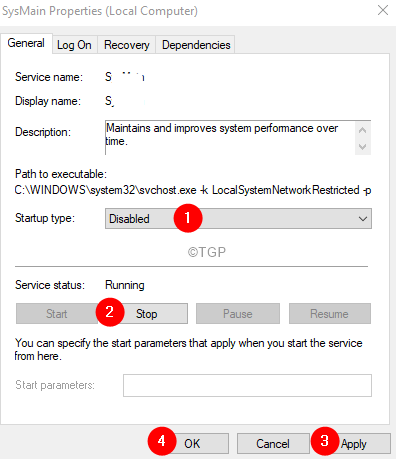
Etapa 7: reinicie o sistema e verifique se isso ajuda a resolver o problema.
Etapa 8: Se não, na janela de serviços, localize o serviço chamado Transferência de inteligência de fundo e clique duas vezes nele.

Etapa 9: desative o serviço na inicialização e pare o serviço (consulte as etapas 4 a 6)
Etapa 10: reinicie o sistema.
Correção 2: verifique se os arquivos DISM estão infectados com malware
Abaixo estão os sintomas que você pode notar se o dismhost.exe tiver sido infectado.
1. Quando houver vários arquivos dismhost.exe na pasta Temp
Etapa 1: Abra o Windows Explorer usando as teclas Windows + E.
Etapa 2: Na barra de endereço na parte superior, copie e cole o local abaixo e pressione Enter
C: \ Windows \ Temp
Etapa 3: Se você vir mais de um arquivo dismhost.exe, os arquivos estão infectados.
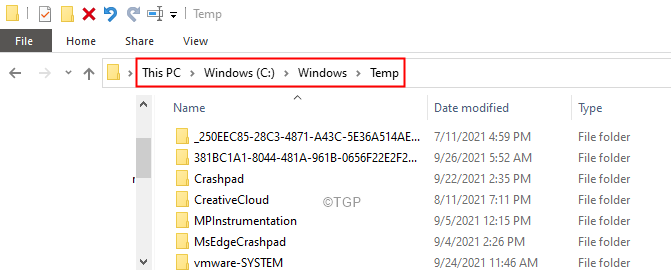
2. O uso da CPU é 100%
Etapa 1: clique com o botão direito do mouse na área vazia da barra de tarefas
Etapa 2: escolha Gerenciador de tarefas no menu de contexto.
Etapa 3: na janela do gerenciador de tarefas, observe o uso da CPU.
Etapa 4: se o uso da CPU estiver em 100%, isso pode significar que o host DISM está infectado.
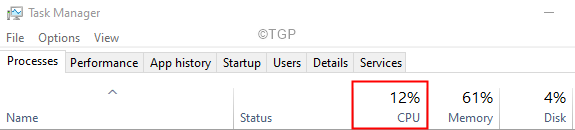
3. Muitos arquivos desconhecidos na pasta temporária local
Etapa 1: Abra o Windows Explorer usando as teclas Windows + E.
Etapa 2: No endereço barra na parte superior, copie e cole o local abaixo e pressione Enter
\ Users \
Etapa 3: Se você tiver centenas e milhares de arquivos desconhecidos aqui, isso significa que O host DISM está infectado.
Para remover o malware do sistema , execute uma verificação completa usando o Firewall do Windows Defender.
Etapa 1: abra o Executar Caixa de diálogo em seu PC segurando a tecla do logotipo do Windows e a tecla R simultaneamente no teclado
Etapa 2: Na área de texto da caixa de diálogo Executar, digite ms-settings: windowsdefender e Pressione OK.

Etapa 3: Em Configurações-> Atualização e segurança-> janela Segurança da janela que se abre, clique em Proteção contra vírus e ameaças
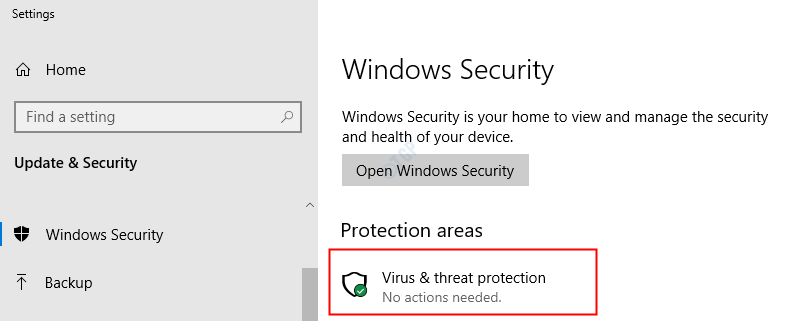
Etapa 4: Na janela exibida, clique em Opções de digitalização
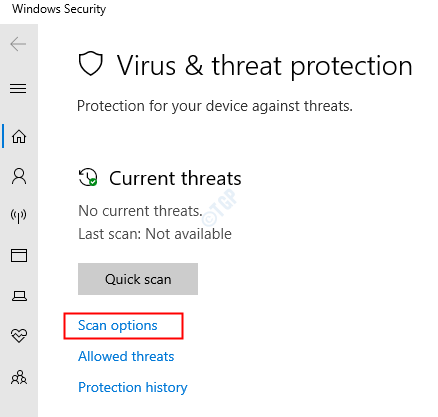
Etapa 5: Na janela exibida, clique em Digitalização completa e, em seguida, clique no botão Verificar agora

Etapa 6: Assim que a verificação terminar, verifique se há ameaças e remova-as do sistema.
Etapa 7: Reinicie seu sistema.
Correção 3: Desinstale dismhost.exe
Etapa 1: Abra a janela Executar usando Windows + R.
Etapa 2: digite appwiz.cpl e pressione Enter.
Etapa 3: na janela Programa e recursos que é aberta, localize todos os softwares indesejados e desconhecidos e exclua-os.
Etapa 4: clique com o botão direito do mouse no software e escolha Desinstalar conforme mostrado abaixo.
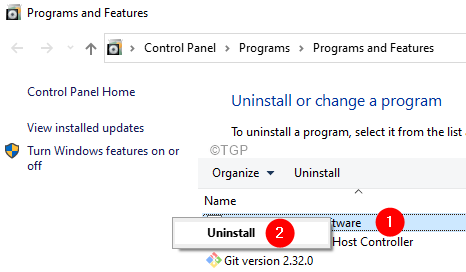
Etapa 5: Abra as janelas do Windows Explorer usando Windows + E.
Etapa 6: Na barra de endereço na parte superior, digite o local abaixo,
C: \ Arquivos de programas
Etapa 7: verifique o arquivo denominado dismhost.exe. Se você conseguir encontrar o arquivo, prossiga com as próximas etapas.
Etapa 8: Abra a caixa de diálogo Executar.
Etapa 9: Digite regedit e pressione Enter
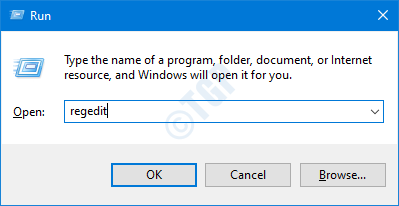
Etapa 10: Se você ver um UAC aparecendo, basta clicar em Sim
Etapa 11: Na janela do Editor, copie e cole ou navegue ou digite o seguinte local,
HKEY_CURRENT_USER \ Software \
Etapa 12: No lado esquerdo, localize o Processo de manutenção do host DISM. Depois de encontrada, clique com o botão direito do mouse na pasta e escolha Excluir .
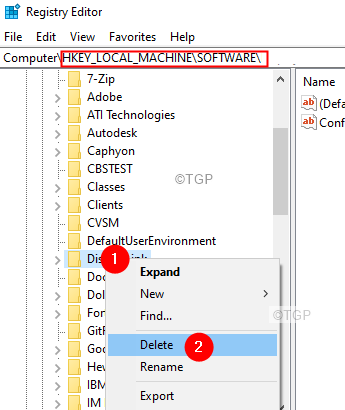
Correção 4: atualize seu Windows
Etapa 1: Abra a caixa de diálogo Executar usando Windows + R.
Etapa 2: digite ms-settings: windowsupdate e pressione Enter.
Etapa 2: Na janela Configurações> Atualização e segurança> Windows Update, clique em Verificar atualizações.
Etapa 3: O Windows agora verificará se há alguma novas atualizações. Se novas atualizações forem encontradas, elas serão baixadas e instaladas.
Etapa 4: Clique no botão Reiniciar agora para ver as alterações.
Verifique se isso ajudar.
Isso é tudo
Esperamos que este artigo tenha sido informativo. Comente e diga-nos se isso o ajudou.
Além disso, mencione a correção que o ajudou.

Anusha Pai é uma engenheira de software com uma longa experiência na indústria de TI e uma paixão por escrever.

