A tecla de atalho Windows + Shift + S permite que os usuários façam uma captura de tela para o Microsoft OneNote. É o atalho de captura de tela mais útil, pois o usuário pode decidir previamente que tipo de captura de tela (retangular, tela inteira, captura de tela parcial) prefere. Mas, e se a tecla Windows + Shift + S parar de funcionar? É causado pelo conflito das teclas de atalho da Ferramenta de Recorte e dos atalhos de teclado do OneNote.
Soluções alternativas –
1. Se você tiver um controlador USB conectado ao sistema, desconecte-o ou desconecte-o do sistema. Em seguida, conecte-o ou conecte-o novamente.
2. Reinicie o sistema e verifique novamente.
[
NOTA –
Snip & Sketch foi renomeada para Ferramenta de Recorte no Windows 11.
]
Índice
Correção 1-Alterar a tecla de atalho do OneNote
Existe um hack do registro que você pode usar para ajustar este atalho para outro atalho Windows + Shift + Z .
1. Primeiramente, pressione a tecla Windows e escreva “ regedit “.
2. Em seguida, toque em “ Editor do Registro ” nos resultados da pesquisa.
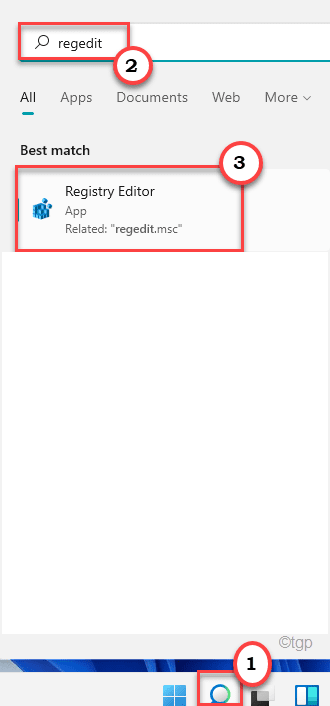
Aviso -O Editor do Registro é um local confidencial do sistema. Antes de criar e modificar uma nova chave em seu computador, solicitamos fazer um backup do registro em seu computador.
Após abrir o Editor do Registro, clique em “ Arquivo “. Em seguida, clique em “ Exportar ” para fazer backup da chave de registro existente em seu sistema.

3. Agora, vá para este local em seu computador-
HKEY_CURRENT_USER \ Software \ Microsoft \ Office \ 16.0 \ OneNote \ Options \ Other
[ NOTA -16.0 representa a versão 2016 do MS Office instalado em seu sistema. Pode ser diferente dependendo da versão do Office instalada em seu sistema. ]
4. Agora, no painel direito, clique com o botão direito no painel direito e clique em “ Novo> ” e, em seguida, toque em “ Valor DWORD (32 bits) “.
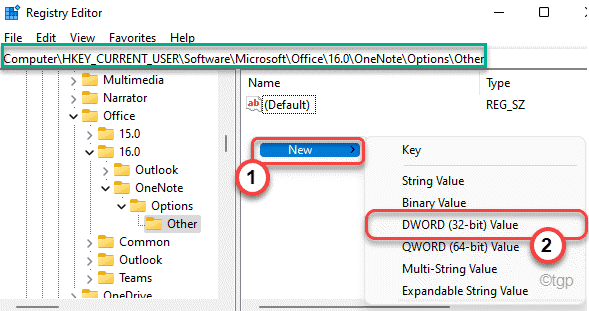
5. Em seguida, nomeie essa nova chave como “ ScreenClippingShortcutKey “.
6. Em seguida, clique duas vezes na chave.
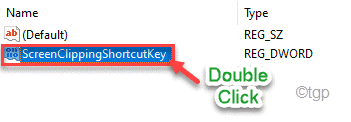
7. Em seguida, escolha a base como “ Hexadecimal “.
8. Além disso, defina o valor para “ 5A ” e clique em “ OK ” para salvá-lo.
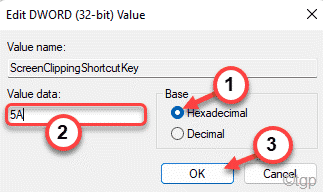
Isso definirá a nova tecla de atalho para Tecla Windows + Shift + Z .
Quando terminar, feche o Editor do Registro e reinicie o computador.
Após reiniciar o sistema, pressione o Windows tecla + Shift + Z para fazer uma captura de tela.
Correção 2-Habilite o histórico da área de transferência
Você pode habilitar o histórico da área de transferência e verificar se ele oferece alguma ajuda.
1. Primeiro, pressione as teclas Windows + I juntas.
2. Em seguida, clique em “ Sistema ” no lado esquerdo.
3. Depois disso, no lado direito, toque em “ Área de transferência “.
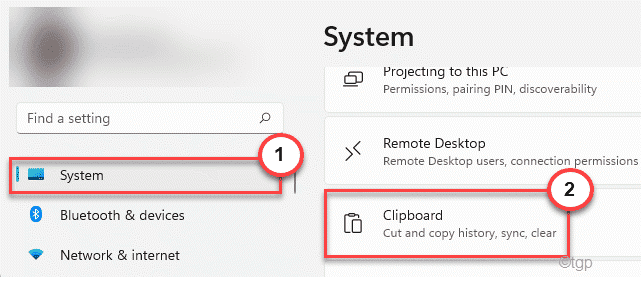
4. Da mesma forma, no lado direito, defina a opção “ Histórico da área de transferência ” para “ Ativado “.
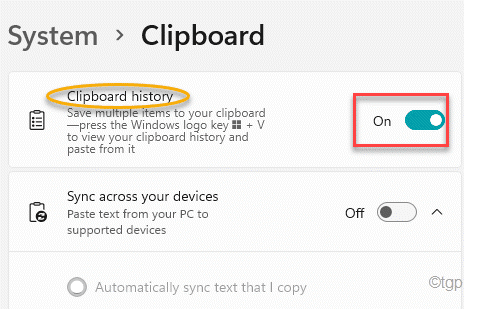
Agora, feche a janela Configurações.
Tente fazer uma captura de tela usando as teclas Windows + Shift + S juntas.
Correção 3-Redefina a ferramenta de recorte
Você pode redefinir esta ferramenta de recorte e defini-la para as configurações padrão.
1. Primeiro, pressione as teclas Windows + I juntas.
2. Em seguida, toque em “ Aplicativos ” no lado esquerdo.
3. No lado direito, clique em “ Aplicativos e recursos “.
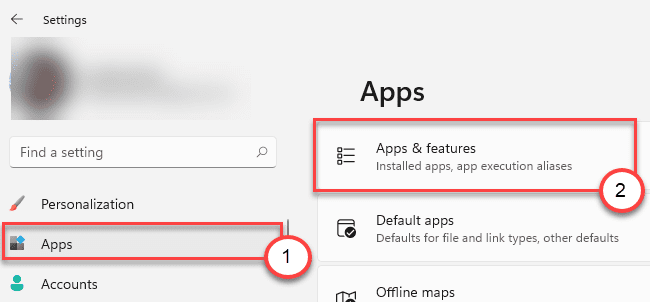
4. Agora, procure a “ Ferramenta de recorte ” na lista de aplicativos.
5. Em seguida, clique no menu de três pontos e clique em “ Opções avançadas ” para acessá-lo.
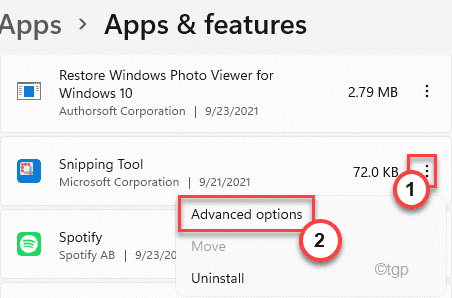
6. Você verá essas duas opções. Sugerimos que você tente consertar e verificar. Se isso não funcionar, reinicie o aplicativo.
Reparar
Redefinir
7. Agora, toque em “ Reparar ” para reparar o aplicativo.
Assim que o processo de reparo for concluído, tente usar a tecla Windows + Shift + S chave.
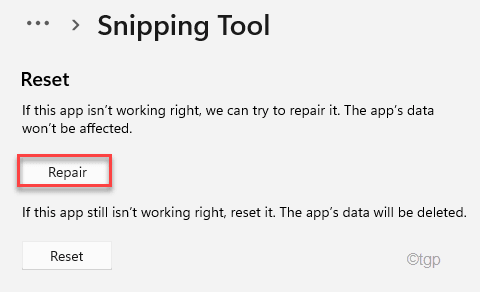
8. Se a ferramenta de recorte ainda estiver exibindo a mensagem de erro, clique em “ Redefinir “.
9. Em seguida, confirme a ação com um toque em “ Redefinir “.
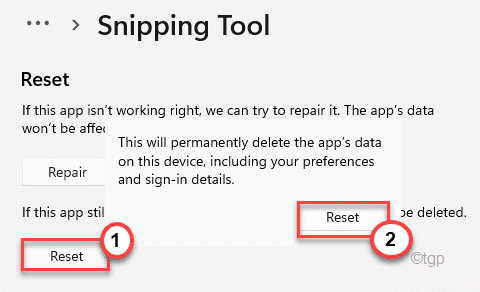
Depois de redefinir o aplicativo, ele deve funcionar perfeitamente.
Correção 4-Habilitar Notificação da Ferramenta de Recorte
Este erro pode ser acionado pela notificação de desativação da Ferramenta de Recorte.
1. Abra as configurações.
2. Em seguida, clique nas configurações de “ Sistema ” no lado esquerdo.
3. Em seguida, role para baixo no painel direito e clique em “ Notificações “.
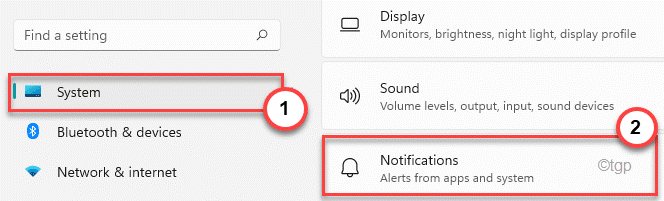
4. Novamente, role para baixo na mesma janela e encontre a “ Ferramenta de Recorte “.
5. Certifique-se de que esteja “ Ligado “.
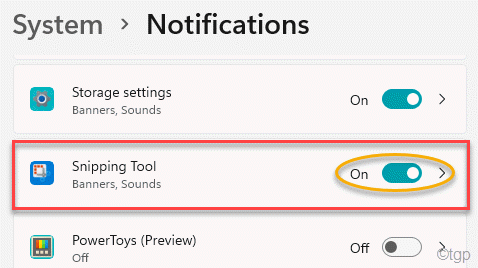
Depois disso, feche a janela Configurações.
Agora, tente fazer uma captura de tela usando a tecla de atalho.
Correção 5-Use o ícone do OneNote na bandeja do sistema
Há uma alternativa que você pode usar para fazer uma captura de tela.
1. Abra o OneNote em seu computador.
2. Enquanto estiver aberto, clique no ícone oculto na barra de tarefas e clique com o botão direito no ícone “ OneNote ” e clique em “ Obter recorte de tela “.

Isso permitirá que você faça uma captura de tela de parte de uma janela.
Correção 6-Desinstale e instale a ferramenta de recorte
Você pode desinstalar esta ferramenta de recorte do seu computador e reinstale-o novamente.
1. Abra a janela Configurações.
2. Em seguida, toque em “ Aplicativos “.
3. Da mesma forma, no lado direito, clique em “ Aplicativos e recursos “.
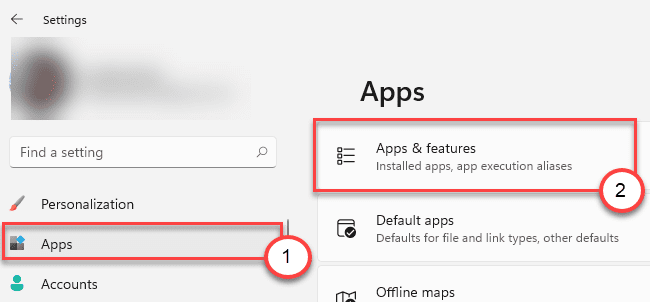
4. Em seguida, procure a “ Ferramenta de recorte “.
5. Depois de encontrá-lo, clique no menu de três pontos e clique em “ Desinstalar “.
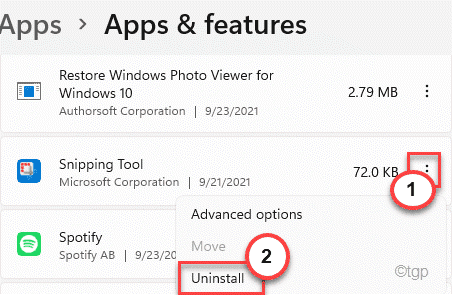
6. Confirme sua ação clicando em “ Desinstalar “.
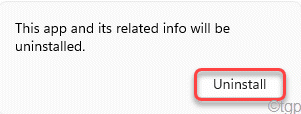
Feche a janela Configurações depois disso.
7. Abra a Microsoft Store.
8. Em seguida, digite “ Snip & Sketch “.
9. Agora, clique no aplicativo “ Snip & Sketch ” para abri-lo.
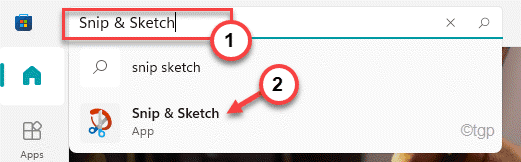
10. Agora, clique em “ Instalar ” para instalá-lo novamente.
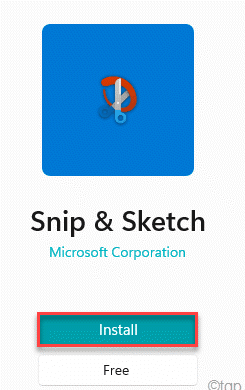
Depois de instalar o aplicativo, pressione a tecla Windows + Shift + S para verificar se está funcionando ou não.
Correção 7-Desative a tecla de atalho global
Há um hack do registro que pode desativar a tecla de atalho.
1. Pressione as teclas Windows key + R juntas.
2. Em seguida, digite “ regedit ” e pressione Enter .
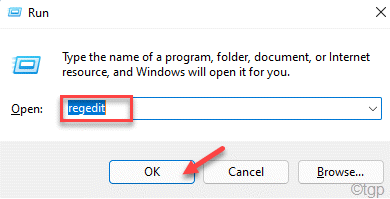
3. No Editor do Registro, expanda o lado esquerdo desta forma-
HKEY_CURRENT_USER \ Software \ Microsoft \ Windows \ CurrentVersion \ Explorer \ Advanced
4. No lado direito, clique com o botão direito no espaço e clique em “ Novo> ” e a seguir clique em “ Valor da string “.
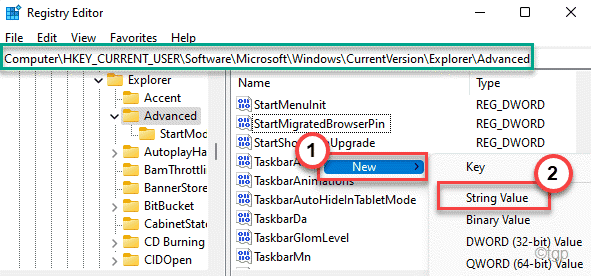
5 Nomeie esta nova string como “ DisabledHotkeys “.
6. Em seguida, clique duas vezes nesta chave.
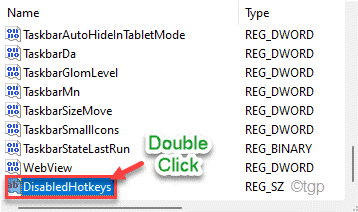
7. Defina o valor como “ S “.
8. Em seguida, clique em “ OK “.
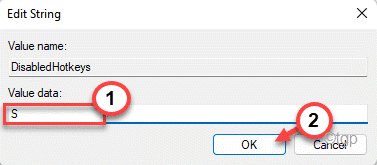
Reinicie o computador para salvar essas alterações.
Dicas alternativas –
Alternativamente, você pode usar a tecla Print Screen ou a tecla Alt + Prt Sc para fazer uma captura de tela. Existem diferentes alternativas que você pode tentar enquanto tira uma captura de tela a partir daqui.

Sambit é um engenheiro mecânico por qualificação que adora escrever sobre o Windows 10 e soluções para os problemas mais estranhos possíveis.
