A opção’Ejetar’é fornecida aos usuários para ejetar com segurança seus dispositivos USB. Isso protege os usuários de ejetar o USB à força, o que pode corromper os dados no USB. Mas, às vezes, se você tiver que forçar/manualmente ejetar o USB de seu sistema, esta mensagem pode aparecer em sua tela depois-“ O último dispositivo USB que você conectou a este computador não funcionou corretamente e o Windows não o reconhece “. Se você estiver enfrentando esse problema, pode resolvê-lo com algumas soluções rápidas.
Índice
Correção 1-Alterar a porta USB/cabo USB
Se você estiver tendo esse problema repetidamente, pode tentar esta solução mais simples.
1. Use uma porta diferente em seu computador. Conecte o dispositivo USB em uma das portas traseiras do seu sistema.
2. Se você está tentando conectar um dispositivo com um cabo USB, tente usar um cabo USB diferente.
Aprofunde-se nas principais correções se esta solução rápida não funcionar.
Correção 2-Alterar as configurações do prompt USB
Se você ficar irritado com esse mesmo prompt repetitivo, pode optar por não receber nenhum prompt se houver algum problema de conexão USB.
1. Primeiramente, clique na tecla Windows e digite “ Configurações USB ” na caixa de pesquisa.
2. Em seguida, toque em “ Configurações USB “.
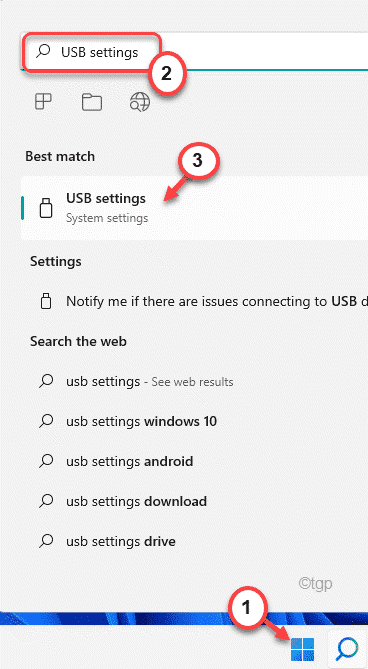
3. Quando as configurações de USB abrirem, no lado direito, alterne a opção “ Notificações de conexão ” para “ Desligado “.
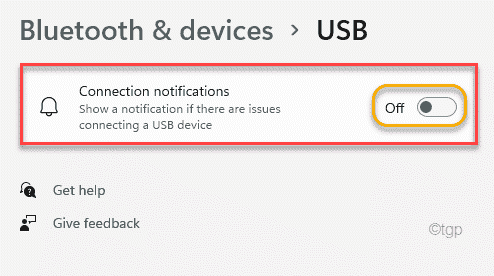
Feche o Janela de configurações.
Depois disso, você não receberá nenhum tipo de mensagem de erro relacionada à conexão do dispositivo USB.
Correção 3-Atualizar o hub USB genérico
Você pode atualizar todos os hubs USB genéricos em seu computador.
1. Primeiro, pressione as teclas janela + X juntas.
2. Em seguida, clique em “ Gerenciador de dispositivos ” para abrir o Gerenciador de dispositivos.
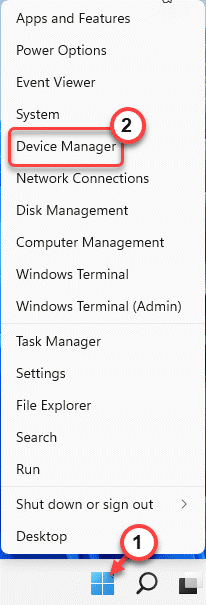
3. Agora, role para baixo e expanda “ Controladores Universal Serial Bus “.
4. Aqui, você pode encontrar vários dispositivos Hub USB.
5. Em seguida, clique com o botão direito no primeiro “ Generic UBS Hub ” e toque em “ Atualizar driver “.
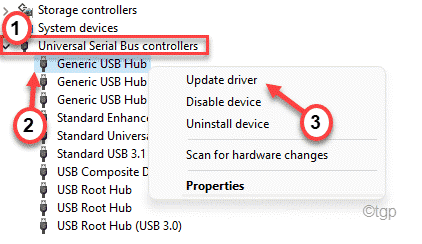
6. Agora, clique em “ Procurar drivers em meu computador “.
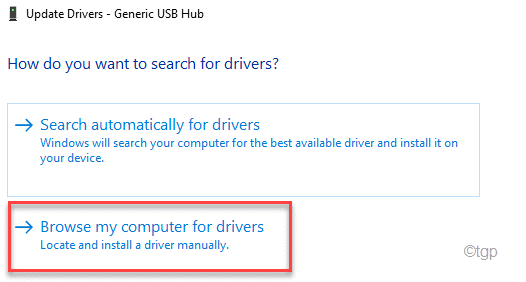
7. Em seguida, clique em “ Deixe-me escolher em uma lista de drivers disponíveis em meu computador “.
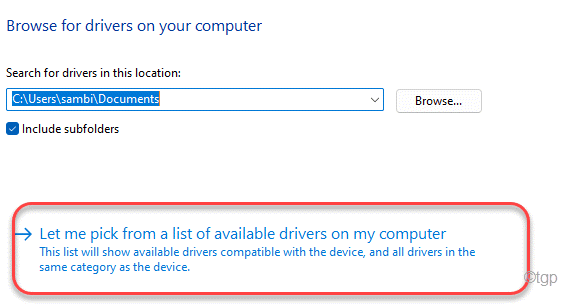
8. Isso abrirá a lista de drivers existentes em sua tela.
9. Selecione “ Hub USB genérico “.
10. Por fim, toque em “ Próximo “.
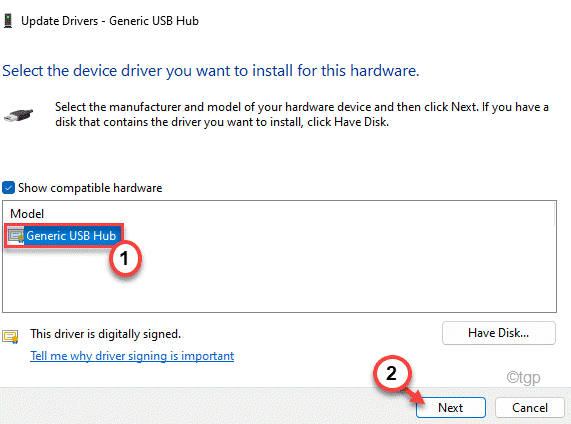
Agora, o Windows instalará o driver no seu computador.
11. Em seguida, atualize os outros dispositivos hub USB genéricos da mesma maneira.
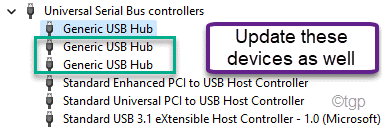
Finalmente, quando terminar, reinicie o computador. Após reiniciar, verifique o status do problema.
Correção 4-Modifique as configurações de suspensão seletiva de USB
Você pode desativar o recurso de suspensão seletiva de USB para impedir que esta mensagem de erro apareça.
1. Primeiramente, pressione as teclas Windows + R juntas.
2. Em seguida, cole este comando UTR e cole Enter .
control.exe powercfg.cpl ,, 3
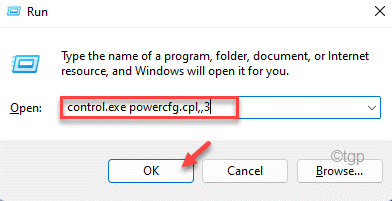
3. Agora, expanda “ Configurações USB: “.
4. Em seguida, selecione a “ configuração de suspensão seletiva de USB “.

5. Em seguida, clique no ícone suspenso de “Configuração:”.
6. Por fim, escolha “ Desativado ” na opção suspensa.

7. Por fim, clique em “ Aplicar ” e “ OK ” para salvar as alterações.
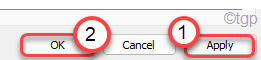
Finalmente, reinicie o computador.
Correção 5-Execute um dreno de energia
O dreno de energia é um processo com o qual você pode limpar os elétrons residuais de seu computador.
1. Primeiro, desligue completamente o seu computador.
2. Em seguida, remova o plugue da fonte de alimentação do sistema (se estiver usando um laptop, remova a bateria).
3. Em seguida, tente ligar o computador usando o botão liga/desliga. Isso drenará todos os elétrons residuais de todo o sistema (se for um laptop, primeiro drene a bateria e depois tente ligar usando o botão liga/desliga).
4. Agora, conecte o dispositivo USB em seu sistema.
5. Depois que o dispositivo usb for conectado ao sistema, conecte a fonte de alimentação ao computador.
6. Em seguida, inicie o dispositivo.
Agora, verifique se você ainda está vendo a mensagem de erro após ejetar o dispositivo ou não.
Correção 6-Desinstale e reinstale os drivers
Desinstalar os drivers corrompidos pode ajudá-lo a resolver o problema.
1. Primeiramente, pressione as teclas Windows + R juntas.
2. Em seguida, digite “ devmgmt.msc ” e pressione Enter .
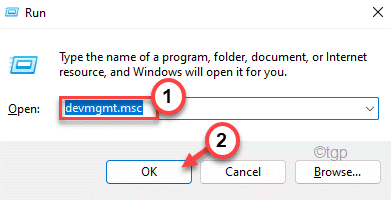
3. Agora, expanda o “ controlador Universal Serial Bus “.
4. Ao expandi-lo, você verá um driver carregando um símbolo de triângulo amarelo ⚠ .
(Como você pode ver em nosso sistema, é “ USB Root Hub 3.0 ”que carrega essa marca)
5. Em seguida, clique com o botão direito do mouse no dispositivo e clique em “ Desinstalar dispositivo “.
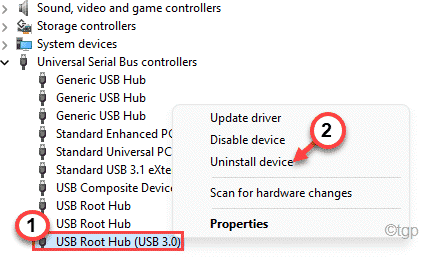
6. Por fim, clique em “ Desinstalar ” para desinstalá-lo do seu computador.

Depois disso, feche a janela do Gerenciador de dispositivos. Em seguida, reinicie o seu computador.
Durante a reinicialização , o Windows deve instalar o driver padrão no lugar do desinstalado.
Se isso não instalar o driver, você deverá instalá-lo manualmente. Siga estas etapas-
1. Abra o Gerenciador de dispositivos .
2. Em seguida, toque em “ Ação ” na barra de menu e clique em “ Verificar se há alterações de hardware “.
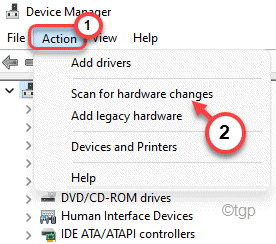
Isso fará a varredura e instale o driver ausente.
3. Desta forma, tente localizar qualquer outro dispositivo desconhecido na seção de outros dispositivos.
Se você puder encontrar qualquer dispositivo com um símbolo de triângulo amarelo ⚠ , reinstale-o da mesma forma que discutimos.
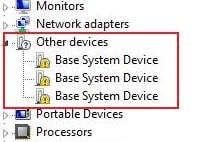
Depois de fazer tudo isso, você não verá a mensagem de erro novamente.
Correção 7-execute o solucionador de problemas do dispositivo de hardware
Se nada estiver funcionando para você, você pode tentar executar o solucionador de problemas de dispositivo de hardware para encontrar e corrigir o problema.
1. Primeiramente, pressione as teclas Windows + R juntas.
2. Em seguida, copie e cole o comando e pressione Enter .
msdt.exe-id devicediagnostic

3. Agora, toque em “ Próximo ” para permitir que o Windows identifique e corrija o problema de hardware em seu computador.
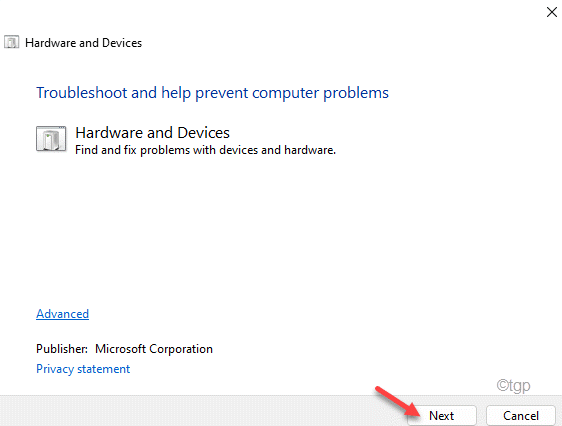
Agora, espere o Windows resolver o problema para você. Isso deve ter resolvido o problema com seu sistema.

Sambit é um engenheiro mecânico por qualificação que adora escrever sobre o Windows 10 e soluções para os problemas mais estranhos possíveis.
