Se você instalou a versão mais recente do Windows e deseja adicionar ou personalizar Widgets no Windows 11 , aqui está como você pode fazer isso. Ele permite que você oculte ou remova um widget específico, personalize qualquer seção específica, adicione mais widgets, etc. Este guia detalhado o ajudará se você estiver prestes a usar o Windows 11 pela primeira vez.
Como adicionar e personalizar Widgets no Windows 11
Para adicionar ou personalizar Widgets no Windows 11, siga estas etapas:
Adicionar novo widgetRemova ou oculte um widget específico Personalizar widgetsPesquise de Widgets
Para saber mais sobre essas dicas e truques, continue lendo.
1] Adicionar novo widget
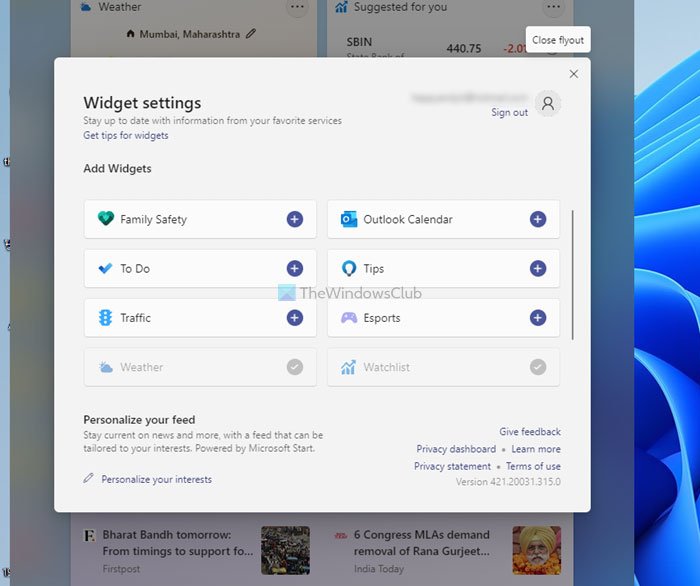
Por padrão, o Windows 11 Widgets exibe previsões do tempo, informações da bolsa, esportes (depende da sua região), etc. No entanto, há muito mais outras coisas que você pode adicionar ao painel Widgets. Por exemplo, você pode incluir Segurança Familiar, Calendário do Outlook, Tarefas da Microsoft, Informações de trânsito, etc. Para adicionar um novo widget, faça o seguinte:
Abra o painel Widgets clicando no ícone da barra de tarefas. Clique em Botão Adicionar widgets . Encontre um widget que deseja exibir.Clique no sinal de mais . Clique no botão Fechar menu desdobrável .
Depois disso, você pode encontre o widget desejado no painel Widgets.
2] Remova ou oculte um widget específico
Assim como tornar um widget visível, você também pode ocultar ou remover um widget específico. Para ocultar um widget, siga estas etapas:
Abra o painel Widgets no Windows 11. Clique no ícone de três pontos de um widget que deseja ocultar. Selecione o botão Remover widget .
Se desejar adicionar novamente esse widget, você pode seguir o guia Adicionar novo widget mencionado acima.
3] Personalizar widgets
Dependendo do widget, você pode personalizá-lo como de acordo com seus requisitos. Por exemplo, você pode alterar a localização do widget de clima, adicionar nova liga ao widget de Esportes, adicionar o estoque desejado no widget Sugerido para você, etc. Para fazer isso, você precisa clicar no ícone de três pontos visível no canto superior direito de um widget específico e selecione a opção Personalizar widget .
Em seguida, você pode escolher o que deseja editar. Embora as opções sejam limitadas, você pode encontrar todas as informações essenciais desses widgets personalizando-os. Além disso, você pode ocultar uma determinada notícia, ocultar um editor, salvar uma história para ler mais tarde, etc.
4] Pesquisar em Widgets
Assim como seu celular, você tem uma caixa de pesquisa no painel Widgets. É possível pesquisar na web o que você quiser. No entanto, ele usa o Bing como o mecanismo de pesquisa padrão, em vez do Google e do Microsoft Edge como o navegador padrão. Para pesquisar qualquer coisa, você precisa abrir o painel Widgets no Windows 11 e digitar qualquer coisa na caixa de pesquisa antes de clicar no botão Enter.
Como coloco Widgets na minha área de trabalho do Windows?
Você não pode mostrar widgets na área de trabalho do Windows 11 como fazia no Windows 7. Não há opção embutida incluída no Windows 11. No entanto, você pode usar alguns aplicativos de gadgets de área de trabalho de terceiros, como 8GadgetPack, Gadgets Revived, etc.., para obter gadgets semelhantes ao Windows 7 no Windows 11.
Como faço para corrigir meus Widgets no Windows 11?
Se os Widgets não estão abrindo no Windows 11 ou aparecem em branco , você precisa entrar em sua conta da Microsoft. O Windows 11 não mostra widgets se você não fizer isso. A razão é que permite personalizar histórias, salvá-las para ler mais tarde, etc. Sem uma conta da Microsoft, não é possível fazer isso.
Como faço para personalizar meus Widgets no meu computador?
Há muitas coisas que você pode fazer para personalizar seus Widgets em seu computador com Windows 11. Por exemplo, você pode mostrar ou ocultar um widget específico, alterar as informações visíveis e muito mais. Um guia detalhado é mencionado neste artigo e você pode segui-lo para realizar o trabalho.
Leia:

