Quando você possui vários iPhones e iPads, convém sincronizá-los para que tenham os mesmos contatos, lembretes, fotos, vídeos, arquivos e aplicativos. Isso garante que você possa pegar qualquer dispositivo para fazer ligações FaceTime, verificar seu evento de calendário, desfrutar de aplicativos, ver fotos ou iniciar um documento na tela menor do iPhone, mas finalizá-lo confortavelmente no grande iPad.
Graças ao iCloud, você pode ter todos os seus itens essenciais sincronizados sem fio em seus iPhones e iPads. Se você quer saber como fazer isso, aqui estão as etapas fáceis para sincronizar o iPhone com outro iPhone ou iPad.


O que acontece quando você sincroniza dois ou mais dispositivos?
Quando seus dispositivos estão sincronizados, os dados que você adiciona ou edita em um dispositivo refletem no outro e vice-versa. Por exemplo, suponha que você sincronizou contatos entre seus iPhones e iPads. Agora, sempre que você excluir um contato de um iPhone, ele também será excluído de outros iPhones e iPads. Da mesma forma, alterar o nome de um contato no iPad também refletirá em todos os outros iPhones.
Para que a sincronização aconteça, certifique-se de usar o mesmo ID Apple em todos os dispositivos. Isso também se aplica ao usar o Google ou outra conta dentro de um aplicativo ou serviço.
Os dados entre dois ou mais dispositivos só podem ser sincronizados quando as mesmas configurações estão habilitadas em ambos. Portanto, você terá que seguir as etapas neste artigo em todos os dispositivos iOS/iPadOS que deseja sincronizar. Provavelmente no seu iPhone principal, você já os habilitou. Mesmo assim, verifique tudo novamente. E no seu iPhone ou iPad secundário, siga estas etapas cuidadosamente para garantir que os dispositivos sincronizem corretamente.
Como sincronizar contatos do iPhone para outro iPhone ou iPad
Os contatos são um dos mais coisas importantes e, portanto, vamos começar com isso. Provavelmente, você usa o iCloud ou o Google para armazenar seus contatos. Portanto, aqui estão as etapas para garantir que todos os seus contatos sejam sincronizados sem fio de um iPhone para outro iPhone ou iPad.
Se seus contatos estiverem armazenados no iCloud:
Abra as Configurações aplicativo e toque em seu nome na parte superior. Toque em iCloud . Ative a chave para Contatos se ainda não estiver. Quando solicitado a cancelar ou mesclar, toque em Mesclar .
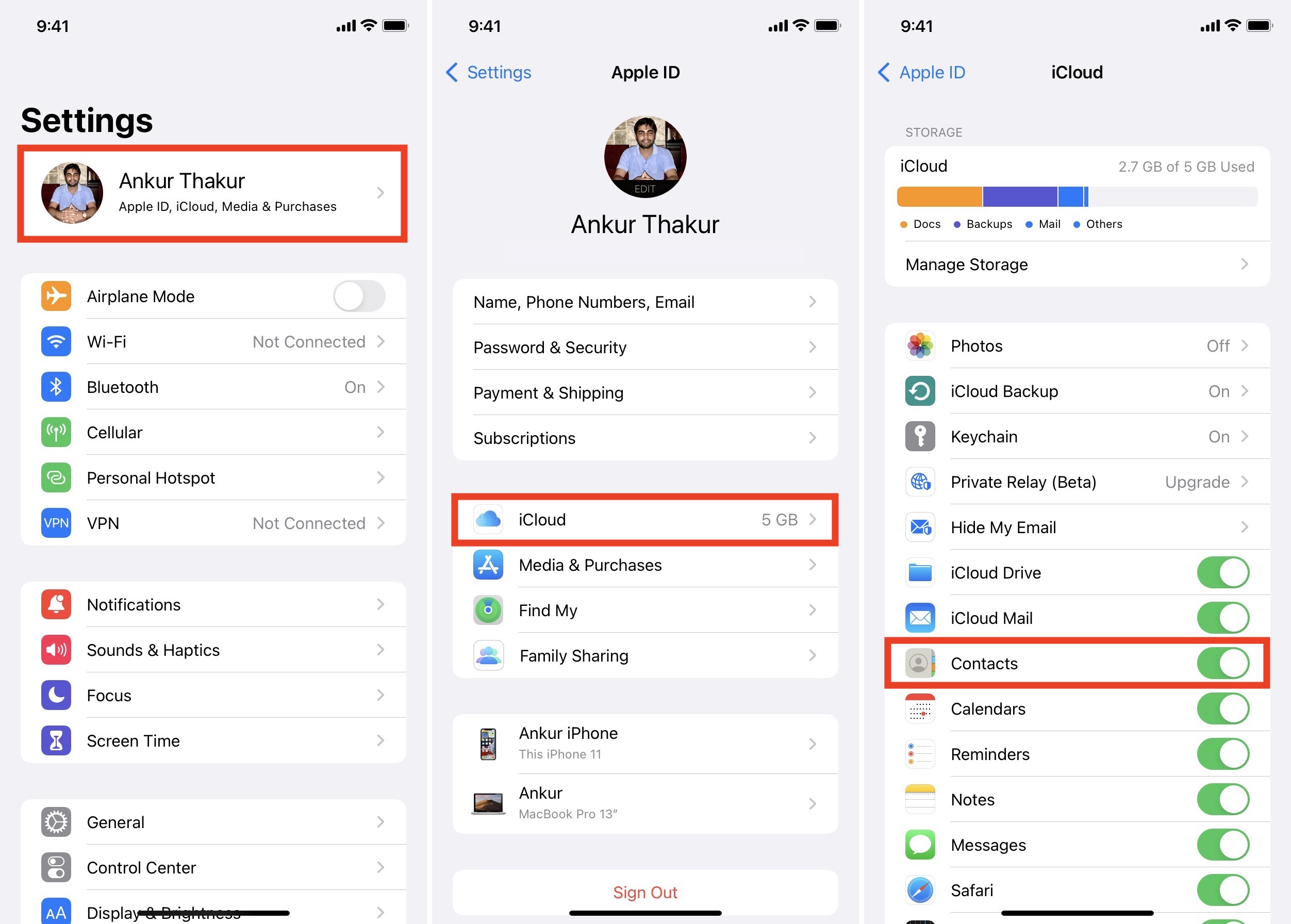
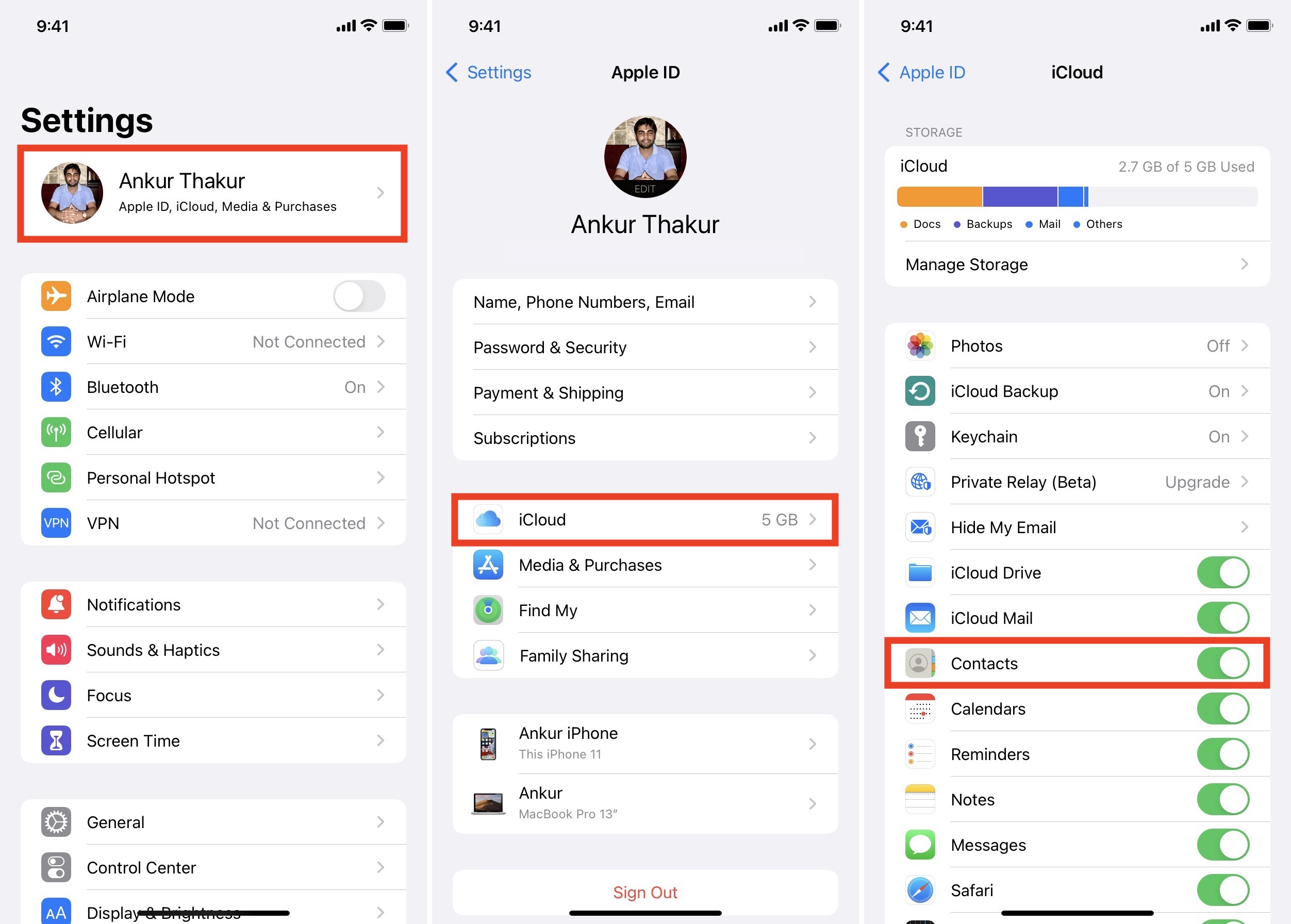
Se seus contatos estiverem armazenados no Google:
Abra o aplicativo Configurações e toque em Contatos . Toque em Contas > Adicionar conta > Google e conclua o processo de login. Certifique-se de usar a mesma conta do Google do iPhone principal. Quando terminar, certifique-se de que a chave para Contatos esteja verde.
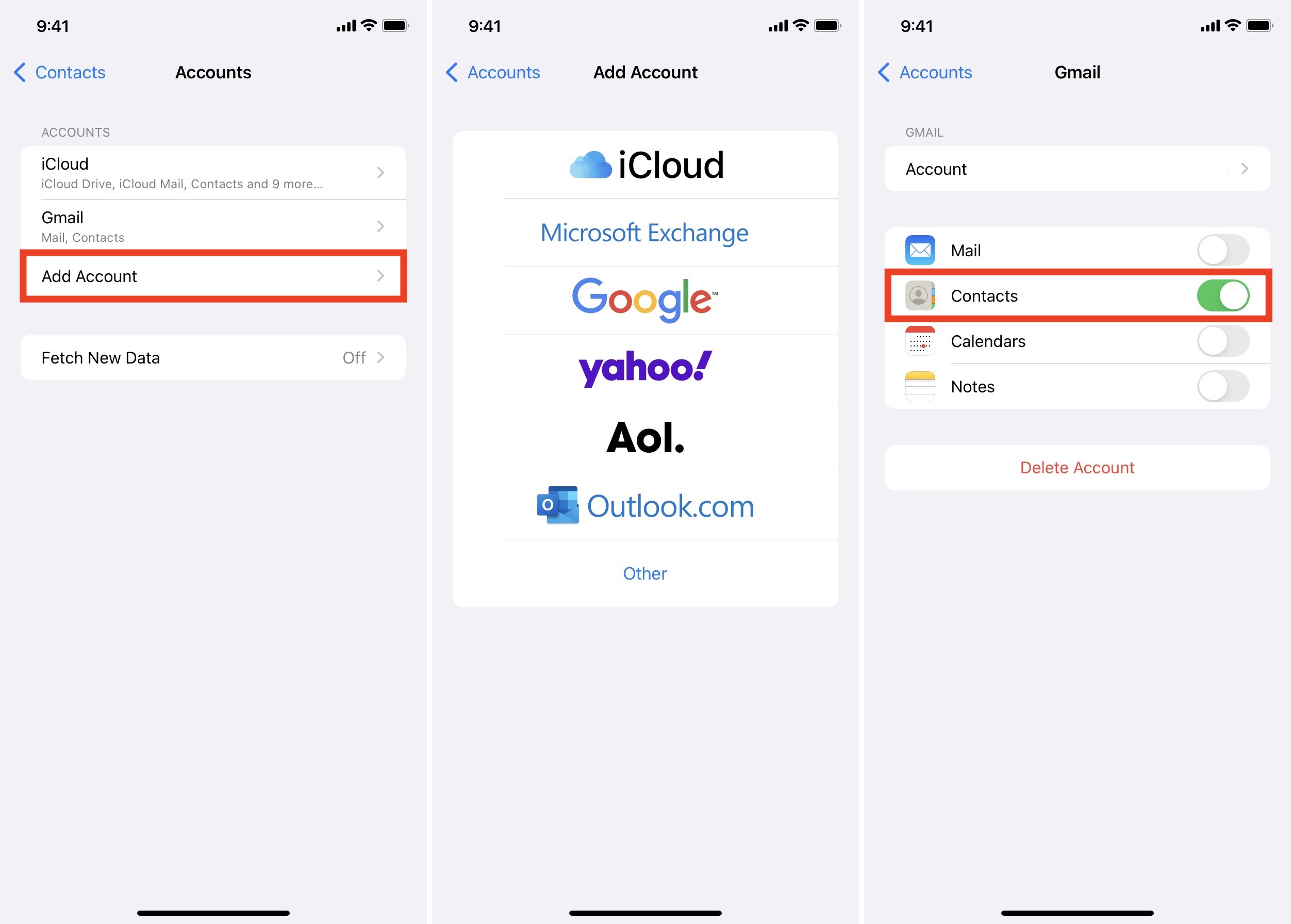
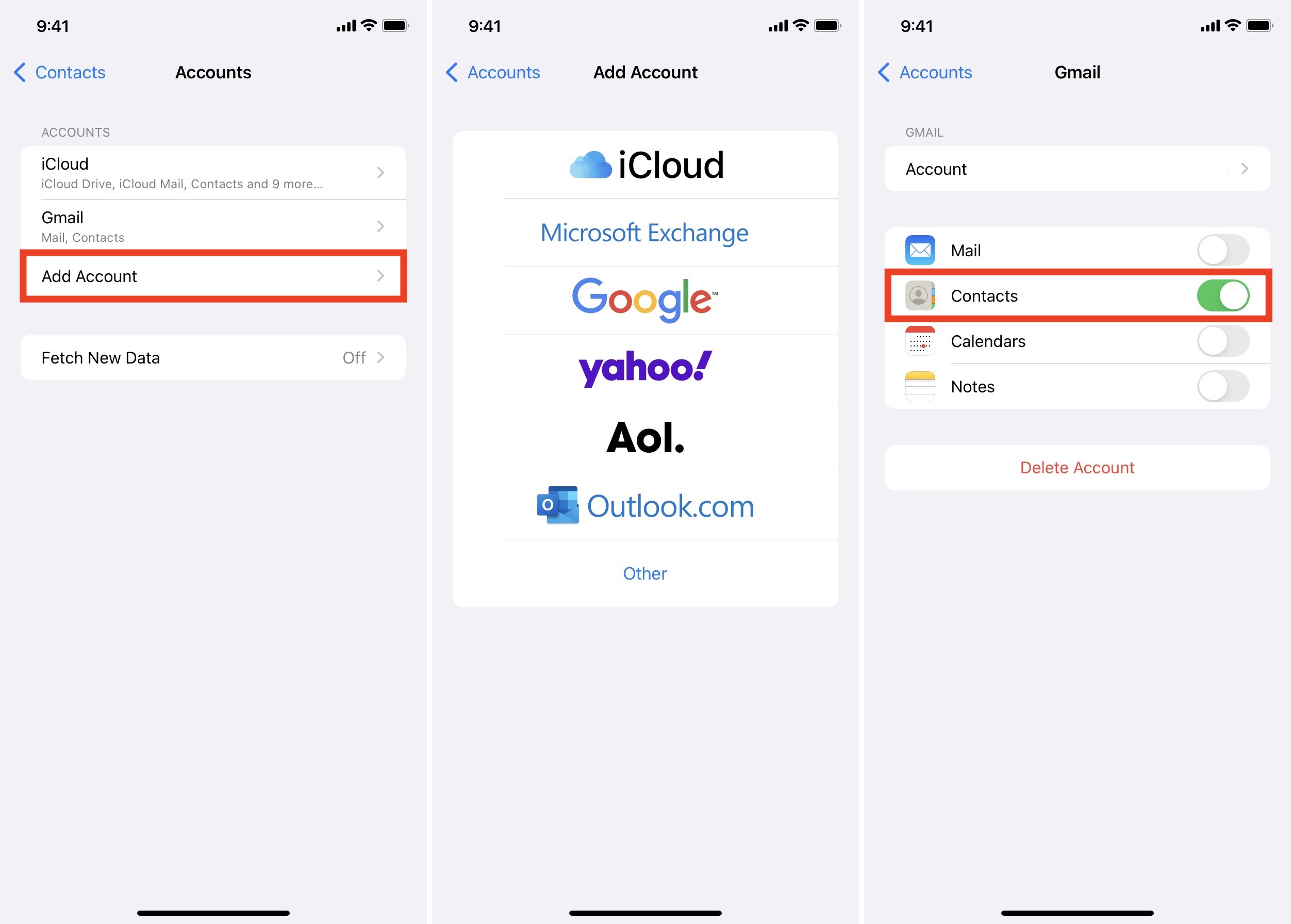
Se você tiver contatos no iCloud e no Google, siga todas as etapas acima.
Agora, mantenha os dispositivos conectados à internet e, em breve, todos os contatos serão sincronizados e aparecerão no aplicativo Telefone e Contatos.
Como sincronizar notas, lembretes, calendários , mensagens, senhas e muito mais de iPhone para outro iPhone ou iPad
Depois que você sabe como habilitar a sincronização do iCloud, torna-se fácil ter suas notas, senhas, mensagens, lembretes, eventos da agenda, dados de saúde, e muito mais em todos os seus dispositivos Apple. Aqui estão as etapas. Eles são semelhantes ao que vimos acima com os contatos.
Abra Configurações > seu nome > iCloud e ative a chave para todas as opções desejadas que você vê aqui.
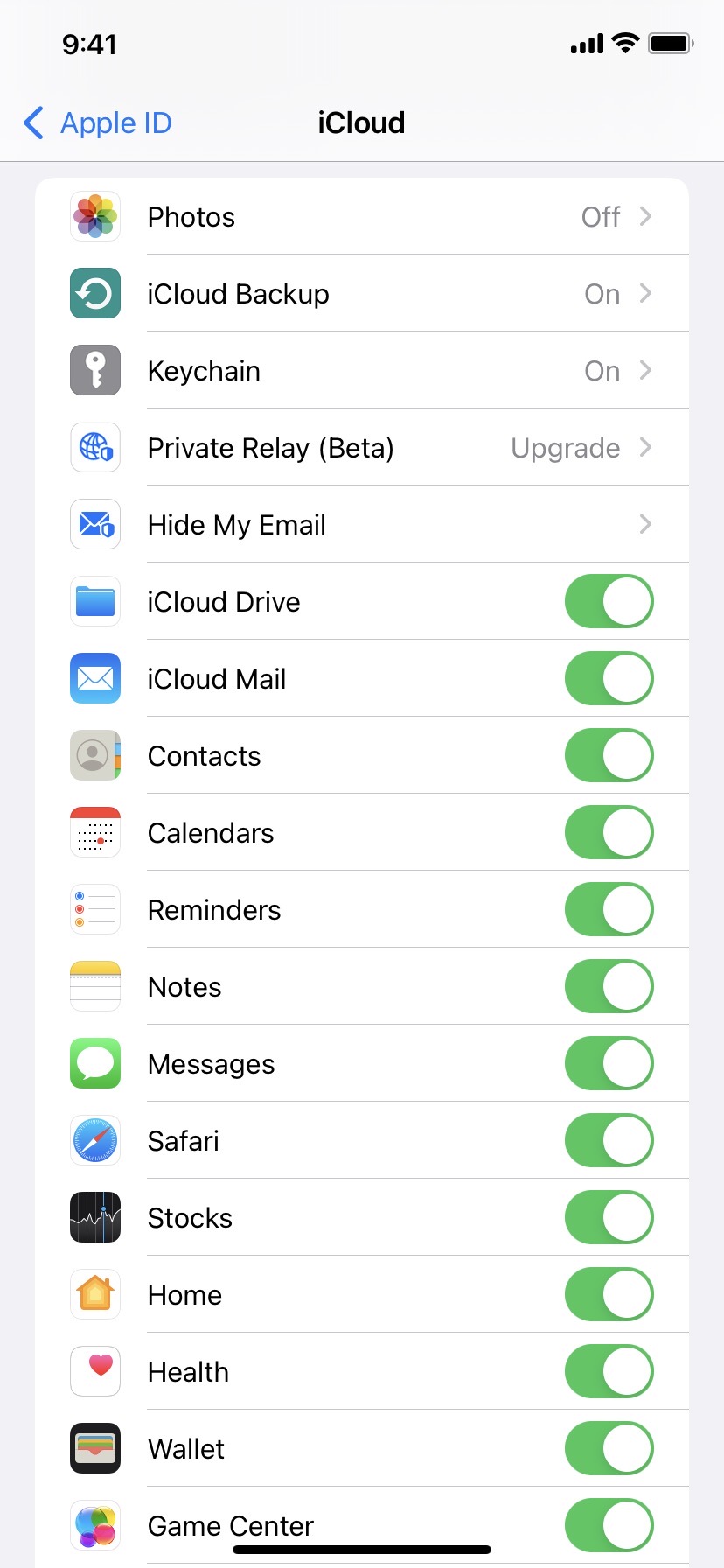
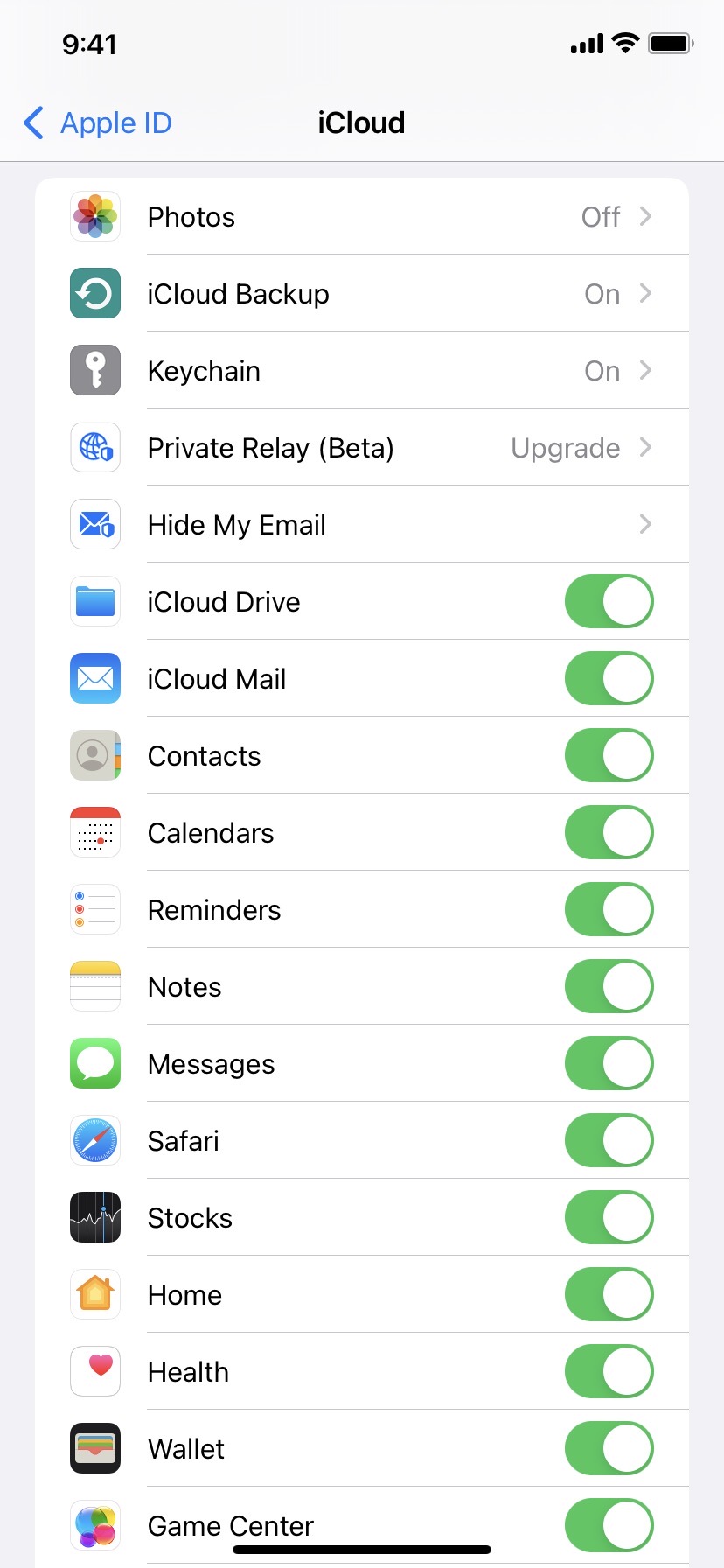
Se você tiver calendários e notas em sua conta do Google, siga as mesmas etapas iniciais que vimos acima para contatos. Depois de conectado, mantenha os botões Notas e Calendários ativados.
Depois de seguir essas etapas, seu iPhone principal e outros iPhones e iPad sincronizarão os dados sem fio via iCloud.
Como sincronizar arquivos e documentos do iPhone para outro iPhone ou iPad
A primeira pergunta a fazer é, “onde você armazena seus arquivos e documentos?” Se estiver no Google Drive, Dropbox, One Drive, Box, Mega ou algum outro serviço, basta baixar o aplicativo em seu outro dispositivo iOS/iPadOS e entrar com a mesma conta. Em breve, os arquivos estarão disponíveis em todos os seus dispositivos.
Se você usa o iCloud Drive, abra Configurações > seu nome > iCloud e habilite o iCloud Drive .
Seus arquivos não estão no iCloud ou em qualquer serviço de nuvem de terceiros, mas localmente em seu iPhone (chamado On My iPhone)? Nesse caso, você pode AirDrop-los para outros dispositivos. Ou abra o aplicativo Arquivos e mova-os do On My iPhone para o iCloud Drive ou Google Drive e sincronize-os em qualquer lugar.
Como sincronizar fotos e vídeos do iPhone para outro iPhone ou iPad
Fotos e vídeos são uma parte valiosa de nossos iPhones e iPads. Tê-los em todos os dispositivos é algo em que várias pessoas estão interessadas. Existem várias maneiras de sincronizar e transferir fotos de um iPhone para outro iPhone ou iPad. Vamos falar sobre alguns.
Fotos do iCloud
Esta é a maneira mais fácil de sincronizar suas fotos e vídeos entre seus dispositivos Apple. Você pode habilitá-lo em Configurações > Fotos > Fotos iCloud .
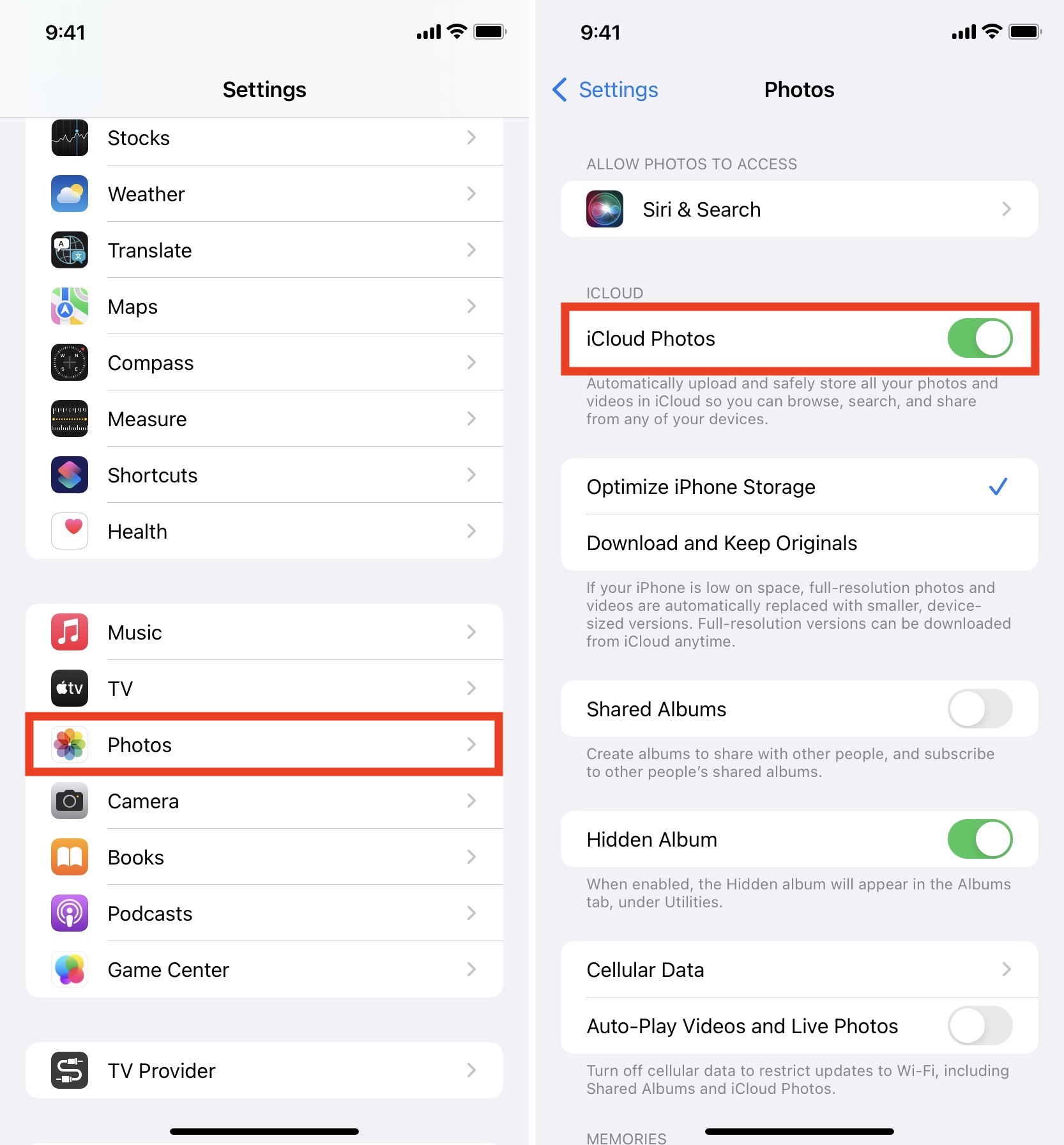
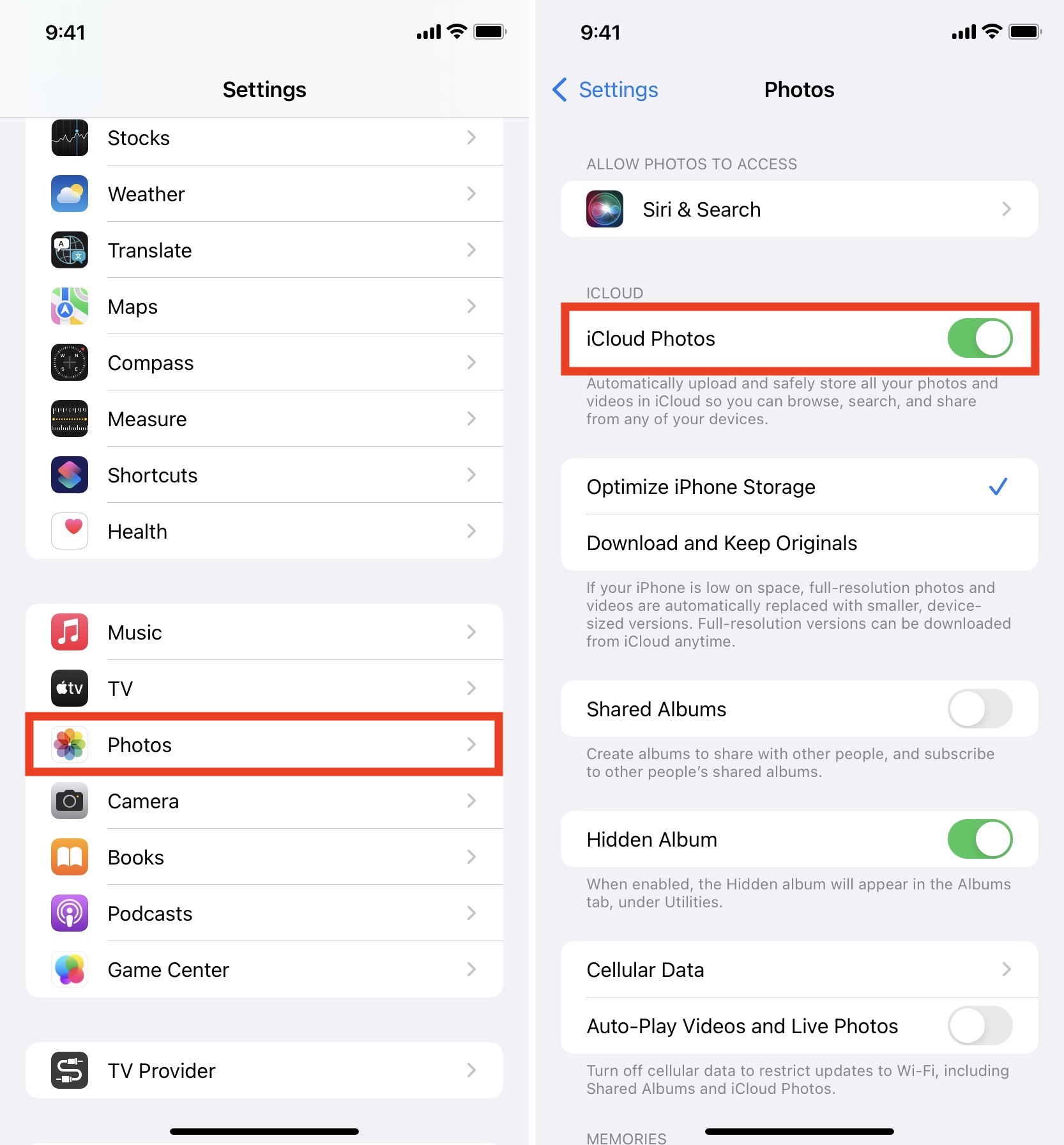
No entanto, com cada ID Apple, você obtém apenas 5 GB de armazenamento online gratuito. E se você habilitar o Fotos do iCloud, ele ficará cheio em alguns dias ou semanas. Depois disso, você terá dificuldade em armazenar notas, mensagens ou enviar e-mails e anexos usando seu e-mail @iCloud.
Para resolver isso, você pode comprar uma assinatura do iCloud. O plano mensal do iCloud + começa em US $ 0,99 para 50 GB e vai até US $ 9,99 para 2 TB. Quer ainda mais? Saiba mais sobre como atualizar para o Apple One e poderá obter até 4 TB de armazenamento!
My Photo Stream
Se você criou um ID da Apple há alguns anos, pode usar o My Fluxo de fotos para ver até 1.000 fotos mais recentes (sem Live Photos ou vídeos) dos últimos 30 dias em todos os seus dispositivos Apple. Eles não contam para o armazenamento do iCloud.
Para isso, abra Configurações > Fotos e ative Meu fluxo de fotos . Faça isso em todos os dispositivos Apple desejados. Agora, suas fotos recentes dos últimos 30 dias serão sincronizadas entre esses dispositivos.
Você pode salvar imagens do My Photo Stream localmente no dispositivo dentro de 30 dias abrindo Fotos
Se você não vê a opção de My Photo Stream no aplicativo Ajustes, isso significa isso não está disponível para você. Você pode usar o iCloud Photos ou uma das soluções abaixo.
Google Photos, Amazon Photos, Drive, Dropbox
Mesmo que em meados de 2021, o Google tenha parado de oferecer uploads ilimitados para o Google Fotos , continua a ser a melhor alternativa ao iCloud Photo. Você obtém 15 GB de armazenamento gratuito com cada conta do Google, em comparação com as ofertas de 5 GB da Apple. Além disso, seus planos pagos são semelhantes. Portanto, se você está apenas começando, pode baixar o aplicativo Google Fotos em todos os seus iPhones e iPads, ativar o backup, usá-lo por um tempo e ver como funciona.
Outras boas alternativas que você pode tente são Amazon Photos, Dropbox, Google Drive e One Drive.
Se você deseja apenas transferir fotos do iPhone antigo para o novo, este guia o ajudará.
Como prevenir algumas fotos sensíveis da sincronização?
Se você tiver algumas fotos que deseja apenas no seu iPhone principal e não em outros dispositivos, terá que ocultá-las. Como a ocultação normal no aplicativo Fotos ainda as sincroniza com o iCloud, você pode primeiro usar um dos aplicativos de terceiros para ocultar as fotos. Em seguida, remova-os do aplicativo iOS Photos e ative a sincronização de fotos por meio de qualquer método ou aplicativo de sua preferência.
Como sincronizar aplicativos e atualizações do iPhone para outro iPhone ou iPad
Depois Se você seguir as etapas abaixo, qualquer aplicativo gratuito que você baixar ou pago comprado em um dispositivo será baixado automaticamente em seus outros iPhones ou iPads.
Abra o aplicativo Configurações e toque em Aplicativo Loja . Em Downloads automáticos, ative a chave para Aplicativos e Atualizações de aplicativo .
Como sincronizar livros do iPhone para outro iPhone ou iPad
Você pode escolher sincronizar os livros que obtém na Apple Book Store em todos os seus dispositivos seguindo estas etapas.
Abra Configurações > seu nome > iCloud e ative Livros .
Em seguida, vá volte para a tela principal de Configurações e toque em Livros . A partir daqui, ative Compras de outros dispositivos . Além disso, em Sincronizando, ative Ler agora e iCloud Drive .
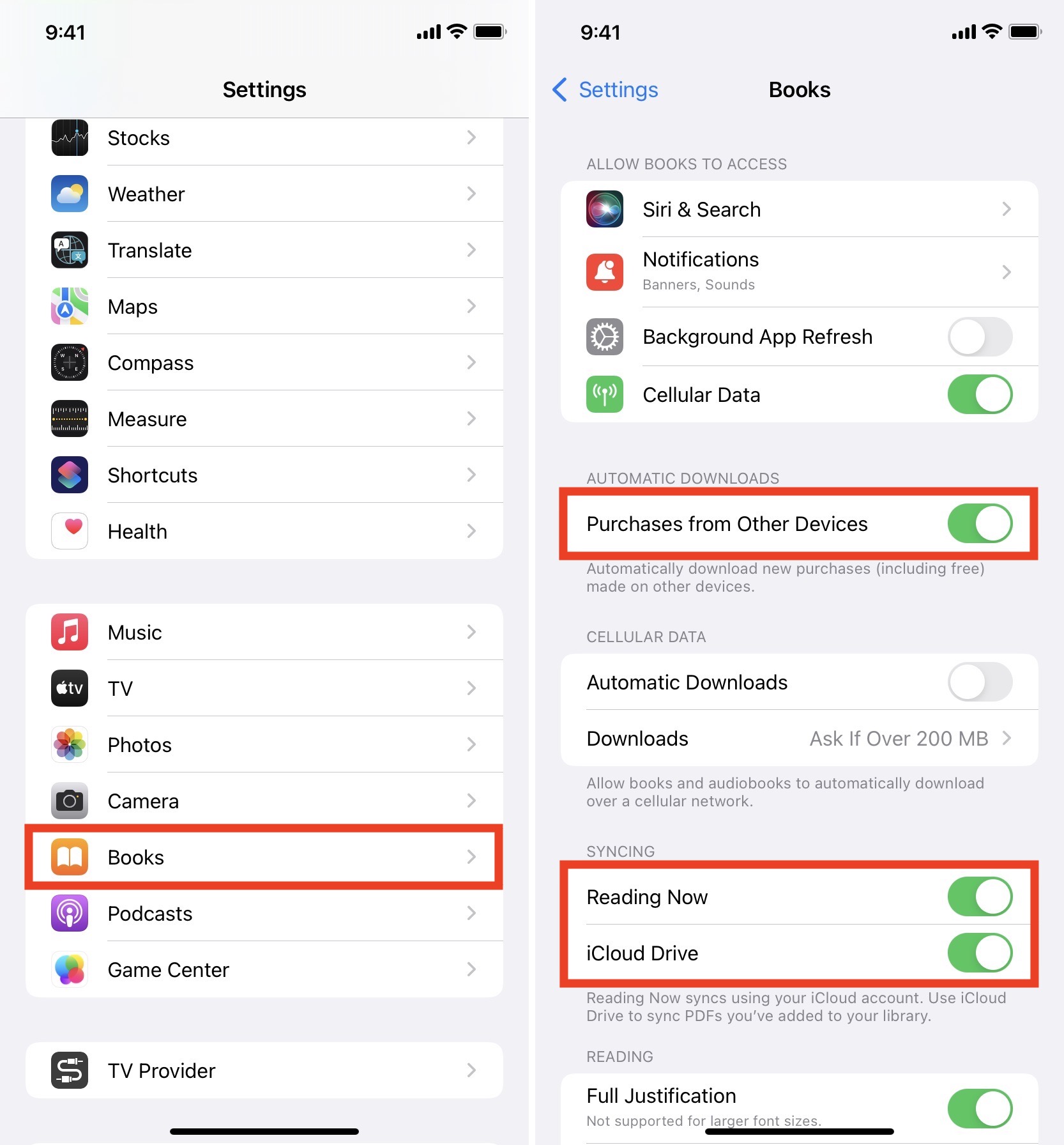
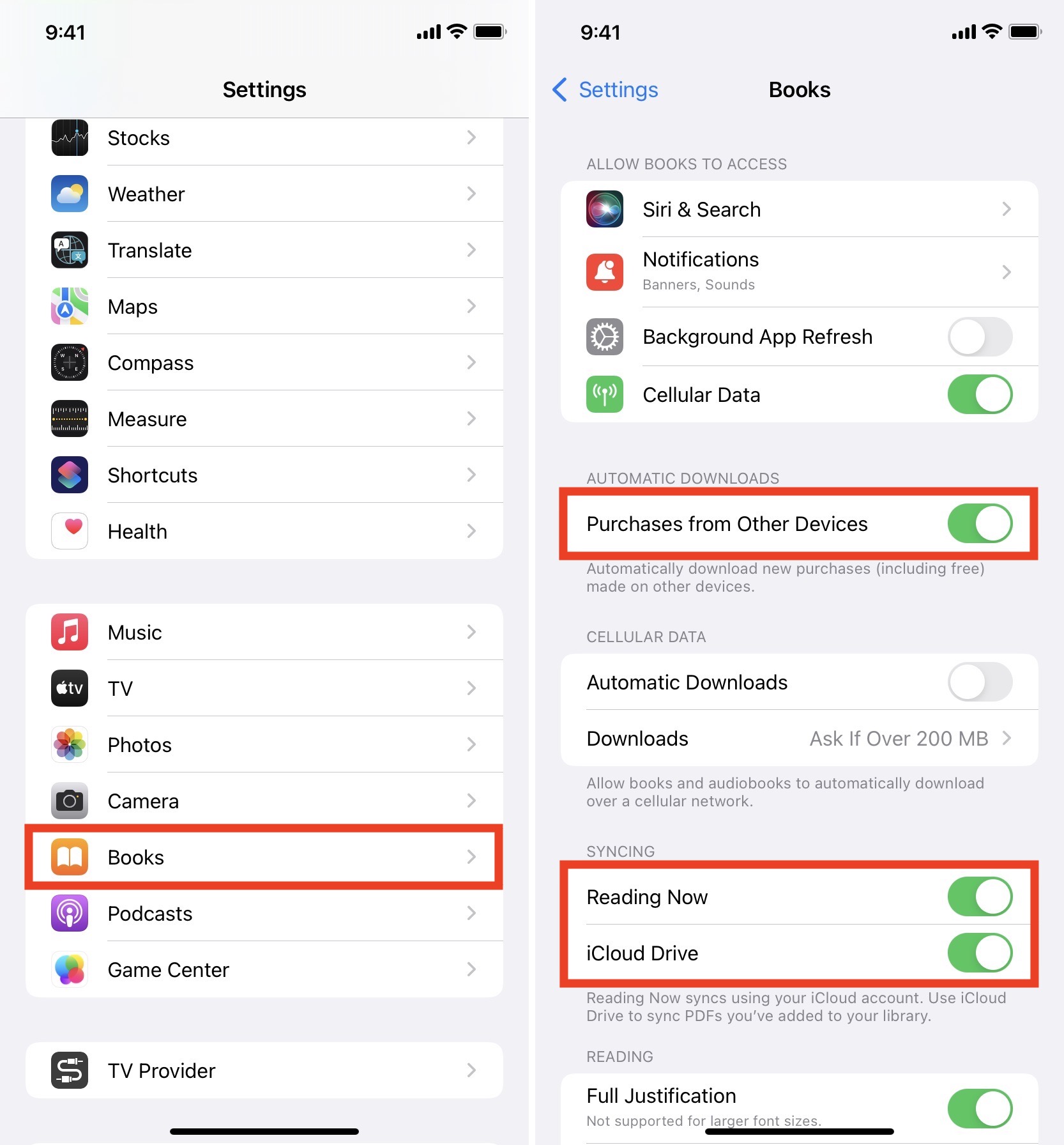
Se você usa o Kindle ou algum outro aplicativo para ler livros, baixe esse aplicativo em seu outro iPhone ou iPad e faça login usando a mesma conta.
Como sincronizar terceiros aplicativos do iPhone para outro iPhone ou iPad
Finalmente, se você tiver aplicativos de terceiros (como 1Password, Canva, aplicativos de pagamento, etc.) que deseja em seus outros dispositivos, abra a App Store e faça o download em todos os seus dispositivos. Em seguida, faça login usando os mesmos detalhes da conta do aplicativo que você usa no seu iPhone principal. Agora, tudo deve estar disponível nesses dispositivos assinados.
É assim que você pode sincronizar dados essenciais do iPhone para o iPhone ou iPad. Espero que este guia tenha sido útil e agora você tenha uma experiência perfeita usando mais de um dispositivo Apple.