Quando você conecta um disco rígido interno (HDD), unidade de estado sólido (SSD) ou qualquer unidade externa , o Windows deve configurá-lo automaticamente para você. Infelizmente, isso nem sempre acontece e, às vezes, até mesmo sua unidade existente pode desaparecer do sistema. Em ambos os casos, muitos problemas podem impedir que o disco rígido apareça no Windows 10.
Um problema comum são os dados físicos ou a conexão de energia. Se não for o caso, talvez seu disco rígido não tenha uma letra de unidade atribuída e é por isso que ela não aparece no explorador de arquivos (talvez você tenha esquecido de formatar seu disco rígido?).
Índice 
Quando seu disco rígido não aparece no Windows, existem várias etapas de solução de problemas que você pode seguir. Este artigo mostrará como corrigi-lo com as ferramentas Gerenciamento de disco e Gerenciador de dispositivos do Windows 10 e mais algumas dicas.
Solução de problemas físicos
Antes de ajustar várias configurações do sistema, certifique-se de seu disco rígido está em condições de funcionamento e conectado corretamente. Siga as etapas de solução de problemas abaixo:
Certifique-se de que o disco rígido esteja conectado corretamente ao computador e ligado. Inspecione os cabos de dados e de alimentação que conectam a unidade à placa-mãe e à fonte de alimentação. Experimente uma porta SATA diferente e use um cabo SATA diferente. Desconecte o computador antes de entrar no gabinete. Remova o disco rígido e teste-o em um computador diferente. Se você tiver outro disco rígido disponível, conecte-o para ver se o Windows irá detectá-lo automaticamente e configurá-lo. Vá para o BIOS do seu computador configurações e verifique se o seu computador está detectando o disco rígido.
Depois de determinar que este não é um problema relacionado ao hardware, você pode tentar uma das correções abaixo.
Consertar o disco rígido que não aparece usando o Gerenciador de dispositivos
Quando seu disco rígido não aparece no File Explorer ou na ferramenta de gerenciamento de disco, isso geralmente significa que ele está desabilitado. Para habilitar o disco rígido, usaremos o Gerenciador de dispositivos.
Pesquise Gerenciador de dispositivos usando a barra de pesquisa do Windows ou localize-o no Painel de controle. Abra-o e encontre a seção Unidades de disco .
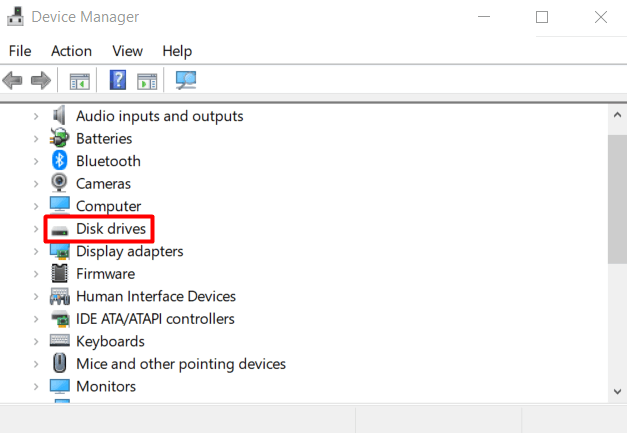
Expanda as unidades de disco, localize seu disco rígido, clique com o botão direito e selecione Propriedades no menu.
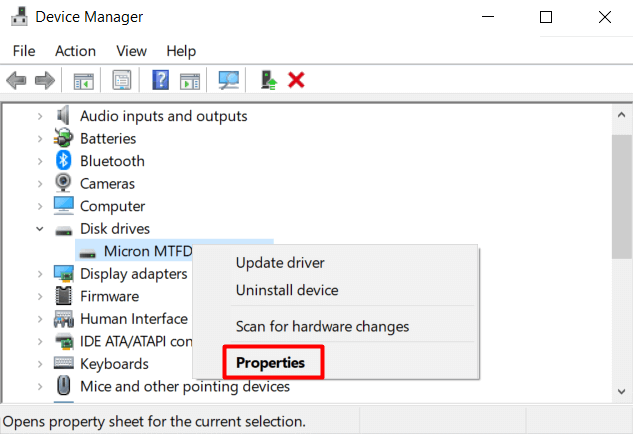
Dentro das propriedades painel, selecione a guia Driver e clique no botão Ativar dispositivo .
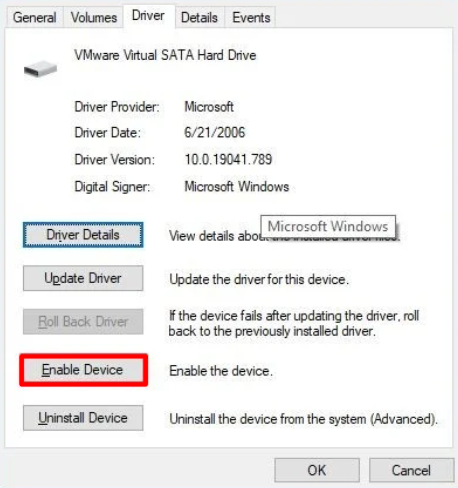
Clique em OK e seu disco rígido deve ficar visível.
Corrigir disco rígido não aparecendo usando o gerenciamento de disco
Se o seu disco rígido interno ainda não estiver aparecendo no Windows 10, você deve seguir estas etapas usando a ferramenta Gerenciamento de disco:
Defina o disco rígido onlineInit ializeAtribua uma letra de unidadeConfigurar partição
Colocar o disco rígido online
Pesquise por Gerenciamento de disco usando a barra de pesquisa do Windows 10. O resultado principal deve ser Criar e formatar partições do disco rígido . Clique nele para abrir a ferramenta Gerenciamento de disco. Como alternativa, você pode pressionar a tecla Windows + X e selecionar Gerenciamento de disco na lista.
Agora você deve ver um painel com todos os seus discos rígidos. Procure aquele que está rotulado como offline, clique com o botão direito e selecione Online no menu. Isso colocará a unidade online.
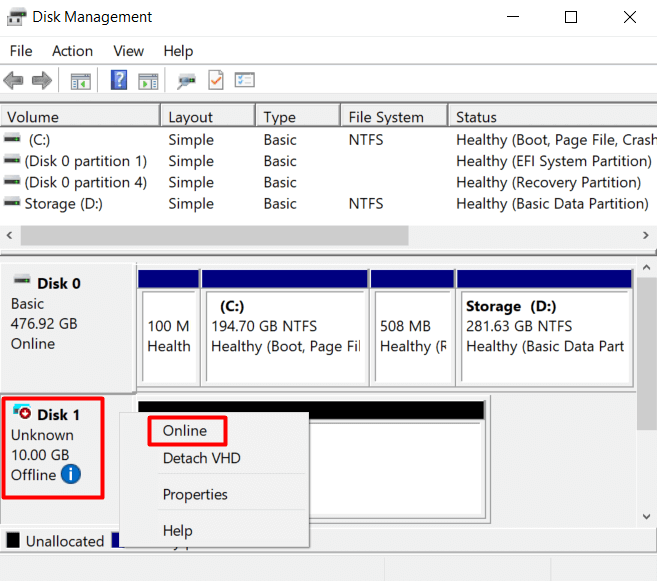
Se em algum momento você configurou corretamente seu disco rígido, agora você deve vê-lo dentro do Explorador de Arquivos. Se não foi, continue com as próximas etapas.
Inicializar o disco rígido
Depois de colocar a unidade online, volte para a ferramenta Gerenciamento de disco, clique com o botão direito na unidade e escolha Inicializar disco no menu.
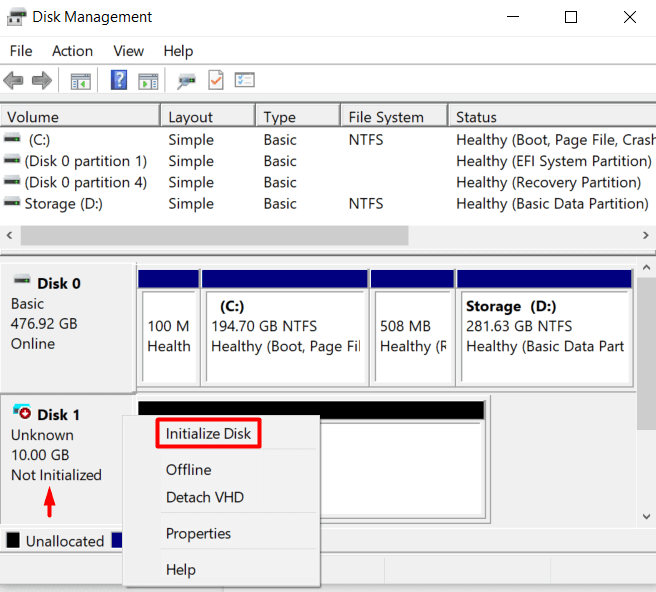
Isso abrirá um menu onde você precisa ter certeza de que selecionou o disco que está inicializando. Além disso, verifique o estilo da partição GPT .
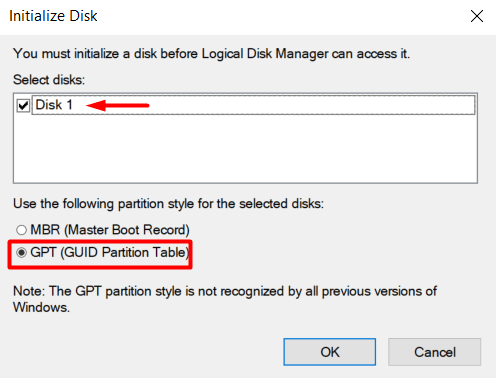
Se sua unidade estiver sendo inicializada pela primeira vez, ela ainda não aparecerá no Explorador de Arquivos. Isso ocorre porque seu disco rígido deve ser formatado.
Configuração da partição da unidade
Um disco rígido existente e um novo não serão exibidos se estiverem não tem uma letra de unidade e não está formatado. A mesma coisa pode acontecer se você estiver transferindo uma unidade já configurada de um computador para outro, se você tiver duas unidades com a mesma letra. Então, vamos atribuir uma nova letra e começar o processo de configuração.
Volte para a ferramenta Gerenciamento de disco, selecione o driver em questão, clique com o botão direito e escolha Novo volume simples se não tiver uma letra de unidade atribuída. Se você só precisa alterá-lo devido a um conflito de letras, selecione Alterar letra e caminho da unidade e verifique se a unidade agora está visível.

Passe pelo processo de formatação com as configurações padrão. Em seguida, escolha uma letra de unidade no menu suspenso e clique em Avançar .
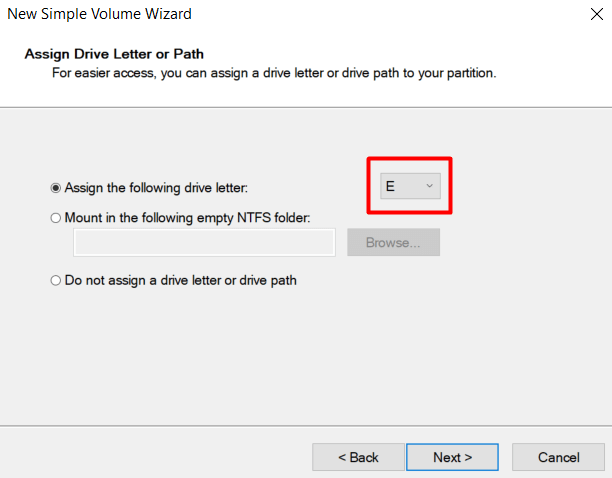
Formate a nova unidade e dê a ela um rótulo.
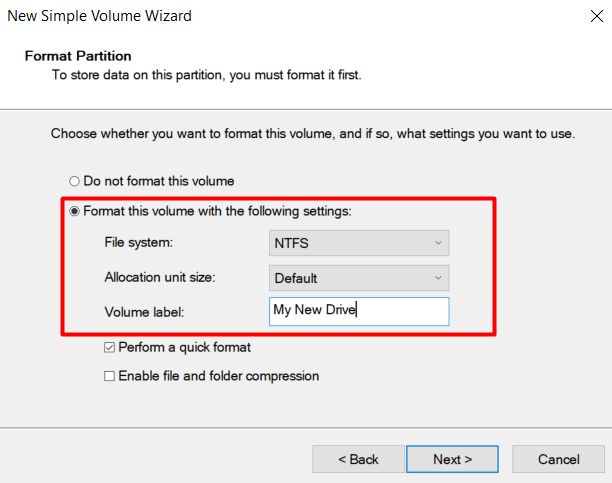
Clique no botão Avançar e Concluir . O Windows deve configurar corretamente a unidade e ela deve aparecer no Explorador de Arquivos. Se seu disco rígido ainda não estiver aparecendo, tente atualizar seus drivers e certifique-se de que eles estejam limpos.
Atualize seus drivers
Você provavelmente está cansado de ouvir “ atualize seus drivers ” sempre que você tiver algum problema com o computador, mas a verdade é que funciona na maioria dos casos. Portanto, vamos apenas ter certeza de que seus drivers não são aqueles que estão impedindo que seu disco rígido apareça no Windows 10.
Vá para o Gerenciador de Dispositivos e localize sua unidade em Unidades de disco . Clique com o botão direito e selecione Desinstalar dispositivo no menu.
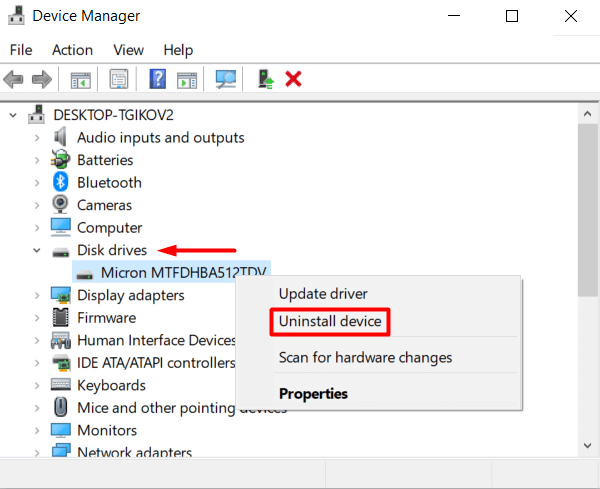
Agora reinicie o seu computador e o Windows 10 irá reinstalar automaticamente o driver.
Se isso não funcionou, mas o problema é ainda relacionado ao driver, acesse o site do fabricante e baixe o driver mais recente. Geralmente vem em uma pasta zip compactada, então, se vier, descompacte-o antes de fazer qualquer outra coisa.
Em seguida, vá para o Gerenciador de dispositivos novamente, clique com o botão direito no disco rígido e selecione Atualizar driver .
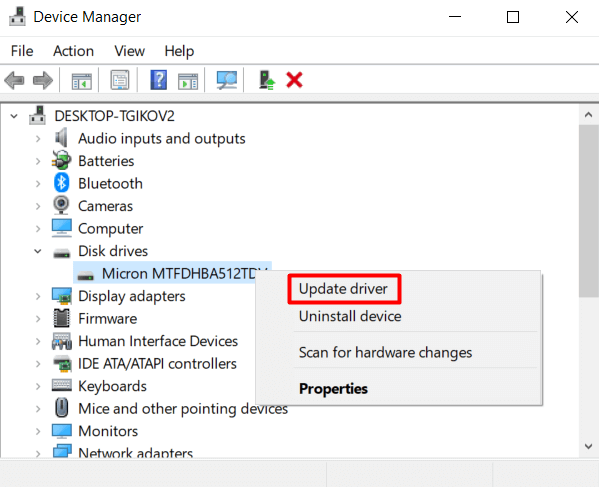
Na janela recém-aberta, escolha a opção Procurar drivers em meu computador .
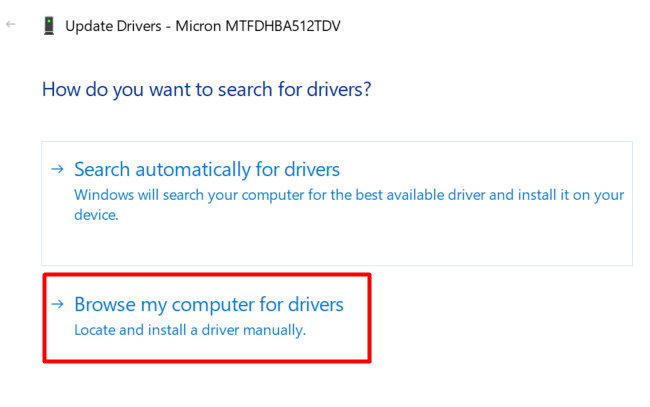
Isso permite que você selecione a pasta do driver que acabou de baixar de site do fabricante. No próximo painel, clique no botão Procurar para localizar a pasta do driver e certifique-se de também marcar a caixa Incluir subpasta .
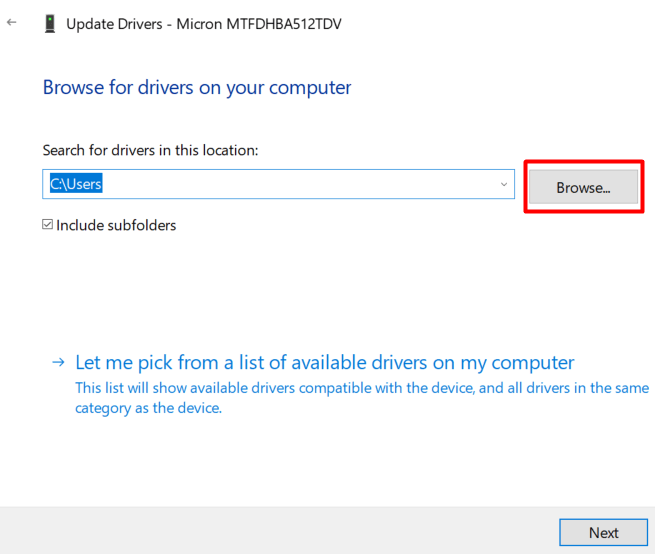
Clique em Avançar e seu driver será instalado.
Limpe seu disco rígido com DiskPart
DiskPart é uma linha de comando do Windows ferramenta de particionamento de disco que permite gerenciar seus discos rígidos. Basicamente, é a versão de linha de comando da ferramenta Gerenciamento de disco, no entanto, ela pode executar mais funções. Vamos usá-lo para limpar o disco rígido e trazê-lo de volta ao estado padrão.
Em alguns casos, você pode ver a unidade no aplicativo Gerenciamento de disco, mas não pode configurá-la por vários motivos. É aqui que o DiskPart pode ser útil. Observe que, ao usar essa ferramenta de linha de comando, você não receberá nenhum aviso. Você precisa ter certeza de qualquer operação que realizar.
Dito isso, vamos abrir o Prompt de Comando . Digite “prompt de comando” na caixa de pesquisa e escolha executar o aplicativo como administrador.
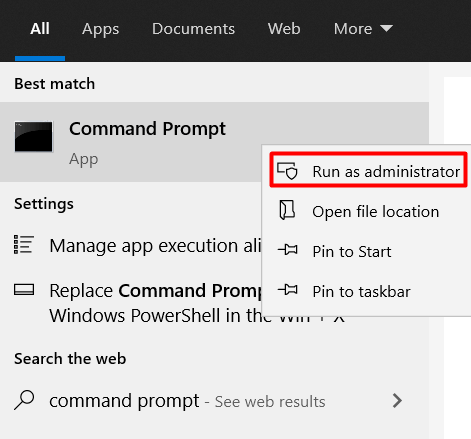
Digite o seguinte comando para iniciar a ferramenta DiskPart:
diskpart
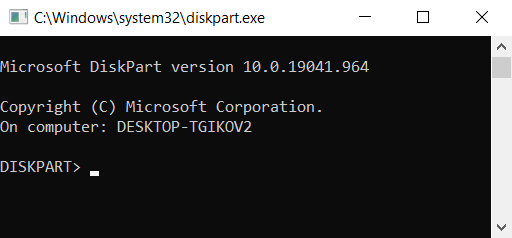
Uma nova janela será aberta com a ferramenta DiskPart em execução.
Em seguida, você precisa listar todos os seus discos rígidos. Digite o seguinte comando:
listar disco
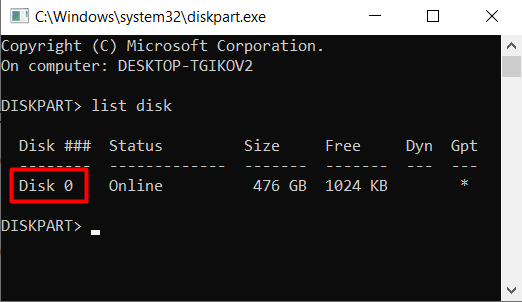
Selecione o disco rígido com o qual você está tendo problemas, digitando o seguinte comando:
selecione o disco 0
Substitua 0 pelo número do seu disco.
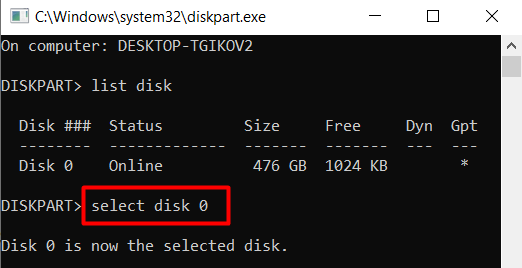
Finalmente, apague o disco rígido usando o seguinte comando:
limpar

Lembre-se de que este comando limpará o conduzir completamente. Não terá nenhum rótulo e não será inicializado. Você terá que seguir as etapas de formatação mencionadas anteriormente.
Você pode usar o DiskPart para criar e formatar partições do disco rígido ou voltar para a ferramenta Gerenciamento de disco.
Seu disco rígido está aparecendo agora? Qual solução funcionou para você? Informe-nos nos comentários abaixo!
