O agente de tempo de execução é uma ferramenta sempre em execução em segundo plano em sua máquina, gerenciando as permissões para os aplicativos da Loja. Normalmente, ele consome uma quantidade insignificante de recursos do sistema. Mas, às vezes, você pode ver que este Runtime Broker está consumindo uma grande parte do poder de processamento da CPU. Pode haver muitos motivos por trás desse comportamento incomum, então siga qualquer uma dessas soluções fáceis para resolver o problema rapidamente.
Índice
Correção 1-Encerrar o agente de tempo de execução
Você pode eliminar o processo Runtime Broker no Gerenciador de tarefas.
1. Primeiramente, clique com o botão direito na tecla Windows e toque em “ Gerenciador de Tarefas “.
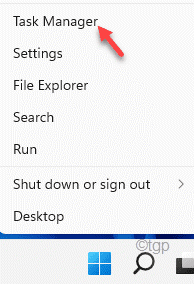
2. Quando o Gerenciador de Tarefas abrir, clique na guia “ Processos ”.
3. Role para baixo para encontrar o processo “ Runtime Broker ” e, em seguida, clique em “ Finalizar tarefa “.
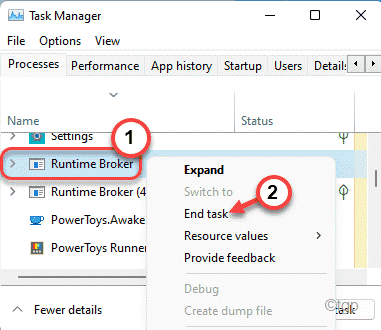
Depois de encerrar o processo do agente de tempo de execução, feche o gerenciador de tarefas. Normalmente, isso deve impedir o processo do Runtime Broker de consumir mais recursos.
Correção 2-Edite o registro
Há um hack simples de registro que pode resolver esse problema.
1. Primeiramente, pressione a tecla Windows junto com a tecla R .
2. Em seguida, escreva ” regedit ” na janela Executar e clique em “ OK “.
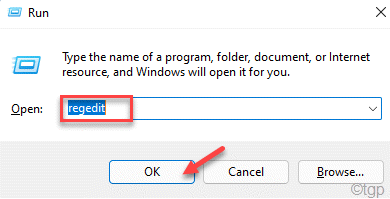
Exoneração de responsabilidade -Você vai alterar uma chave de registro específica em seu computador. Essas alterações podem causar outros problemas, até mesmo bloquear irreversivelmente o sistema. Portanto, preste atenção a essas instruções.
Após abrir o Editor do Registro, clique em “ Arquivo “. Em seguida, clique em “ Exportar ” para fazer um novo backup em seu computador.
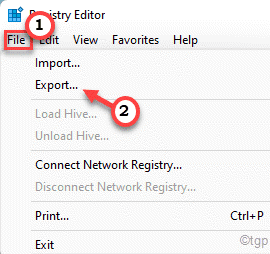
3. Depois de fazer o backup do registro, vá para este local-
HKEY_LOCAL_MACHINE \ SYSTEM \ CurrentControlSet \ Services \ TimeBrokerSvc
4. No lado direito, você verá o valor “ Iniciar ”.
5. Basta clicar duas vezes no valor para editá-lo.
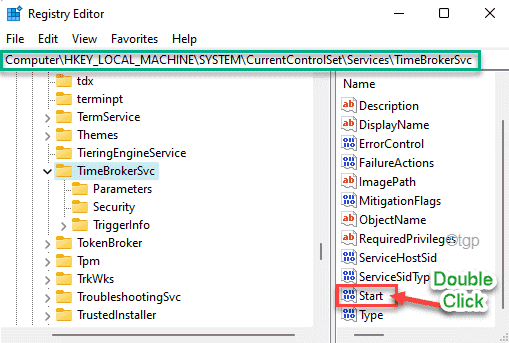
6. Em seguida, defina o valor para “ 4 “.
7. Por fim, toque em “ OK ” para salvar as alterações.
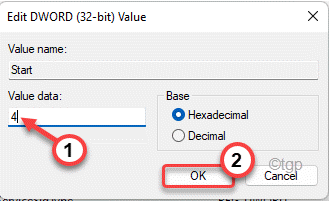
Feche o Editor do Registro e reinicie o computador. Após a reinicialização, o Runtime Broker não consumirá uma grande quantidade de recursos da CPU.
Correção 3-Proibir o processo de segundo plano dos aplicativos
Embora não haja uma única opção para alternar o aplicativo de segundo plano processos, você pode desativar os indesejados individualmente.
1. Primeiro, abra as Configurações.
2. Em seguida, toque em “ Aplicativos ” na lista do lado esquerdo.
3. Depois disso, no lado direito, toque em “ Aplicativos e recursos “.

4. Agora, você verá a lista de aplicativos no lado direito.
5. Simplesmente, role para baixo e clique no menu de três pontos do aplicativo que você deseja parar em segundo plano.
6. Em seguida, clique em “ Opções avançadas “.
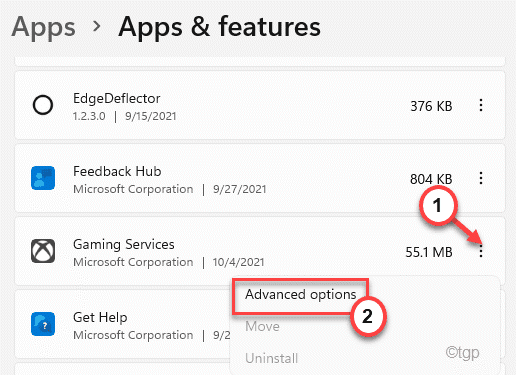
7. Agora, nas opções de’Permissões de aplicativos em segundo plano’, clique no menu suspenso e defina-o como “ Nunca “.
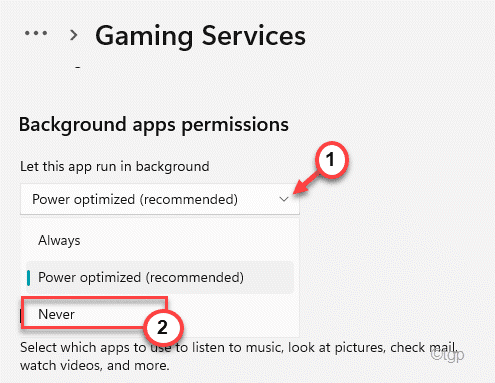
8. Voltando à lista de aplicativos, desative o uso em segundo plano dos aplicativos que você não deseja executar em segundo plano (como o Google Chrome).
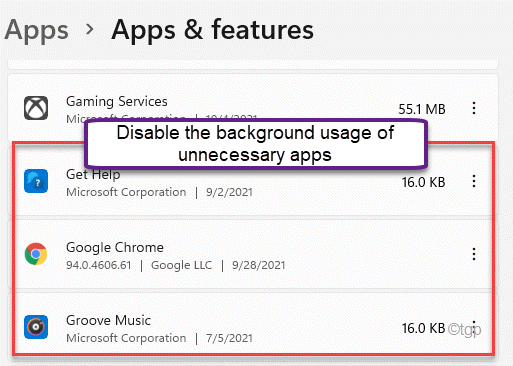
Isso economizará muitos recursos devido à fome de energia processos em segundo plano. O Bloqueador de tempo de execução deve se comportar normalmente e não consumirá mais do que 2-3% da energia da CPU.
Correção 4-Desative as dicas e truques
Você pode desativar a notificação de dicas e truques que pode causar esse problema.
1. Primeiro, pressione as teclas Windows + I juntas.
2. Em seguida, toque em “ Sistema ” no lado esquerdo.
3. Agora, no lado direito, toque em “ Notificações “.
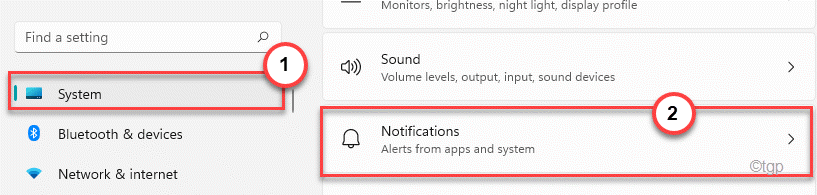
4. Aqui, no lado direito, role para baixo e certifique-se de que a opção “ Obter dicas e sugestões quando eu usar o Windows ” está desmarcada .
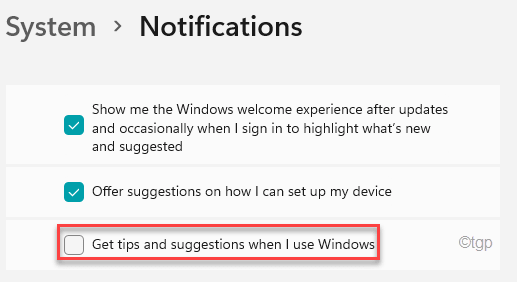
Em seguida, feche a janela Configurações.
Correção 5-não permitir o download de atualizações de outros computadores
O Windows permite que seus sistemas baixem as atualizações atuais do computador local. Mas, neste processo, seu PC também envia alguns dos pacotes de atualização baixados anteriormente. Isso pode fazer com que o Runtime Broker se comporte de maneira errática.
1. Primeiramente, diretamente no ícone do Windows e clique em “ Configurações “.
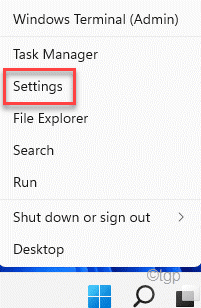
2. Em seguida, clique em “ Windows Update ” no lado esquerdo.
3. Depois disso, toque em “ Opções avançadas ” no lado direito.
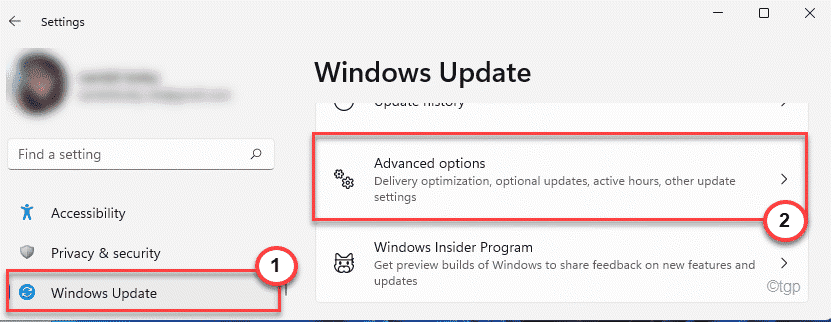
4. Agora, toque em “ Otimizações de entrega “.

5. Agora, no mesmo lado da tela, alterne a opção “ Permitir downloads de outros PCs ” para “ Desligado “.
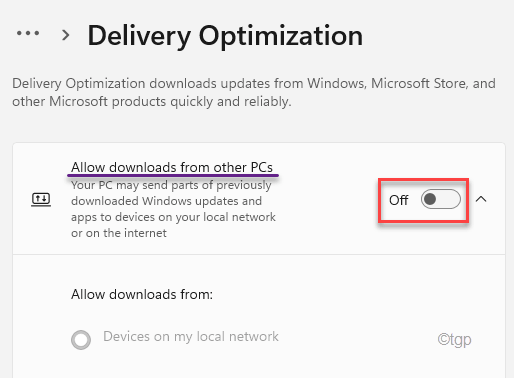
Isso deve impedir o Windows de enviando ou baixando atualizações de outra máquina em segundo plano.
Verifique se isso funciona para você.
Correção 6-Desinstale o Groove Music
De acordo com alguns usuários , desinstalar a música do Groove é o principal culpado.
1. Primeiramente, clique no ícone Iniciar e comece a escrever “ powershell “.
2. Em seguida, clique com o botão direito em “ Windows PowerShell ” e clique em “ Executar como administrador “.
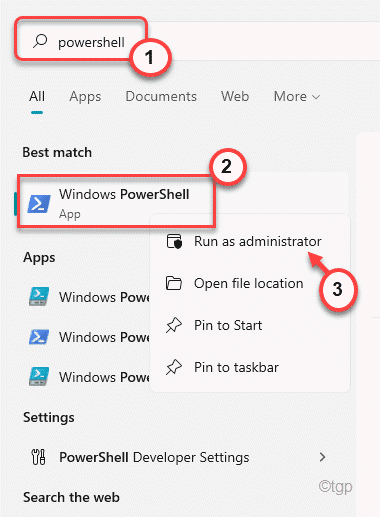
3. Assim que o terminal do PowerShell aparecer, digite/copiar e colar este comando e pressione Enter para desinstalar o Groove Music.
Get-AppxPackage-name Microsoft.ZuneMusic | Remove-AppxPackage Get-AppxPackage-name Microsoft.Music.Preview | Remove-AppxPackage
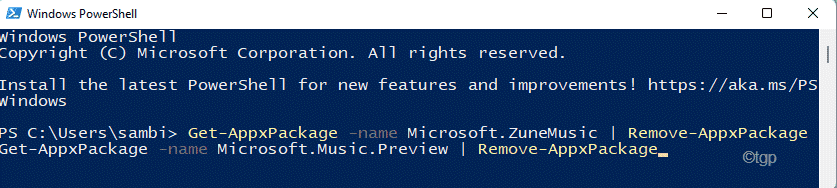
Depois de fazer isso, feche o PowerShell e reinicie o seu computador. Verifique o status do problema novamente.
Correção 7-Remova o OneDrive
Alguns usuários também notaram que a remoção do OneDrive funcionou para eles.
1. Pressione a tecla Windows e digite “ cmd “.
2. Em seguida, clique com o botão direito do mouse em “ Prompt de comando ” e clique em “ Executar como administrador “.
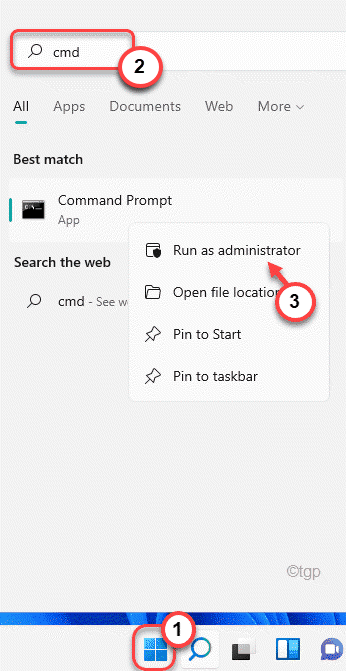
3. Para encerrar o processo do OneDrive, cole este comando e pressione Enter .
taskkill/f/im OneDrive.exe
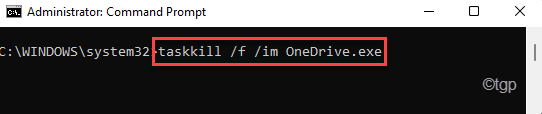
4. Em seguida, insira este comando e pressione Enter para desinstalar o aplicativo OneDrive.
Se você estiver usando um 32-bit Windows-
% SystemRoot% \ System32 \ OneDriveSetup.exe/uninstall
Se você estiver usando um Windows 64 bits –
% SystemRoot% \ SysWOW64 \ OneDriveSetup. exe/uninstall

Depois disso, siga as instruções na tela para desinstalar o OneDrive do seu computador.
Correção 8-Defina o plano de fundo como uma imagem estática
Você pode tentar definir o plano de fundo para uma imagem estática.
1. Primeiro, pressione as teclas Windows + I juntas.
2. Em seguida, clique em “ Personalização ” no lado direito.
3. Em seguida, toque em “ Tela de bloqueio “.

4. Agora, do mesmo lado, defina a opção ‘Personalize sua tela de bloqueio’.
5. Em seguida, toque em “ Imagem “.
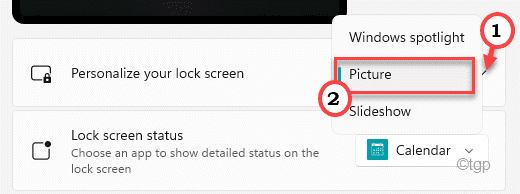
Feche as configurações. Depois disso, reinicie o seu computador. Verifique se este Runtime Blocker funciona ou não.
Correção 9-Verifique se o Runtime Broker é um vírus
Um vírus/malware chamado Runtime Broker pode consumir uma grande quantidade de energia da CPU.
1. Primeiramente, clique com o botão direito no ícone do Windows e toque em “ Gerenciador de Tarefas ”
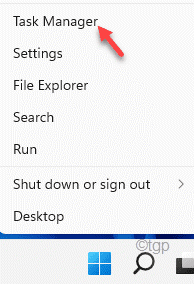
2. Agora, procure novamente o processo “ Runtime Blocker ” que está consumindo uma grande quantidade de recursos da CPU.
3. Em seguida, clique com o botão direito do mouse no processo e toque em “ Abrir local do arquivo “.
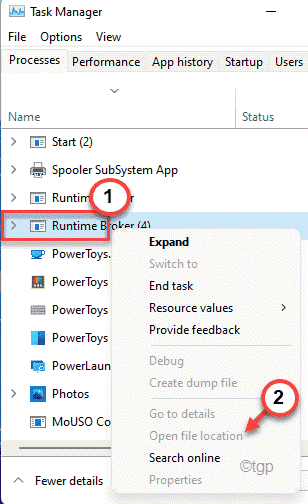
Isso abrirá a localização do bloqueador de tempo de execução.
Se você perceber que este bloqueador de tempo de execução está localizado em qualquer lugar, exceto no local mencionado abaixo, talvez seja malware ou vírus.
C: \ Windows \ System32 \
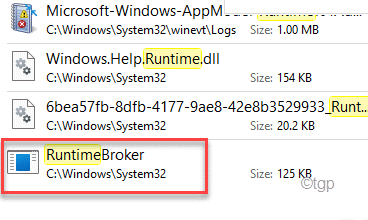
4. Se você encontrar o arquivo em um local diferente do local mencionado, solte o arquivo em VirusTotal e verifique se ele contém malware.
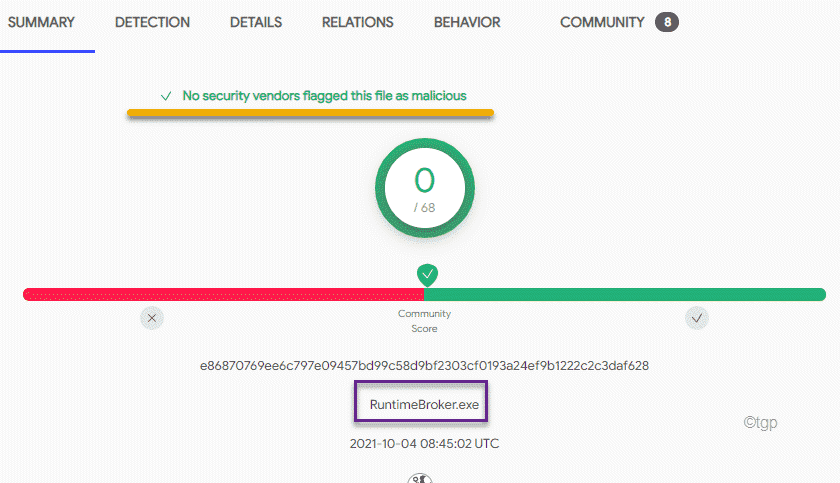
Se o arquivo contiver conteúdo malicioso, remova o arquivo imediatamente e execute uma verificação completa com o Windows Defender (ou qualquer boa ferramenta antivírus de terceiros).
Isso deve ter corrigido o problema que você está enfrentando com o Runtime Broker.

Sambit é um engenheiro mecânico por qualificação que adora escrever sobre o Windows 10 e soluções para os problemas mais estranhos possíveis.
