Aqui está um guia sobre como obter o menu de contexto do botão direito do mouse clássico em seu Windows 11 . O menu de contexto do botão direito do mouse no Windows 11 foi reprojetado e mantido com entradas limitadas quando comparado ao menu de contexto do Windows 10. No entanto, você amou o menu de contexto clássico do Windows 10, você pode trazê-lo de volta para o seu PC com Windows 11. Se você está se perguntando como, este post vai responder à sua pergunta. Aqui, vamos discutir dois métodos diferentes para obter o menu de contexto do botão direito do mouse clássico no Windows 11. Vamos verificar os métodos agora!
Como obter o antigo menu de contexto do botão direito no Windows 11
Aqui estão os métodos principais para voltar ao antigo menu de contexto do botão direito do mouse no Windows 11:
Use Mostrar mais opções para obter o antigo menu de contexto do botão direito. Experimente hack do Registro para obter antigo menu de contexto do botão direito no Windows 11.
Vamos agora discutir os métodos acima em detalhes!
1] Use Mostrar mais opções para obter o antigo menu de contexto do botão direito
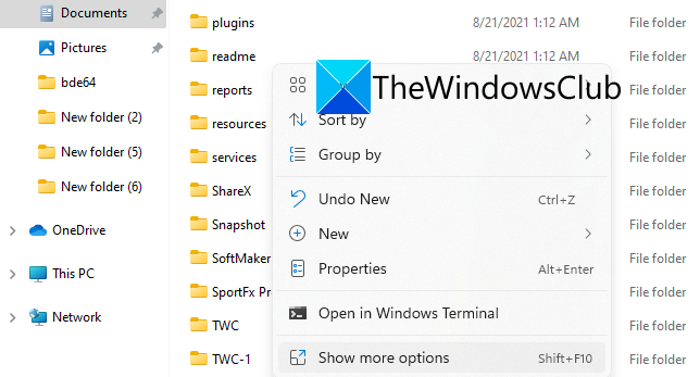
Você pode usar Mostrar mais opções no novo menu de contexto do botão direito do Windows 11 para obter o antigo menu de contexto do botão direito. Tudo o que você precisa fazer é clicar com o botão direito em um arquivo, pasta ou área de trabalho e, em seguida, pressionar a opção Mostrar mais opções . Isso abrirá todas as opções do menu de contexto antigo, incluindo opções relacionadas a aplicativos de terceiros.
Se você deseja abrir rapidamente o antigo menu de contexto do botão direito, selecione o item e pressione a combinação de teclas Shift + F10.
Existem mais algumas opções para alternar para o antigo menu de contexto no Windows 11. Você pode verificá-los abaixo.
Leia: Remova a entrada Mostrar mais opções do menu de contexto do Windows 11
2] Tente o hack do Registro para obter o antigo clique com o botão direito menu de contexto no Windows 11
Você também pode usar um hack do Registro para voltar ao antigo menu de contexto do botão direito do mouse no Windows 11. Existem duas maneiras de editar o Registro: Manual e Automático. Vamos verificar esses dois métodos em detalhes agora.
Antes de tentar esse método, recomendamos que você faça backup do seu registro para ficar no lado mais seguro.
A] Edição manual do registro
Você pode editar manualmente o Registro para obter o antigo menu de contexto do botão direito do mouse no Windows 11. Vá até a chave necessária e edite seu valor. Aqui está o procedimento passo a passo para fazer isso:
Abra o Editor do Registro. Navegue até o FeatureManagement> Substituições> chave 4. Procure a chave chamada 586118283. Se não houver nenhuma, crie uma. Crie 5 DWORDs chamados EnabledState, EnabledStateOptions, Variant, VariantPayload e VariantPayloadKind. Altere os valores desses DWORDs.Feche o Editor do Registro e reinicie o PC.
Em primeiro lugar, pressione a tecla de atalho Windows + R para abrir a caixa de diálogo Executar. Agora, digite regedit nele e pressione Enter para abrir o Editor do Registro.
Em seguida, no Editor do Registro, navegue até a seguinte chave ou endereço na barra de endereço:
HKEY_LOCAL_MACHINE \ SYSTEM \ CurrentControlSet \ Control \ FeatureManagement \ Overrides \ 4Agora, verifique aqui se há uma chave com o nome 586118283 ou não. Caso contrário, você precisará criar manualmente uma chave chamada 586118283 .
Para criar uma nova chave , clique com o botão direito no espaço vazio no painel do lado direito ou na tecla 4 do painel esquerdo e selecione a opção Novo> Chave . Uma nova chave será criada na chave 4 . Clique com o botão direito na chave recém-criada, selecione a opção Renomear e nomeie-a 586118283 .
Depois disso, você precisa criar cinco entradas DWORD. Para isso, basta clicar com o botão direito do mouse na chave recém-criada e, nas opções do menu de contexto exibidas, clicar na opção Novo> Entrada de valor DWORD (32 bits) .
Você precisa nomear este DWORD como EnabledState .
De maneira semelhante, você deve adicionar mais 4 entradas DWORD chamadas EnabledStateOptions , Variant , VariantPayload e VariantPayloadKind .
Agora, você precisa alterar os valores dessas entradas DWORD criadas. Clique duas vezes nas DWORDs EnabledState e EnabledStateOptions e defina seus valores para 1 , um por um. Da mesma forma, defina os valores de Variant, VariantPayload e VariantPayloadKind DWORDs para 0 .
Finalmente, saia o aplicativo Editor do Registro e reinicie o PC com Windows 11. Você agora obterá o antigo menu de contexto do botão direito na área de trabalho, bem como o Explorador de Arquivos.
B] Usando o arquivo.reg
Para mudar para o antigo menu de contexto do botão direito do mouse no Windows 11 usando o hack do Registro, você não precisa passar por chaves diferentes e editar tudo manualmente. Basta criar um arquivo de registro com comandos específicos e executar o arquivo para editar o Registro automaticamente. Aqui estão as principais etapas que você precisa seguir para fazer isso:
Abra o Bloco de notas.Escreva a versão do Registro.Adicione os nomes das chaves de registro relevantes e defina seus respectivos valores.Clique na opção Arquivo> Salvar como. Salve o arquivo com o.reg file extension. Clique duas vezes no arquivo de registro para executá-lo.
Vamos discutir as etapas acima em detalhes agora!
Em primeiro lugar, abra o aplicativo Bloco de notas no seu PC com Windows 11. Agora, você precisa inserir a versão do Registro seguida pelas chaves de registro relevantes e seus valores. Você pode simplesmente copiar e colar o código abaixo para isso:
Windows Registry Editor Versão 5.00 [HKEY_LOCAL_MACHINE \ SYSTEM \ CurrentControlSet \ Control \ FeatureManagement \ Overrides \ 4 \ 586118283] “EnabledState”=dword: 00000001 “EnabledStateOptions”=dword: 00000001 “Variant”=dword: 00000000 “VariantPayload”=dword: 00000000 “VariantPayloadKind”=dword: 0000000
Agora salve o arquivo do Registro e para isso clique na opção Arquivo> Salvar como. Em seguida, selecione Salvar como tipo em todos os arquivos e insira o nome do arquivo seguido pela extensão de arquivo .reg . Isso criará um arquivo de registro.
Depois disso, basta executar o arquivo de registro de criação clicando duas vezes nele.
Finalmente, reinicie o computador para que a alteração seja refletida. Agora você voltará ao menu de contexto do botão direito do mouse.
Leia: Como funciona o recurso Taxa de atualização dinâmica no Windows 11
Como mudar de volta ao novo menu de contexto no Windows 11?
Se você decidir mudar o menu de contexto antigo para o mais recente no Windows 11, você também pode fazer isso. Basta seguir os passos que mencionamos no método (2). Abra o Editor do Registro, navegue até o endereço da chave que mencionamos e exclua a chave chamada 586118283. É isso!
Como faço para mostrar mais opções no Windows 11?
Para mostrar mais opções no menu de contexto no Windows 11, você pode usar os métodos mencionados acima. Além disso, você também pode usar a função Opções no Explorador de Arquivos. Aqui estão os passos que você precisa seguir para fazer isso:
Em primeiro lugar, abra o Explorador de Arquivos pressionando a tecla de atalho Windows + E. Agora, na barra de menu superior, clique no menu de três pontos presente no final do menu. Em seguida, selecione a função Opções. Na janela Opções, navegue até a guia Exibir.Aqui, na seção Configurações avançadas, role para baixo até a opção Iniciar janelas de pasta em um processo separado e ative-a.Finalmente, clique no botão Aplicar> OK para salvar as alterações.
O File Explorer será reiniciado e você obterá mais opções no menu de contexto de arquivos e pastas.
Consulte: Como abrir as ferramentas do Windows no Windows 11
Como altero o menu Atualizar no Windows 11?
A opção Atualizar agora está presente na entrada Mostrar mais opções no contexto menu no Windows 11. Portanto, apenas clique com o botão direito em qualquer lugar da área de trabalho e selecione Mostrar mais opções. Você poderá ver a opção Atualizar. No entanto, não conhecemos nenhum método para alterar ou mover a opção Atualizar. Assim que houver um método para fazer isso, nós o levaremos para você.
Espero que isso ajude!
Agora leia:
