Mesmo com um navegador Microsoft Edge embutido, o Google Chrome continua sendo a escolha padrão para usuários do Windows. Uma das razões para escolher o Google Chrome é o desempenho incomparável. No entanto, nem tudo está resolvido na terra do Google. Às vezes, você pode enfrentar um comportamento lento ou lento do Google Chrome no Windows 11 e no Windows 10.

O Google Chrome pode ser o culpado pelo alto uso do disco erros no Windows 11 e no Windows 10. Quanto ao desempenho lento ou atraso no Google Chrome, não é fácil apontar um único fator. Discutiremos todos os cenários possíveis e corrigiremos o Google Chrome lento no Windows 11 e no Windows 10.
1. Reinicie o computador
Vamos tentar este truque para consertar o Google Chrome lento no Windows 11 e no Windows 10. A maioria dos usuários coloca seus laptops Windows para dormir depois de terminar o trabalho. Ocasionalmente, você precisa desligar ou reiniciar o laptop para corrigir pequenos problemas com a máquina.
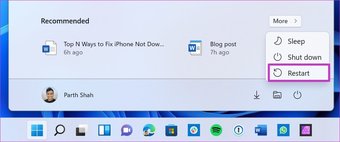
Pressione a tecla Windows e clique no botão liga/desliga. Selecione Reiniciar e reinicie seu laptop Windows.
2. Use o Gerenciador de tarefas do Google Chrome
Quando você abre o Google Chrome, o navegador começa a executar vários processos, como nova guia, páginas de pré-carregamento, extensões, etc., em segundo plano.
Conforme você continuar a usar várias guias no Google Chrome, o navegador consome mais uso da CPU em segundo plano. Pode ser difícil apontar o fator real por trás do uso excessivo da CPU. É aqui que o gerenciador de tarefas integrado do Google Chrome entra em ação.
Etapa 1: mantenha o navegador Chrome aberto e use as teclas Shift + Esc para abrir o gerenciador de tarefas.
Etapa 2: verifique a pegada da memória e o uso da CPU para vários processos do Chrome.
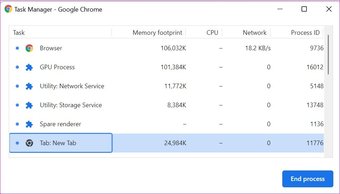
Etapa 3: Se você notar um alto uso desnecessário da CPU, isso pode diminuir o desempenho do Google Chrome. Clique nessa tarefa do Chrome e selecione Finalizar processo na parte inferior.
3. Desativar páginas de pré-carregamento
páginas de pré-carregamento do Google Chrome que ele acha que você pode visitar no navegador. O Chrome usa cookies para prever seu comportamento de navegação. Você precisará desativar a opção no menu Configurações do Chrome. Siga as etapas abaixo.
Etapa 1: Abra o Google Chrome em seu computador Windows.
Etapa 2: Clique no menu de três pontos na parte superior e abra Configurações.
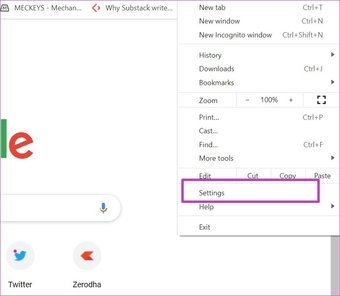
Etapa 3: vá para o menu Privacidade e segurança.
Etapa 4: na seção’Cookies e outros dados do site’, desative a opção’Pré-carregar páginas para navegação e pesquisa mais rápidas’.
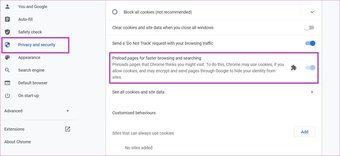
Feche o Google Chrome e abra-o novamente.
Também na Guiding Tech.has-webp.camp-list-667 {background-image: linear-gradient (para a esquerda , rgba (42,0,113,.3), rgba (42,0,1 13, 0,8) 50%), url (‘https://c32-cdn.guidingtech.com/optim/assets/WordPress-Import/2014/04/99674/Google-Chrome-Remote-Desktop-for-Android_1584714de1996cb973b8f66854d0c54f. webp? 1593037111’); background-size: cover; background-position: center center}.has-no-js.camp-list-667,.has-no-webp.camp-list-667 {background-image: linear-gradient (para a esquerda, rgba (42,0,113,.3), rgba (42,0,113, 0,8) 50%), url (‘https://c32-cdn.guidingtech.com/optim/assets/WordPress-Import/2014/04/99674/Google-Chrome-Remote-Desktop-for-Android_1584714de1996cb973b8f66854d0c54f.png? 1518434479’); background-size: cover; background-position: center center} #Google Chrome
Clique aqui para ver o nosso Página de artigos do Google Chrome
4. Feche completamente o Google Chrome
O Google Chrome continua sendo executado em segundo plano o tempo todo em seus PCs com Windows 11 e Windows 10? Isso pode resultar em um comportamento lento do Chrome. Você precisa fechar o Google Chrome usando o Gerenciador de Tarefas do Windows 11 completamente.
Etapa 1: Pressione a tecla Windows e pesquise por Gerenciador de Tarefas.
Etapa 2: pressione Enter e abra o menu Gerenciador de tarefas.
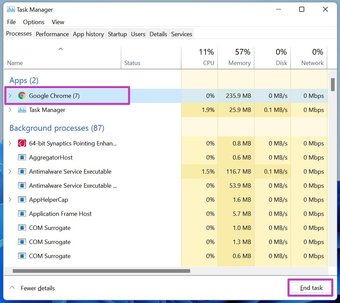
5. Limpar cache do Google Chrome
Assim como qualquer navegador, o Google Chrome coleta dados de cache e cookies em segundo plano para acelerar certas tarefas. Usuários avançados do Google Chrome podem acabar coletando grandes quantidades de dados de cache. A prática pode fazer com que o Google Chrome fique lento em computadores.
Siga as etapas abaixo para limpar o cache do Google Chrome.
Etapa 1: Abra o Google Chrome e clique no menu Mais na parte superior.
Etapa 2: vá para Mais ferramentas e selecione Limpar dados de navegação.
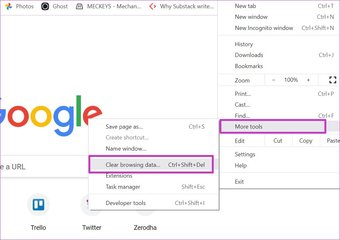
Etapa 3: selecione o histórico de navegação, cache, cookies, etc. no menu Avançado e clique em Limpar dados na parte inferior.
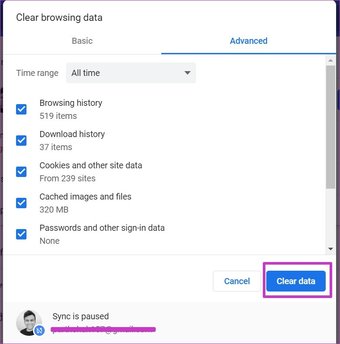
6. Remover extensões do Google Chrome
O uso excessivo de extensões do Chrome pode resultar em um comportamento lento ou lento do Google Chrome no Windows 11 ou Windows 10. Vamos remover algumas das extensões desnecessárias e desatualizadas do Chrome da lista, certo?
Etapa 1: Abra o Google Chrome e clique no menu Mais.
Etapa 2: selecione Extensões no menu Mais ferramentas.
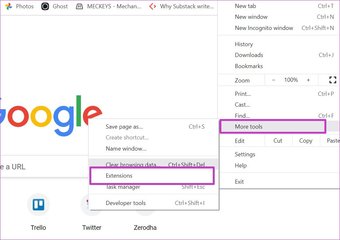
Etapa 3: desative ou remova extensões do Chrome da lista.
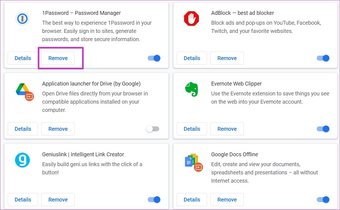
7. Atualizar o Google Chrome
Poucos têm o hábito de atualizar o navegador Chrome para a versão mais recente. O Google lança atualizações mensais regulares com as compilações mais recentes do Chromium.
Abra as configurações do Google Chrome e vá para o menu Sobre para instalar a versão mais recente do Google Chrome no Windows 11 ou Windows 10.
Aproveite a experiência Snappy do Google Chrome
Você também deve fechar as guias que executam vídeos em segundo plano. Uma única guia não fará diferença, mas se houver três ou quatro dessas guias, o Google Chrome ficará lento.
Se nenhum dos truques estiver funcionando para resolver o desempenho lento do Google Chrome no Windows 11 e Windows 10, é hora de começar a procurar alternativas para o Google Chrome. Você pode ir com o Microsoft Edge ou Firefox e retomar sua experiência de navegação.
Última atualização em 5 de outubro de 2021
O artigo acima pode conter links de afiliados que ajudam a oferecer suporte à Tecnologia de Orientação. No entanto, isso não afeta nossa integridade editorial. O conteúdo permanece imparcial e autêntico.
