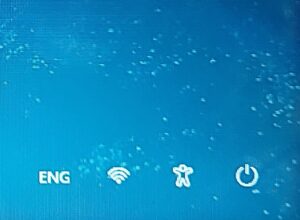Muitas vezes, seu sistema Windows mostra um erro que pode exigir solução de problemas por meio do modo de inicialização avançado ou das opções de inicialização avançadas. As opções avançadas de inicialização fornecem uma lista de configurações avançadas de inicialização e ferramentas de recuperação. Isso é especialmente útil quando seu PC simplesmente não inicia e é quando você pode acessar essas opções e solucionar problemas ou reparar seu computador usando essas opções. Você também pode usar essas configurações para solucionar outros problemas que ocorrem antes de o Windows ser iniciado.
O Windows tem várias opções ocultas que podem ser úteis em algumas situações. Por exemplo, você pode iniciar seu PC no Modo de segurança ou acessar o menu de inicialização usando alguns atalhos de teclado básicos. A seção Opções avançadas de inicialização é mais complexa e inclui alguns comandos que os usuários do Windows podem nem saber que existem! Além disso, com a introdução do Windows 11, muitos usuários ficam perplexos com os novos recursos e configurações. Eles não sabem como inicializar seus sistemas no modo de inicialização avançada no Windows 11 para solucionar qualquer erro.
Esta postagem mostrará como inicializar nas opções de inicialização avançadas quando precisar solucionar qualquer problema do Windows 11 problemas.
Índice
Método 1: Usando a opção de inicialização avançada nas configurações
Esta é uma das maneiras mais rápidas e fáceis de chegar à inicialização avançada Opções No entanto, isso ajuda a solucionar problemas quando o PC está sendo ligado. Vamos ver como inicializar seu PC com Windows 11 no modo avançado:
Etapa 1: pressione as teclas Win + I juntas no teclado para iniciar o Aplicativo Configurações .
Etapa 2: na janela Configurações , clique em Sistema em à esquerda
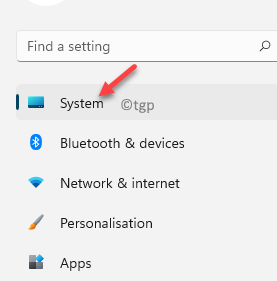
.
Etapa 3: agora, vá para o lado direito, role para baixo e clique em Recuperação .
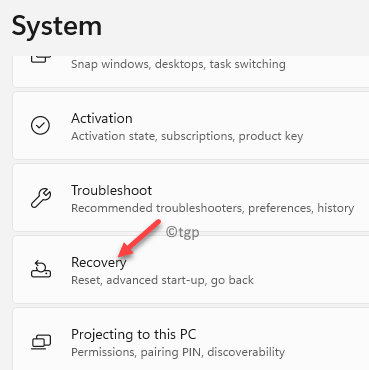
Etapa 4: em seguida, na tela Recuperação à direita, vá para a seção Inicialização avançada e clique no botão Botão Reiniciar agora à direita.
Seu PC irá reiniciar na tela de Opções de inicialização avançadas .
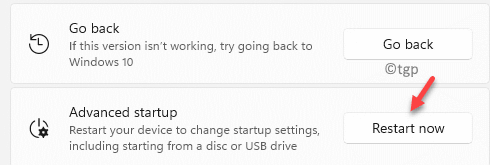
Etapa 5: na tela Escolha uma opção que você vê, clique em Resolver problemas .
Você pode então selecionar a opção Reinicializar seu PC ou Opções avançadas com base nas suas necessidades.
Método 2: Usando energia Menu
Este método permite que você inicialize no modo de inicialização avançado por meio do menu de energia e uma tecla do teclado. Siga as instruções abaixo:
Etapa 1: Clique em Iniciar e navegue até o lado inferior direito do menu.
Etapa 2: pressione a tecla Shift no teclado e, mantendo-a pressionada, clique no botão liga/desliga no menu Iniciar e selecione Reiniciar .
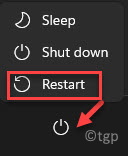
Agora, espere até que seu PC reinicie no modo de inicialização avançada.
Método 3: Por meio do prompt de comando
Você também pode obter no Modo de inicialização avançado por meio do Prompt de comando elevado. Vamos ver como:
Etapa 1: pressione as teclas Win + R juntas no teclado para iniciar o comando Executar janela.
Etapa 2: na janela Executar comando , digite cmd na barra de pesquisa e pressione o botão Ctrl + Shift + Enter simultaneamente no teclado para abrir a janela Prompt de Comando no modo Admin.

Etapa 3: Na janela elevada do Prompt de Comando , execute o comando abaixo e pressione Enter :
shutdown/r/o/f/t 00
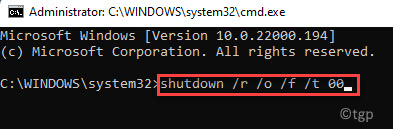
Seu PC com Windows 11 agora inicializará no modo de inicialização avançada.
Método 4: por meio da tela de reparo automático
No entanto, se o seu PC não estiver ligando e você precisar solucionar o problema, siga o processo abaixo para acessar o Modo de recuperação avançado:
Etapa 1: Pressione o botão liga/desliga .
Etapa 2: conforme seu PC liga e você vir o logotipo do fabricante, pressione o botão Liga/desliga e mantenha-o pressionado por cerca de 5 a 6 segundos até que ele desligue com força.
Etapa 3: Agora, repita as etapas acima duas a três vezes ou até que o PC seja reiniciado e você veja a tela Ambiente de Recuperação do Windows .
Aqui, o Windows começará a executar o reparo automático.

Etapa 4: em seguida, selecione sua conta do Windows 11, digite a senha e pressione o botão Continuar .
Etapa 5: Agora, na tela Reparo automático , selecione a opção Inicialização avançada para continuar.
Método 5: Por meio da tela de bloqueio
Sim, você também pode reiniciar seu PC nas opções de inicialização avançadas por meio da tela de bloqueio. Vamos ver como:
Etapa 1: ao ligar o PC ou reiniciar, você acessa a tela de bloqueio , onde precisa inserir a senha ou o PIN para acessar sua área de trabalho do Windows.
Enquanto na tela de bloqueio , navegue até o lado inferior direito da tela, pressione o Pressione a tecla Shift e, mantendo-a pressionada, clique no botão Liga/desliga e selecione Reiniciar .
Seu PC irá reiniciar e levá-lo para o modo de inicialização avançada.
Método 6: usando o atalho de teclado
Neste método, você pode acessar o menu de inicialização avançada usando as teclas de atalho. Isso é possível quando o PC está ligado. Vamos ver como:
Etapa 1: pressione as teclas Ctrl + Alt + Delete simultaneamente no teclado para abrir o Windows 11
forte. Etapa 2: em seguida, navegue até o canto inferior direito da tela. Agora, pressione a tecla Shift Liga/desliga e selecione Reiniciar . Seu PC agora inicializará na tela de inicialização avançada. Como alternativa, você também pode inicializar no modo de inicialização avançada no Windows 11 usando uma mídia de instalação inicializável (USB, dispositivo externo, etc.). Basta inicializar seu dispositivo usando a mídia USB/inicializável e seguir as instruções na tela para entrar na seção de inicialização avançada. Tenho paixão em escrever artigos técnicos sobre PCs e softwares com Windows