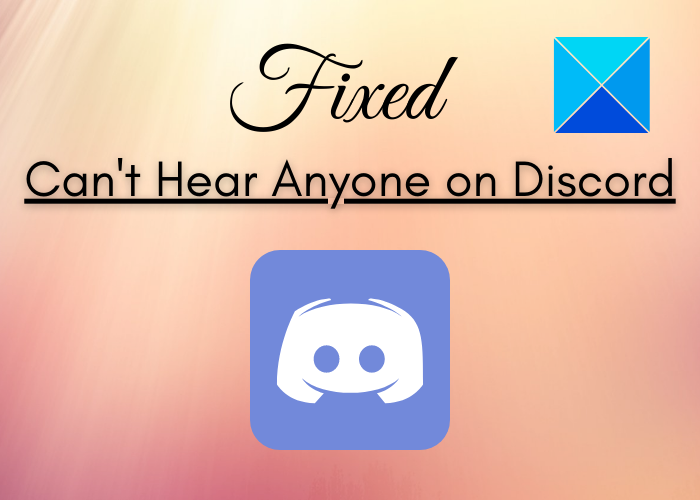Nesta postagem, vamos discutir vários métodos que você pode tentar se não conseguir ouvir ninguém no Discord. Discord é um aplicativo VoIP especialmente desenvolvido para entusiastas de jogos. É um ótimo aplicativo para se comunicar com outros jogadores, bem como com usuários em geral. No entanto, houve casos em que os usuários não conseguiam ouvir pessoas específicas ou todas as pessoas no Discord. Esse problema pode ocorrer devido a configurações de áudio incorretas no seu PC ou no aplicativo Discord. Outra razão para o mesmo é um bug no aplicativo Discord ou alguma atualização do Discord.
Agora, se você está enfrentando o mesmo problema no Discord e não tem ideia de como corrigi-lo, este post é para você. Aqui, vamos discutir diferentes correções para resolver esse problema no Discord. Vamos direto às soluções.
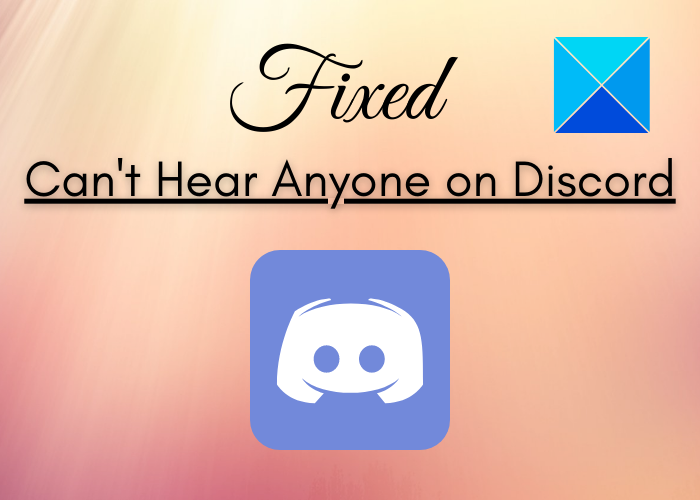
Por que não consigo ouvir ninguém no Discord?
A principal razão pela qual você não consegue ouvir ninguém no Discord é se o dispositivo de áudio errado foi selecionado no seu PC. Além disso, você pode não ter escolhido os dispositivos de entrada e saída de áudio corretos no aplicativo Discord. Além disso, um bug no aplicativo também pode causar esse problema. Em qualquer caso, você pode seguir a correção listada para resolver este problema.
Não consigo ouvir ninguém no Discord
Aqui estão os métodos para tentar quando você não consegue ouvir ninguém no Discord no PC com Windows. A postagem também ajudará se você não puder ouvir ninguém aleatoriamente ou se seus amigos não puderem ouvi-lo.
Use Legacy Audio Subsystem. Defina seu dispositivo como dispositivo de comunicação padrão. Certifique-se de que os dispositivos de entrada e saída corretos estejam selecionados. Altere o Volume do Discord.Refresh Discord.Switch para a versão da web do Discord.Desinstale e reinstale o Discord.
Vamos discutir as correções acima em detalhes agora.
1] Use Legacy Audio Subsystem no Discord
Às vezes, seu hardware pode ser incompatível com o subsistema de áudio mais recente do Discord e é por isso que você não consegue ouvir os outros, esta correção será para você. Se este cenário se aplica a você, tente ligar o subsistema de áudio legado no Discord e isso pode resolver o problema para você. Esta solução supostamente funcionou para muitos usuários e também pode ser válida para você.
Aqui estão as etapas para ativar o Use Legacy Audio Subsystem no Discord:
Em primeiro lugar, abra o aplicativo Discord no seu PC.Agora, toque no botão Configurações do usuário (ícone de engrenagem) presente no painel inferior esquerdo. Em seguida, entre as várias opções, selecione a opção Voz e vídeo . Depois que, no painel direito, role para baixo até a seção SUBSISTEMA DE ÁUDIO . Em seguida, clique na opção suspensa e, entre as opções disponíveis, selecione o subsistema de áudio Legado . irá pedir-lhe para confirmar a sua escolha de alterar o subsistema de áudio; faça isso clicando no botão OK. Por fim, saia da janela de configurações, reinicie o Discord e verifique se agora você consegue ouvir outras pessoas.
Se isso não funcionar para você, tente outras soluções para corrigir isso problema.
2] Definir seu dispositivo como dispositivo de comunicação padrão
Definir seu dispositivo de áudio como o dispositivo padrão, bem como o dispositivo de comunicação padrão no PC com Windows pode permitir que você corrija este problema. Isso funcionou para muitos usuários e, portanto, é recomendado para você também.
Para definir seu dispositivo de áudio como o dispositivo de comunicação padrão, você pode seguir as etapas abaixo:
Em primeiro lugar, clique com o botão direito no ícone de som da barra de tarefas. Agora, selecione a opção Abrir configurações de som . Em seguida, nas configurações de som, clique no botão Painel de controle de som na seção Configurações relacionadas.Então, localize seu dispositivo de áudio na guia Reprodução e clique com o botão direito nele. Depois disso, selecione a opção Definir como dispositivo padrão . Mais uma vez, clique com o botão direito no seu dispositivo de áudio e escolha a opção Definir como dispositivo de comunicação padrão . Por fim, clique no botão Aplicar> OK para salvar as alterações.
Reinicie seu aplicativo Discord agora e verifique se consegue ouvir as pessoas agora.
Ler: Correção de erro Discord de taxa limitada no PC com Windows
3] Certifique-se de que os dispositivos de entrada e saída corretos estejam selecionados
Este problema pode ocorrer simp ly devido às configurações incorretas do dispositivo de áudio de entrada e saída. Portanto, certifique-se de ter selecionado os dispositivos de entrada e saída de áudio corretos no Windows e também no Discord. Caso contrário, troque os dispositivos e verifique se o problema ainda persiste. Para verificar os dispositivos de áudio de entrada e saída, abra as configurações de Som e escolha os dispositivos de áudio de entrada e saída corretos.
Aqui estão as etapas para definir os dispositivos de áudio de entrada e saída corretos no Discord:
Em primeiro lugar , inicie o aplicativo Discord. Agora, selecione a opção Configurações do usuário (botão em forma de engrenagem). Em seguida, clique na opção Voz e vídeo . Em seguida, no Dispositivo de entrada e Dispositivo de saída, certifique-se de que os dispositivos de áudio corretos sejam escolhidos. Caso contrário, selecione os corretos. Depois disso, saia das janelas de configurações e reinicie o aplicativo Discord e verifique se o problema foi corrigido.
4] Alterar o volume do Discord
Você pode tentar alterar o volume do Discord usando o Mixer de Volume no Windows 10 e veja se o problema foi corrigido. Este mixer de volume permite aumentar ou diminuir o nível de volume de aplicativos específicos. Se o nível de volume do Discord estiver muito baixo, você pode aumentá-lo usando as etapas abaixo:
Em primeiro lugar, vá para a caixa de pesquisa da barra de tarefas e digite mixer de volume na caixa. Agora, clique em Configurações do mixer de som para abrir as respectivas configurações. Em seguida, ele irá mostrar uma lista de aplicativos ativos em seu PC. Basta definir o volume do aplicativo do Discord para o máximo.
Verifique se isso corrige o problema para você. Caso contrário, vá para a próxima solução para corrigir o problema.
5] Atualizar Discord
Se você estiver usando uma versão mais antiga do Discord, tente atualizar o aplicativo Discord. Pode haver algum bug ou pode ser necessária uma atualização de software. Portanto, atualize o aplicativo Discord abrindo o aplicativo Discord e pressionando a tecla de atalho Ctrl + R. Veja se isso resolveu o seu problema.
Veja: Corrigir erro de falha na instalação do Discord no PC com Windows
6] Mudar para a versão da web do Discord
Se as soluções acima não funcionaram para você, você pode mudar para a versão web do Discord. Pode haver algum bug em seu aplicativo Discord devido ao qual você não consegue ouvir ninguém no Discord. Ou, este problema pode ser causado devido à instalação incorreta do aplicativo. Neste caso, você pode usar o aplicativo da web do Discord e está pronto para ir.
7] Desinstale e reinstale o Discord
Se o problema for acionado devido à instalação incorreta ou defeituosa do Aplicativo Discord, reinstalar o aplicativo pode ajudá-lo. Portanto, primeiro, tente desinstalar o Discord usando o aplicativo Configurações ou o Painel de Controle. Você também pode tentar um desinstalador de terceiros para desinstalá-lo. Depois disso, você pode baixar a versão mais recente do Discord de seu site oficial e instalá-la seguindo as instruções na tela.
Leia: Como compartilhar tela e bate-papo por voz no Discord ao mesmo tempo
Por que o bate-papo com voz do Discord não está funcionando?
Pode haver vários motivos para o problema do bate-papo com voz não funcionar no Discord. Isso pode ocorrer devido a configurações de voz erradas no aplicativo Discord. Ou seu microfone pode não estar funcionando corretamente no Discord. Mesmo o uso de uma versão desatualizada do Discord pode resultar neste problema. Para corrigir isso, você pode tentar alterar o modo de entrada para Atividade de voz. Fora isso, tente ativar’Forçar chamadas para usar OpenSL ES’ou atualizar o aplicativo Discord.
Espero que isso ajude!
Agora leia: