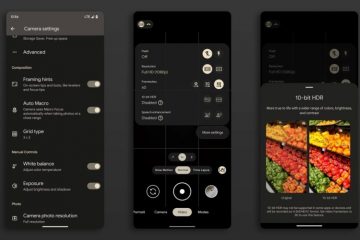Embora ler uma tabela possa não ser tão envolvente quanto analisar um gráfico ou gráfico, sua importância ao apresentar informações é incomparável. Mas sejamos honestos, as tabelas que você cria no Microsoft Excel ou no Planilhas Google estão longe de ser tão atraentes, não importa o que você faça. Felizmente, a popular ferramenta de design gráfico Canva pode ajudá-lo a criar tabelas que sejam atraentes e fáceis de fazer.
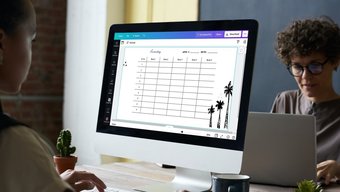 p> Como o Canva não oferece nenhuma opção ou modelo para criar uma tabela, você precisará desenhar uma mesa ou editar um dos modelos. Mostraremos como criar e personalizar uma tabela no Canva. Então, vamos começar.
p> Como o Canva não oferece nenhuma opção ou modelo para criar uma tabela, você precisará desenhar uma mesa ou editar um dos modelos. Mostraremos como criar e personalizar uma tabela no Canva. Então, vamos começar.
Como fazer uma tabela usando elementos no Canva
Se você deseja criar uma tabela com diferentes tamanhos de células e personalizá-la de acordo com suas necessidades, pode abrir um modelo em branco no Canva e desenhar uma mesa do zero. Acredite em mim, é muito mais fácil do que parece. Vamos ver como.
Etapa 1: navegue até o site do Canva em seu navegador e clique no botão Criar um design para escolher uma das opções sugeridas. Como alternativa, você também pode fazer upload de uma imagem clicando na opção Editar foto.
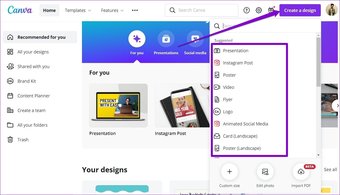
Etapa 2: agora uma janela do projeto aparecerá. Mude para a guia Elementos à sua esquerda, em Linhas e formas, clique na forma da linha para usá-la.
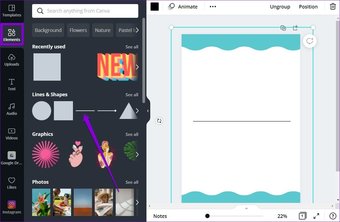
Etapa 3: use o botão duplicar no canto superior direito para criar cópias da linha adicionada e mova-as para criar uma forma fechada.
Você também pode usar a barra de ferramentas na parte superior para alterar tipo, cor, espessura de uma linha, etc.
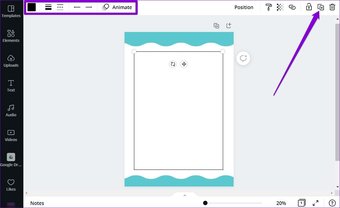
Etapa 4: adicione mais linhas da guia Elementos para desenhar colunas e linhas em sua tabela.
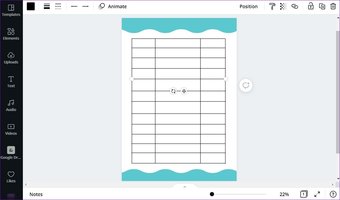
Etapa 5: quando sua mesa estiver pronta, clique em a guia Texto para inserir dados nela. Selecione um dos tipos de texto disponíveis para criar uma caixa de texto.
Alternativamente, você também pode pressionar a letra T no teclado para adicionar rapidamente uma caixa de texto.
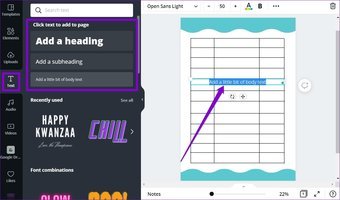
Etapa 6: depois de adicionar a caixa de texto, mova-a para a célula onde deseja escrever. Você também pode redimensionar a caixa de texto para que ela caiba dentro da célula.
Edite o texto dentro da caixa de texto e formate-o usando a barra de ferramentas acima.
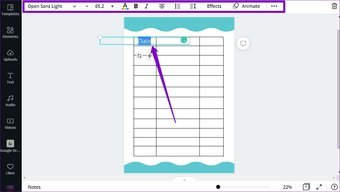
Repita a etapa acima para inserir texto em outras células da tabela.
Você também pode usar o bloqueio ícone no canto superior direito para congelar elementos específicos após adicioná-los. Dessa forma, você pode evitar movê-los durante o trabalho.

E pronto! Sua mesa está pronta e você pode baixá-la como uma imagem, PDF ou GIF usando o botão Download na parte superior.
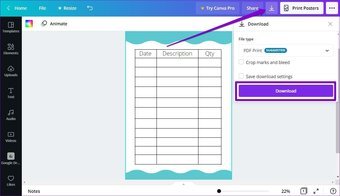
Como fazer um Tabela usando modelos no Canva
Embora você possa desenhar uma tabela com facilidade no Canva, não é o método preferido quando você está com pouco tempo. Portanto, se você deseja fazer uma tabela rapidamente, pode usar um de seus modelos disponíveis no Canva para ajudar a acelerar o processo.
Agora, o Canva não tem muitos modelos dedicados para criar tabelas , mas você pode usar e editar um de seus modelos de calendário para criar uma tabela para você. Continue lendo para saber como.
Etapa 1: navegue até o site do Canva e use a caixa de pesquisa na parte superior para pesquisar modelos de calendário.
No resultados, escolha o modelo mais adequado de acordo com seus requisitos.
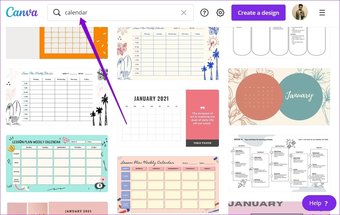
Etapa 2: Assim que o modelo abrir na janela do projeto, você’está tudo pronto para editar todos os seus aspectos, incluindo texto, linhas, designs, cores e muito mais.
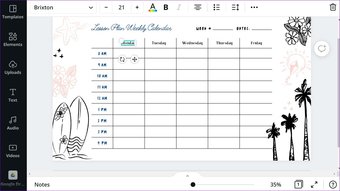
Por exemplo, selecione-o e clique na lixeira ícone na parte superior para remover um elemento indesejado.

Etapa 3: Em seguida, você pode adicione caixas de texto visitando a guia Texto à sua esquerda. Como alternativa, você também pode editar as caixas de texto existentes em seu modelo.
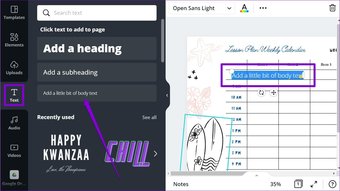
E aí está. Sua mesa está pronta para ser apresentada.
Você também pode ajustar algumas coisas dentro e ao redor da mesa para torná-la mais interessante e divertida de olhar.
Como personalizar uma mesa no Canva
Depois de criar sua tabela usando um dos métodos acima, o Canva também oferece algumas opções de personalização que você pode usar para alterar seu plano de fundo, elementos, cores e muito mais. Vamos ver como.
Redimensionar tabela
Para redimensionar uma tabela, você precisa agrupar todos os elementos de sua tabela no Canva. Para fazer isso, pressione Ctrl + A para selecionar todas as linhas e caixas de texto em seu modelo. Agora clique no botão Grupo no canto superior direito.
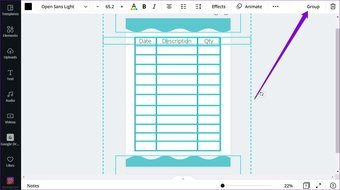
Selecione todas as linhas e caixas de texto. Em seguida, mova o cursor para as bordas para redimensionar a tabela a partir daí.

Alterar plano de fundo
Se você deseja alterar o plano de fundo da mesa de seu original, você pode clicar no ícone de cor no canto superior esquerdo e escolher uma das opções disponíveis à sua esquerda.
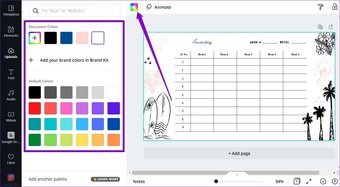
Inserir elementos
O Canva também possui uma extensa biblioteca de elementos divertidos que você pode adicionar à sua mesa para torná-la mais apresentável. Para adicionar um elemento, clique na guia Elementos à sua esquerda, explore sua biblioteca e clique no elemento para adicioná-lo.
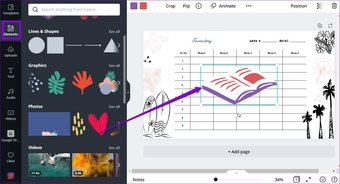
Alternativamente , você pode adicionar seu logotipo ou marca d’água inserindo-o como uma imagem. Para fazer isso, navegue até a guia Uploads à sua esquerda e clique no botão Upload de mídia para enviar sua imagem. Depois de carregado, clique na imagem para inseri-la. A partir daí, você pode mover, redimensionar e editar conforme achar necessário.
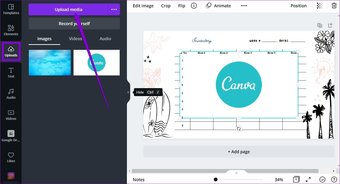
E aí está. Uma tabela totalmente personalizada no Canva está pronta para ser compartilhada.
Também na Guiding Tech.has-webp.camp-list-2102677 {background-image: linear-gradient (to left, rgba (42,0,113,.3) , rgba (42,0,113, 0,8) 50%), url (‘https://c32-cdn.guidingtech.com/optim/assets/2021/09/2507970/How-to-Create-and-Edit-Videos-in-Canva_1584714de1996cb973b8f66854d0c54f.webp? 1632844879’); background-size: cover; background-position: center center}.has-no-js.camp-list-2102677,.has-no-webp.camp-list-2102677 { imagem de fundo: gradiente linear (à esquerda, rgba (42,0,113, 0,3), rgba (42,0,113, 0,8) 50%), url (‘https://c32-cdn.guidingtech.com/optim/assets/2021/09/2507970/How-to-Create-and-Edit-Videos-in-Canva_1584714de1996cb973b8f66854d0c54f.jpg?1632844878’);background-size:cover;background-position:center center} #Canva Clique aqui para ver nossa página de artigos do Canva
Sua tabela está pronta
Embora o Canva não ofereça uma maneira direta de criar uma tabela, ainda é possível com os métodos acima. Além disso, com as ferramentas de personalização e os elementos que o Canva oferece, você com certeza criará uma tabela muito melhor do que uma no Planilhas ou Excel.
Última atualização em 8 de outubro de 2021
O o artigo acima pode conter links afiliados que ajudam a apoiar a Guiding Tech. No entanto, isso não afeta nossa integridade editorial. O conteúdo permanece imparcial e autêntico.