Avaliações do editor: Avaliações do usuário: [Total: 0 Média: 0/5].ilfs_responsive_below_title_1 {largura: 300px; } @media (largura mínima: 500px) {.ilfs_responsive_below_title_1 {largura: 300px; }} @media (largura mínima: 800px) {.ilfs_responsive_below_title_1 {largura: 336px; }}
Este tutorial explica como adicionar visualização de colunas, tags, temas e guias ao gerenciador de arquivos no Windows 11 . Arquivos é uma substituição do Windows Explorer que você pode usar no Windows 11 agora com alguns recursos avançados. Aqui, ele oferece tags semelhantes ao macOS para arquivos e há um arquivo de coluna para arquivos e pastas. Não só isso, mas também oferece várias guias, mas a melhor parte são os temas de cores.
Arquivos vem como um aplicativo separado para Windows 10 e Windows 11. Ele se integra e corresponde ao elemento de interface do usuário no Windows 11 muito bem e é uma substituição completa do Explorer embutido do Windows. Você pode instalá-lo junto com o Windows Explorer e usá-lo para ter um acesso fácil e confiável a arquivos e pastas.
Outra coisa boa sobre o aplicativo Arquivos é que ele é totalmente de código aberto. Não há rastreamento ou spyware instalado nele e se você estiver cético, pode verificar seu código-fonte no GitHub. A funcionalidade que ele oferece é a mesma no Windows 10, bem como o novo tema de ícones e outras opções de personalização que você vai gostar.
Como adicionar visualização de colunas, tags e temas ao Gerenciador de arquivos no Windows 11?
Você pode baixar o aplicativo Arquivos da Microsoft Armazene e instale-o. A nova versão do aplicativo traz alguns recursos incríveis que você vai gostar. Após o download, basta abri-lo e ele terá uma interface principal parecida com esta.
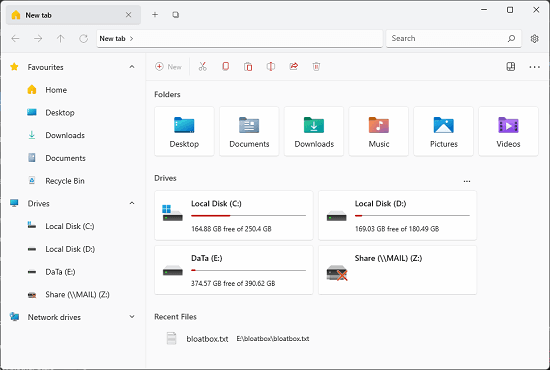
O recurso de tags fie é experimental neste estágio, então você terá que habilitá-lo primeiro. Para isso, clique no ícone de engrenagem no canto superior direito, e então você pode até editar as tags se quiser.
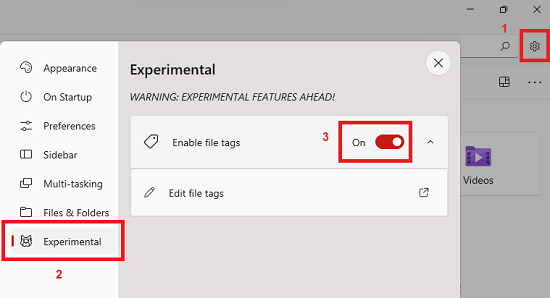
Agora, para marcar um arquivo, basta clicar com o botão direito nele e em seguida, selecione um código de cor. Você pode marcar quantos arquivos ou pastas desejar. Você terá uma coluna adicional nas propriedades do arquivo e poderá classificar os arquivos com base em tags.
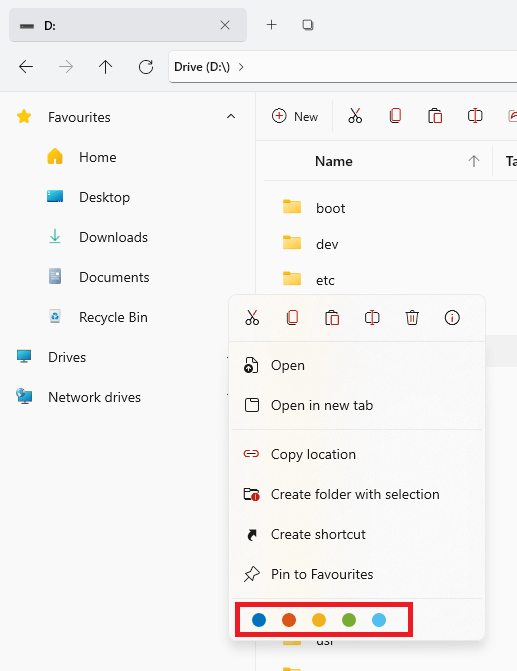
Em seguida, você pode simplesmente alternar para a visualização em coluna. Isso impedirá que várias janelas sejam abertas à medida que você avança nas hierarquias de pastas. Todas as subpastas subsequentes serão abertas como uma nova coluna quando você mudar para o layout da coluna. Para mudar o layout da coluna, simplesmente selecione “Coluna” na opção de layout. Você pode ver isso na captura de tela abaixo.
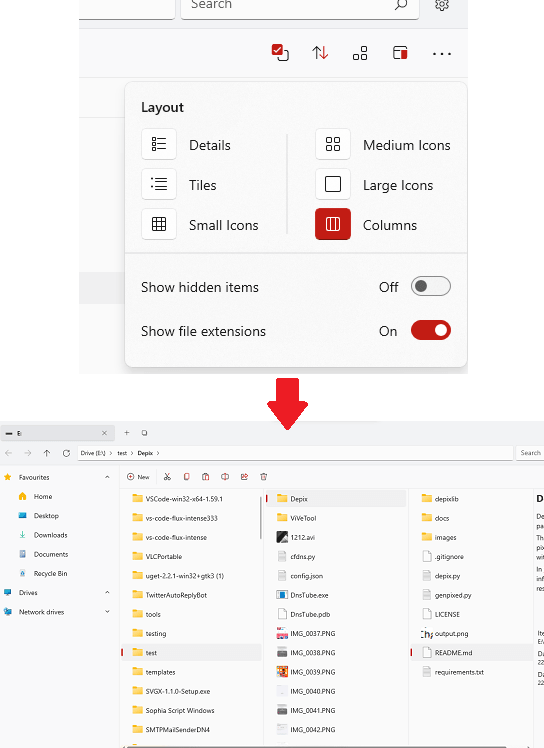
A última e não menos importante é a opção de tema. Esta é provavelmente uma das melhores partes que o diferencia de outras ferramentas de substituição do Windows Explorer. Como o Files é um aplicativo extensível, você pode instalar complementos para estender ainda mais sua funcionalidade. Basta localizar e instalar o complemento na Microsoft Store ou usar este link . Após a instalação, você pode simplesmente ir para a seção do tema nas configurações do aplicativo Arquivos.
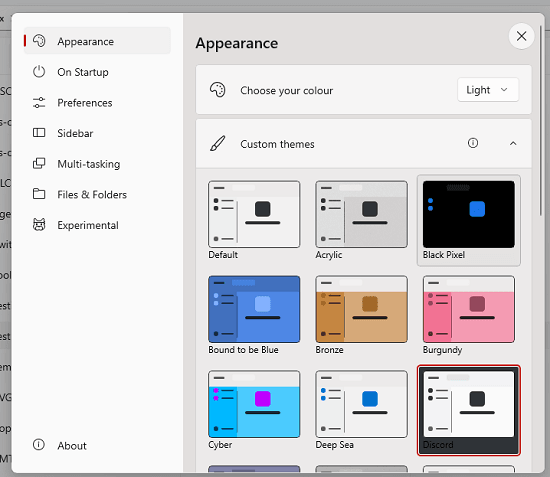
Desta forma, você pode usar esta alternativa simples e poderosa do Windows Explorer no Windows 11. As novas atualizações também trouxeram alguns outros recursos que você pode gostar, e o suporte a FTP é um deles. Mas, por enquanto, a funcionalidade de FTP está quebrada e será corrigida nas atualizações posteriores. Você pode se conectar ao FTP em Arquivos da mesma forma que se conecta ao Windows Explorer, ou seja, digitando a string de conexão do FTP na barra de endereço.
Considerações finais:
Se você for no Windows 11 e procurando uma alternativa para o Windows Explorer, o Files é provavelmente o melhor aplicativo que você pode ter que atenderá a todas as suas expectativas. Sem exagerar, mas acho seriamente que a Microsoft deveria adotar este projeto e tornar o Files o aplicativo padrão. Ele tem mais de 13k de estatísticas no GitHub e oferece a melhor experiência do usuário na navegação de arquivos para personalizar a aparência.