A pasta appdata faz parte do Windows há anos. É uma pasta essencial para todos os usuários e cada usuário configurado em um sistema Windows tem sua própria pasta appdata. Dentro desta pasta, você encontrará três outras pastas; Local, LocalLow e Roaming. Os aplicativos que você instala no Windows criam suas próprias pastas em uma ou mais dessas três pastas.
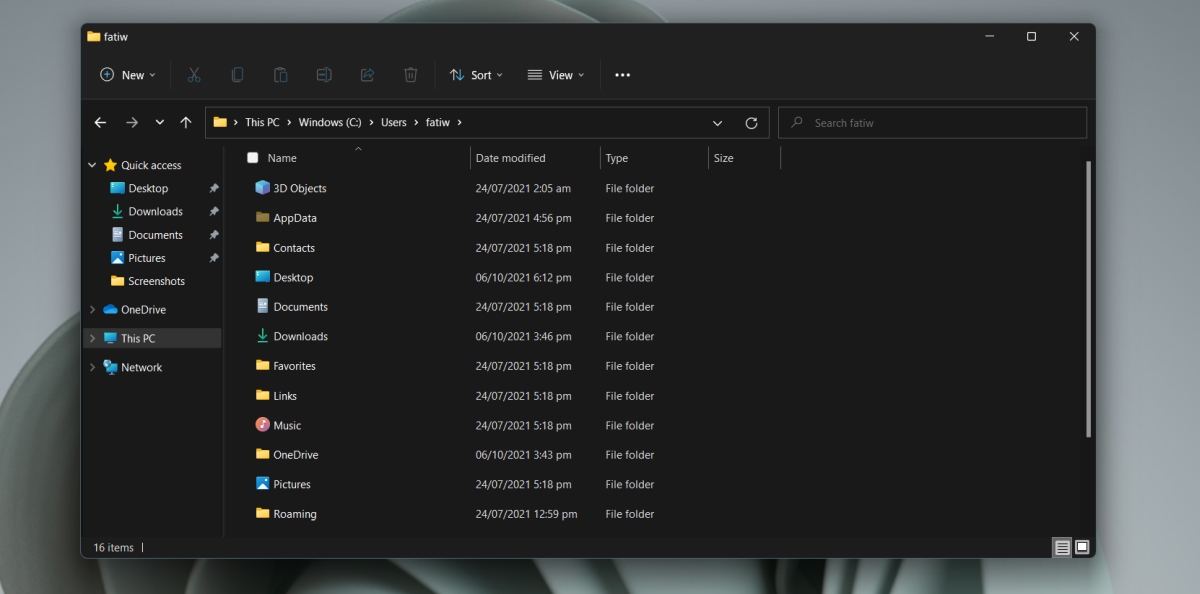
Pasta AppData no Windows 11
A pasta AppData ainda está presente no Windows 11. Você precisa saber onde esta pasta está por causa dos arquivos salvos. Seu perfil do Chrome foi salvo para uma de suas subpastas. Quando você desinstala um aplicativo, ele pode deixar sua pasta local e arquivos em seu sistema e você terá que excluí-lo manualmente. Também pode ser necessário excluir a pasta de um aplicativo se estiver tentando instalá-lo de forma limpa.
Mostrar itens ocultos
A pasta AppData é uma pasta oculta. Você pode estar na pasta certa, mas se os itens ocultos não estiverem definidos para serem exibidos, você não verá a pasta AppData.
Abra o Explorador de Arquivos . Clique no botão Exibir no canto superior direito (a faixa de opções não faz mais parte da IU). Selecione Mostrar opções no menu. Clique em Itens ocultos no submenu. Os itens ocultos agora estarão visíveis.
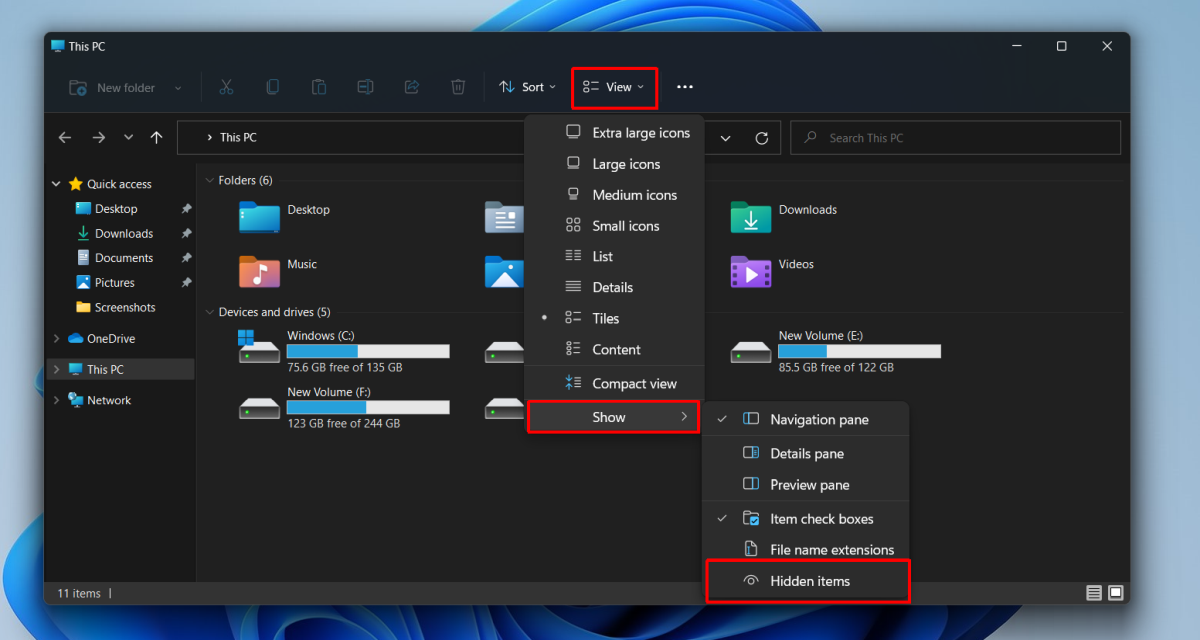
1. Local da pasta AppData-Windows 11
A pasta AppData é criada no seguinte local;
C: \ Users \ YourUserName \ AppData
Substitua a parte YourUserName pelo seu nome de usuário real.
Existem algumas maneiras de abrir rapidamente a pasta AppData sem navegar manualmente até ela cada vez que quiser abri-la.
2. Abra a pasta AppData
Método 1:
Para abrir a pasta AppData na caixa de execução, siga estas etapas.
Toque em Atalho de teclado Wn + R para abrir a caixa Executar. Na caixa de execução, insira um período/ponto final :. e toque na tecla Enter. Sua pasta do usuário será aberta. Abra a pasta AppData dentro da pasta do usuário.
Método 2:
Você pode abrir a pasta AppData na caixa de execução e no Explorador de arquivos.
Abra a Caixa de execução com o Win + Atalho do teclado R ou abra uma janela do Explorador de Arquivos. Insira este % AppData% na caixa de execução e toque em Enter. Para o File Explorer, insira isto na barra de localização: % AppData% e toque em Digitar. A pasta Roaming será aberta. Clique em AppData na barra de localização para ir para a pasta AppData principal.
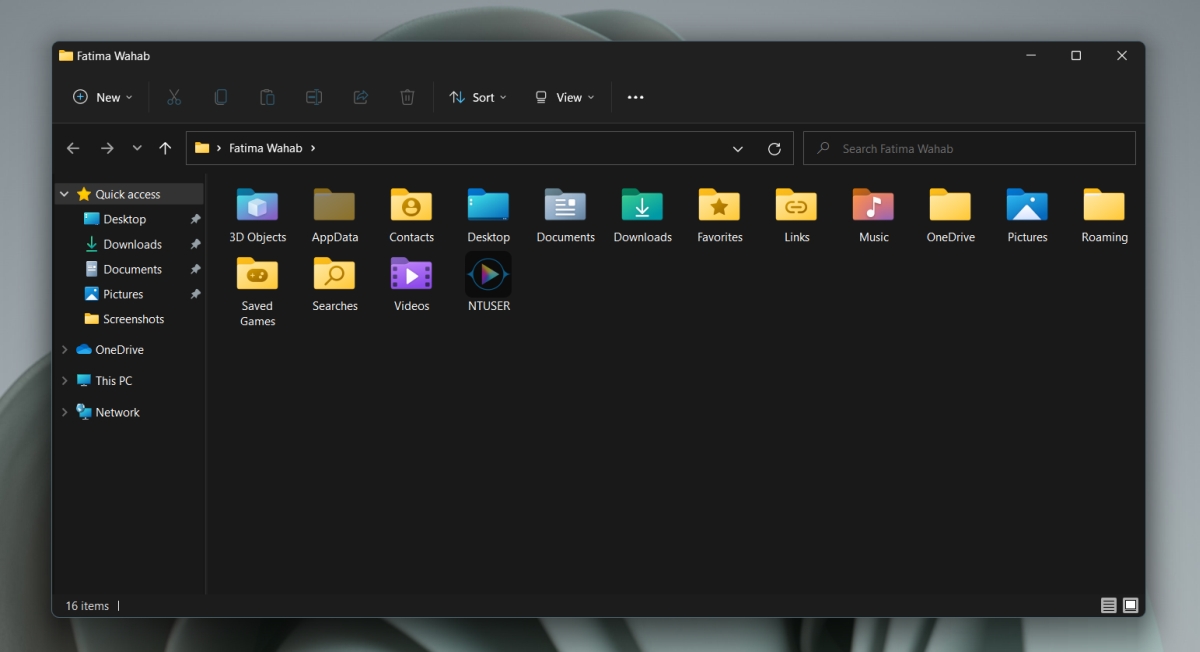
Alterando a localização da pasta AppData
Você pode mover a pasta AppData para um local diferente sem quebrar nada. A opção está embutida no Windows 11, no entanto, isso não é uma boa ideia. Os aplicativos ainda podem procurar a pasta AppData em seu local original. Se não o encontrarem, a instalação pode falhar. Além disso, os aplicativos instalados podem não ser capazes de detectar a alteração na localização da pasta AppData e podem parar de funcionar.
Conclusão
A pasta AppData é criada pelo Windows. Você pode conseguir excluí-lo, mas não adianta nada, a menos que esteja tentando tornar o sistema operacional inutilizável ou causar problemas com os aplicativos. Se você tiver acesso de administrador em um sistema, poderá visualizar e acessar a pasta AppData para outros usuários, no entanto, nenhum dos métodos que listamos permitirá que você a abra. Em vez disso, você terá que navegar manualmente até a pasta do usuário no File Explorer para acessá-la.
