Supondo que você tenha uma grande quantidade de dados no Excel. Ao rolar para baixo ou horizontalmente, você não quer perder de vista uma determinada linha ou coluna. Por exemplo, se a primeira coluna em sua planilha contém nomes, você pode querer congelar essa coluna para garantir que os nomes permaneçam visíveis enquanto você rola pela planilha.
Você pode fazer isso usando o recurso ‘Congelar painéis’ no Excel, que mantém linhas ou colunas específicas visíveis quando você rola a planilha. Agora, vamos ver como você pode congelar os painéis.
Como congelar a linha superior
Ao rolar para baixo na planilha, você pode querer ficar de olho na linha superior que contém o cabeçalho da planilha. Para fazer isso, vá para a guia ‘Exibir’ e clique em ‘Congelar painéis’ na faixa do Excel e selecione a opção ‘Congelar linha superior’.
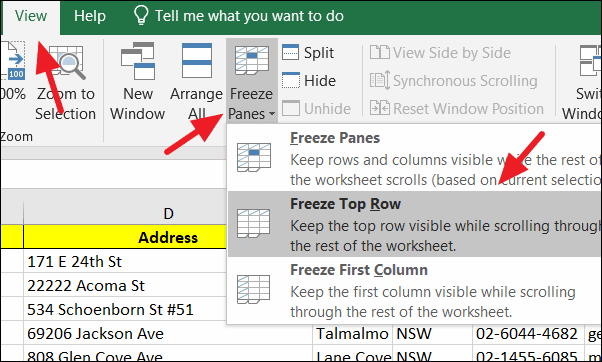
Como você pode ver, o cabeçalho do exemplo a seguir ainda está visível quando eu rolar para baixo até a linha 14.

Como congelar várias linhas
O Excel oferece a capacidade de congelar o máximo de linhas possível. Para congelar as linhas de sua escolha, primeiro selecione a linha abaixo da última linha que deseja congelar, vá para a guia ‘Visualizar’ e selecione a opção ‘Congelar painéis’ no menu suspenso Congelar painéis.
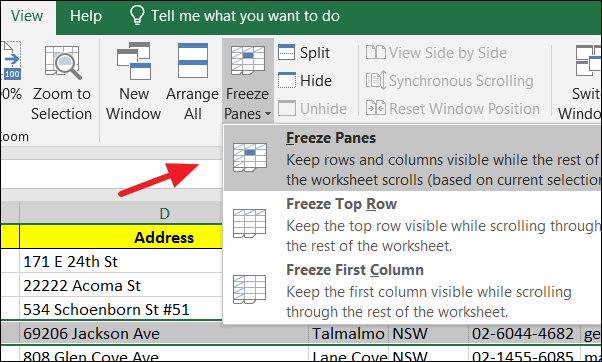
No exemplo, congelamos as primeiras quatro linhas e uma linha separa as linhas congeladas e as não congeladas.
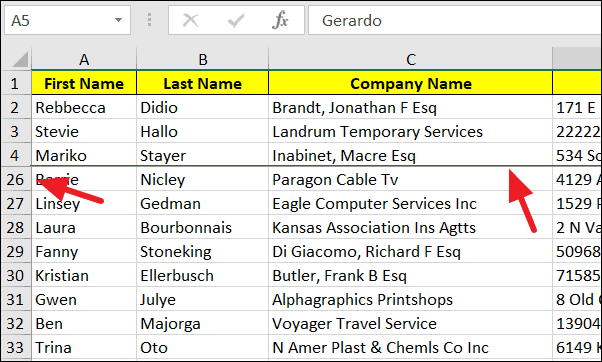
Como congelar a primeira coluna
Você pode congelar a primeira coluna da planilha, da mesma forma que congela a primeira linha, exceto que, desta vez, você deve selecionar ‘Congelar a primeira coluna’ no menu ‘Congelar painéis’.

Agora, ao rolar horizontalmente, a coluna ‘Nome’ está congelada e permanece visível.
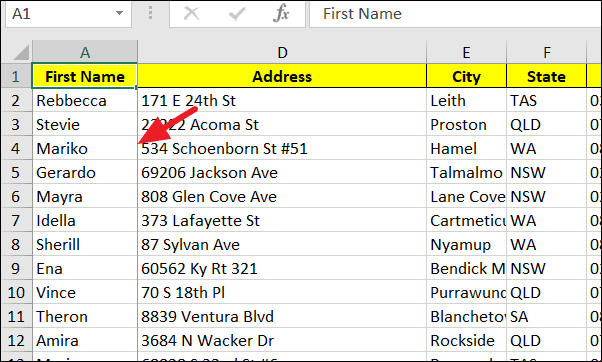
Como congelar várias colunas
Para congelar várias colunas, selecione a coluna à direita das colunas que deseja manter visíveis ao rolar. No exemplo a seguir, queremos congelar as duas primeiras colunas, portanto, estamos selecionando a terceira coluna.

Em seguida, clique em ‘Congelar painéis’ no menu suspenso ‘Congelar painéis’.

Agora, quando você rola para a direita para visualizar a coluna ‘Cidade’, as colunas A e B permanecem visíveis na extremidade esquerda da sua planilha.
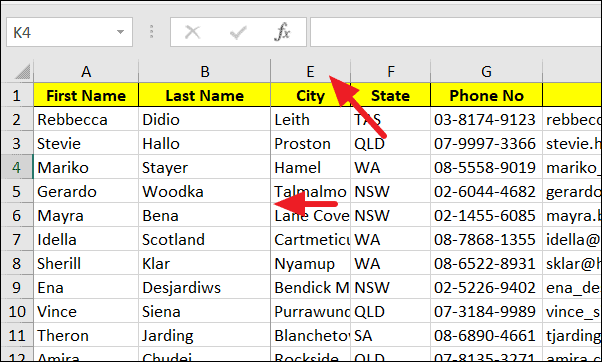
Como congelar linhas e colunas juntas
Você aprendeu a congelar linhas e colunas únicas e múltiplas, individualmente. Agora, vamos ver como você pode congelar uma única coluna ou várias colunas e uma única linha ou várias linhas ao mesmo tempo. Não há limite de quantas linhas ou colunas você pode congelar no Excel.
Certifique-se de selecionar a célula abaixo das linhas e à direita das colunas que deseja manter visível ao rolar. E clique em ‘Congelar painéis’ na guia ‘Visualizar’.
No exemplo abaixo, queremos que as primeiras 4 linhas e as 2 primeiras colunas permaneçam visíveis quando rolamos. Então, selecionamos a célula C5 que está no canto superior esquerdo do intervalo que queremos que permaneça rolável. Se você deseja congelar apenas a primeira linha e a primeira coluna, deve selecionar a célula A3.
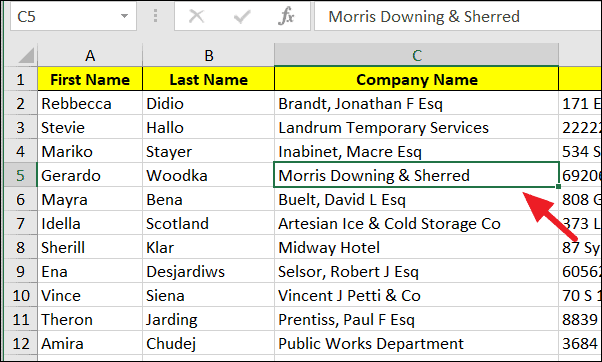
Agora, as colunas A, B e as primeiras 4 linhas estão congeladas no exemplo a seguir.
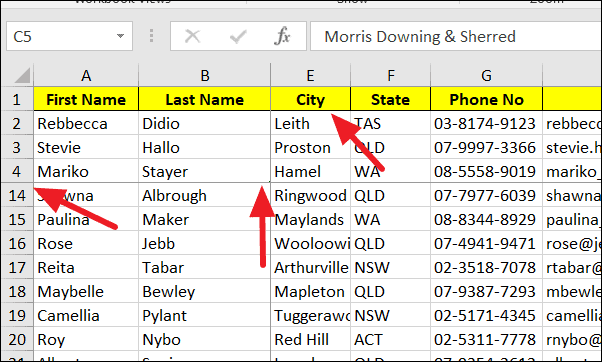
Como descongelar linhas ou colunas
Você pode descongelar todas as linhas e colunas sempre que quiser. Além disso, por exemplo, se você congelou apenas a primeira linha antes, e agora deseja congelar as 3 primeiras linhas, terá que descongelar as linhas congeladas antes de congelar quaisquer outras linhas e colunas.
Para descongelar linhas ou colunas, clique na opção ‘Descongelar painéis’ no menu ‘Congelar painéis’ da guia ‘Visualizar’.
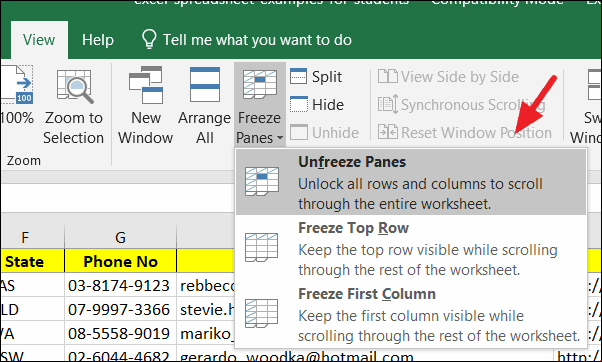
Lembre-se de que congelar painéis é diferente de dividir painéis. Quando você divide os painéis, o Excel cria duas ou quatro áreas de planilha separadas nas quais você pode rolar, enquanto as linhas ou colunas na área não rolada permanecem visíveis.
