Escrevi um artigo e criei alguns vídeos sobre como assinar documentos PDF. Se você gostaria de assistir os vídeos ou ler o artigo aqui estão eles.
Artigo:
Vídeos:
Este é um assunto que muitos de meus clientes estão interessados em. Como você está aqui, talvez você também esteja. Há algum tempo, um leitor me falou de um site que poderia me ajudar com meus projetos de PDF. Ela ofereceu isso para aqueles de nós que não podiam pagar os programas da Adobe que parecem custar um bom dinheiro. Neste artigo, gostaria de compartilhar com você como usar este site gratuito para assinar seus documentos PDF. Se você olhou os links em meu artigo e vídeos acima, então conhece as outras maneiras de fazer isso. No meu trabalho, é fácil, pois eles podem pagar pelo software Adobe de última geração, mas quando estou trabalhando em casa, preciso de uma maneira fácil e barata de fazer a mesma coisa. Com este site, aprenderemos como assinar seus PDFs e salvá-los para que você tenha um rastro de papel (imprima-o). É hora de começar esta lição de negócios.
Como assinar PDF online gratuitamente
Como sempre, vou mostrar isso usando meu laptop Windows. Certifique-se de que você já tenha o PDF salvo em algum lugar no seu computador.
Etapa 1: vá para o meu site favorito para trabalhar com PDF: Ferramentas PDF24.
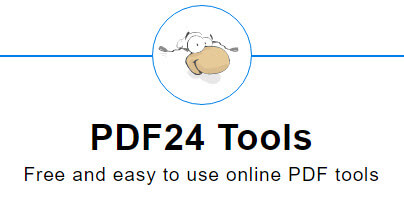
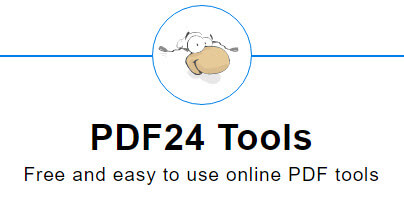
Etapa 2: Uma vez no site, procure a opção que diz Assinar PDF . Este deve ser o quinto da esquerda. Clique nele.
Etapa 3: Aqui você tem algumas opções:
Arraste e solte o PDF para a área do meio Escolha PDF usando o explorador de arquivos clicando no botão laranja que diz Escolher Arquivo Você pode clicar no sinal de mais em no canto inferior direito desta caixa
De qualquer maneira, encontre o PDF no seu computador. Depois de encontrar seu PDF, tudo que você precisa fazer é enviá-lo.
Etapa 4: agora isso após o upload, você obterá esta tela de visualização de PDF. Você verá a visualização no meio e, no canto superior esquerdo, há uma barra de menu com opções. Nessa barra de menu, clique no ícone de lápis .
Passo 5: Depois de clicar no lápis, uma caixa aparecerá com algumas maneiras de adicionar sua assinatura:
DrawUploadCamera
A primeira opção é Desenhar. Para fazer isso, mantenha o botão esquerdo do mouse pressionado e desenhe o nome na caixa acima da linha. Solte o botão esquerdo do mouse para parar de desenhar.
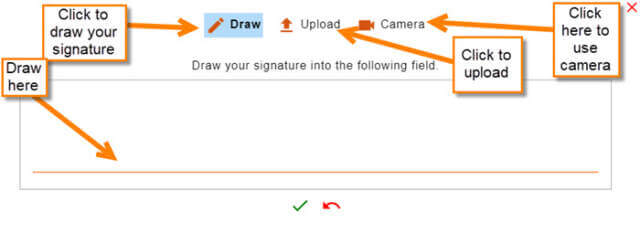
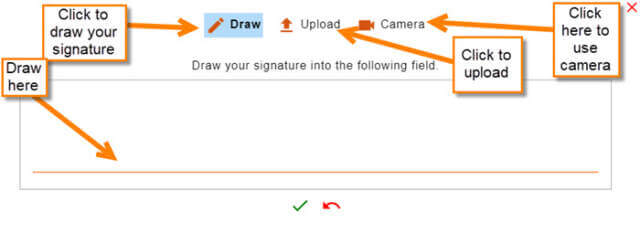
Etapa 6: a próxima opção é fazer upload. Clique no link Upload do meio e, em seguida, clique no botão Upload no meio. Isso ocorre se você salvou uma imagem de sua assinatura em seu computador. Encontre-o em seu sistema e abra-o.
Etapa 8: depois de adicionar sua assinatura, você obtém uma visualização, se estiver satisfeito com a aparência dela, clique na marca de seleção verde no meio abaixo da linha. Se você não estiver satisfeito com isso, clique na seta desfazer vermelha para limpá-lo. Clicaremos na marca de seleção verde .
Etapa 9: a próxima janela diz “Clique em uma assinatura para adicioná-la ao documento.” Clique na assinatura agora.
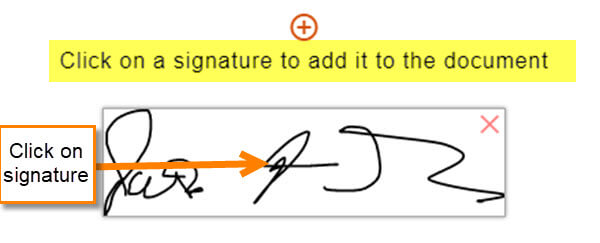
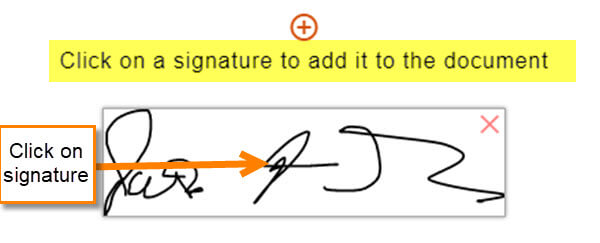
Etapa 10: hora de colocá-lo no documento. Para fazer isso, segure o botão esquerdo do mouse na assinatura e arraste-o para o local. Para redimensioná-lo, pegue os cantos da caixa ao redor de sua assinatura e ajuste o tamanho. Quando estiver satisfeito onde ele está, precisaremos salvá-lo.
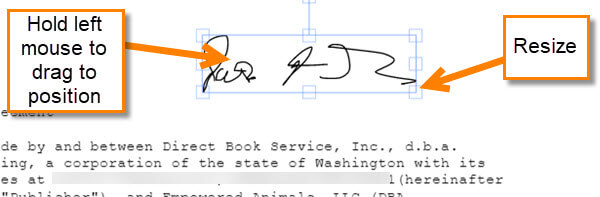
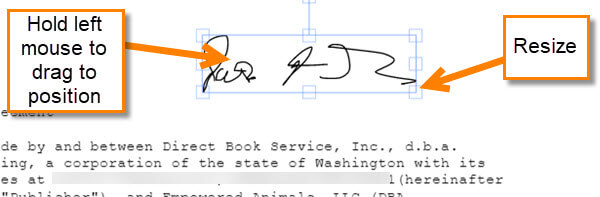
Etapa 11: para salvar seu PDF assinado, olhe para a barra de menu superior. Clique no ícone Salvar na extremidade esquerda. Abaixo do PDF na tela, agora você terá a opção de fazer o download. Clique nesse botão. Agora você pode enviar por e-mail ou imprimir seu documento PDF.
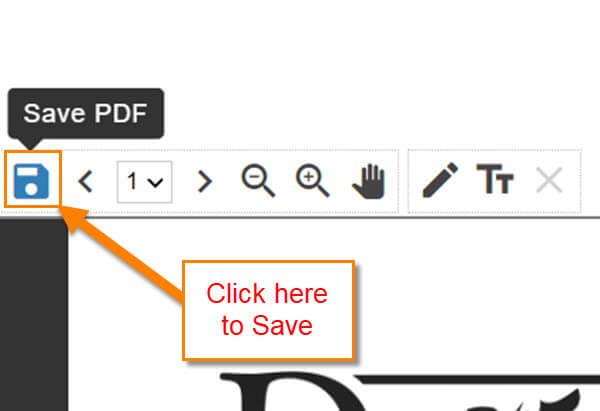
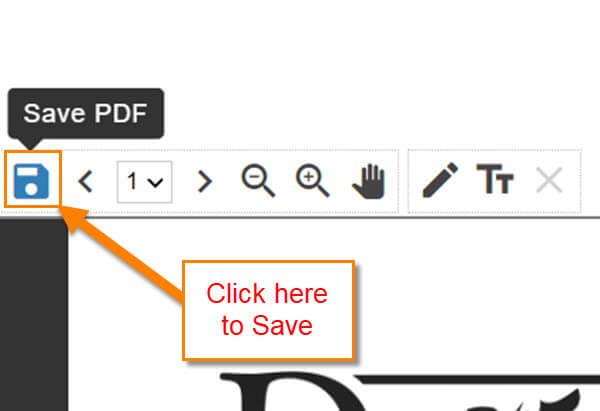
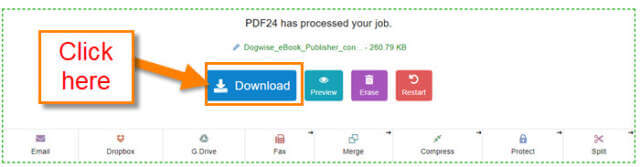
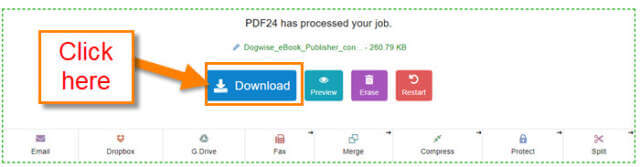
Agora você conhece outra maneira de assinar aqueles documentos PDF que não param de chegar. É hora de compartilhar seus novos conhecimentos com o mundo.
–
