A Microsoft tem trabalhado para trazer o suporte a aplicativos Android para o Windows já há algum tempo. O esforço, conhecido internamente como Projeto Latte, foi um dos destaques quando a empresa anunciou o Windows 11 em junho. A gigante de Redmond, no entanto, teve que atrasar o recurso, e é por isso que não o vimos em ação quando o Windows 11 foi lançado no início deste mês. A Microsoft lançou agora uma prévia do subsistema do Windows para Android nos canais do Windows Insider . Neste artigo, detalhamos as etapas para instalar e executar aplicativos Android no Windows 11.
Instalar aplicativos Android no Windows 11 (2021)
Antes de prosseguirmos, certifique-se de verifique a seção de requisitos para garantir que seu PC com Windows 11 está qualificado para testar aplicativos Android agora. Também mencionamos as etapas para instalar manualmente o pacote e possíveis correções se você encontrar erros de instalação. Com isso dito, vamos direto ao assunto!
Índice
Requisitos para instalar aplicativos Android no Windows 11
Canal do Windows 11 Insider Beta
Para se qualificar para instalar e executar aplicativos Android no Windows 11, você deve estar executando o Windows 11 no canal Beta . Para ser mais específico, você deve ter versões do Windows 11 da série 22000.xxx. Se você não tem certeza sobre sua versão de compilação, abra a caixa de diálogo Executar usando o atalho de teclado do Windows 11 ‘Win + R’, digite winver e pressione a tecla Enter para visualizar sua versão atual do Windows 11.
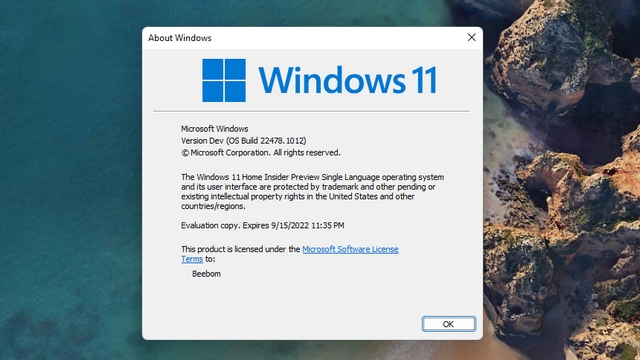 Suporte de virtualização
Suporte de virtualização
Se você atender aos critérios acima, você deve certificar-se de que ativou a virtualização do BIOS/UEFI do seu PC . Você pode verificar nosso guia vinculado para habilitar a virtualização no Windows 11. Para verificar se a virtualização está habilitada no seu PC, abra o Gerenciador de Tarefas usando o atalho de teclado Win + Shift + Esc. Em seguida, mude para a guia Desempenho e verifique se diz “Ativado” ao lado de “Virtualização” no canto inferior direito.
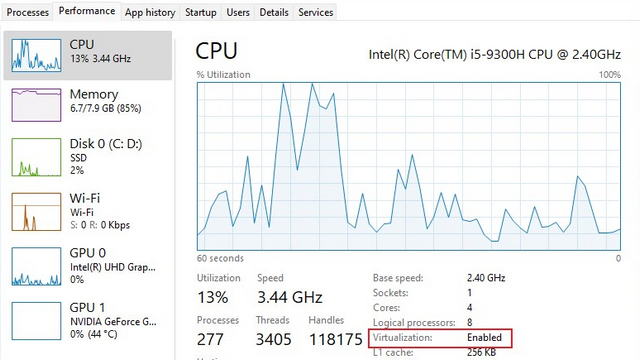 Verificar versão da Microsoft Store
Verificar versão da Microsoft Store
Depois de garantir ambos, verifique a versão da Microsoft Store. A Microsoft diz você precisa da versão 22110.1402.6.0 ou superior da Microsoft Store para executar aplicativos Android. Para verificar a versão da Microsoft Store, abra o aplicativo, toque na imagem do seu perfil e escolha Configurações do aplicativo e você a verá na parte inferior. Você pode atualizar a Microsoft Store clicando no botão “Obter atualizações” na seção Biblioteca.
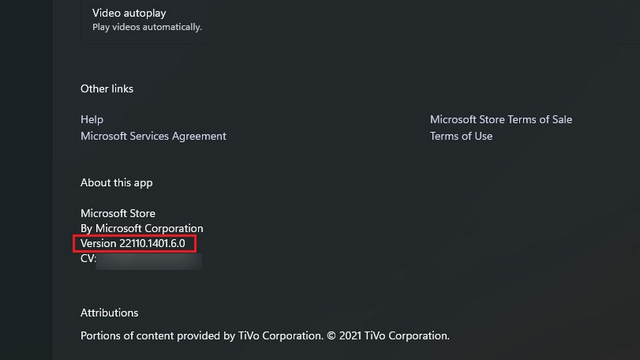 Definir Região do Windows 11 para EUA
Definir Região do Windows 11 para EUA
Você também deve verificar se a região do seu PC estiver definida para os EUA . Se não, você pode definir a região do seu PC com Windows 11 manualmente. Navegue até “Configurações-> Hora e idioma-> Idioma e região-> País ou região” e escolha “Estados Unidos” na lista suspensa.
Conta Amazon baseada nos EUA
Por último, você precisa de uma conta Amazon baseada nos EUA para testar aplicativos Android da Amazon Appstore. O catálogo é bastante limitado no momento e inclui apenas cerca de 50 aplicativos, incluindo Kindle, Khan Academy Kids e United Airlines. No entanto, você pode habilitar o modo de desenvolvedor e aplicativos de sideload de sua escolha.
Como instalar aplicativos Android no Windows 11 (método mais fácil)
1. Para começar, você deve primeiro baixar o subsistema do Windows para Android na Microsoft Store. Use este link direto para acessar a lista de subsistema do Windows para Android.
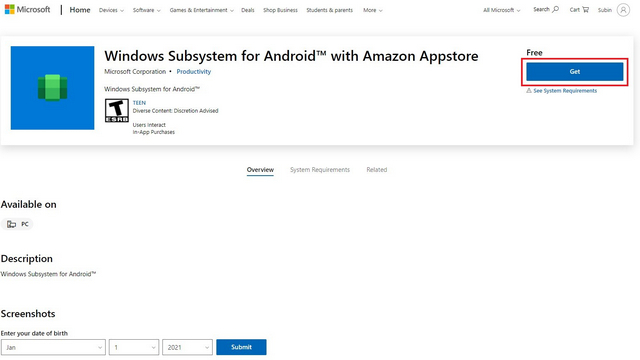
2. Você verá agora um botão verde “Instalar” se o seu PC for elegível. Clique nele e siga as instruções na tela para baixar e instalar o subsistema do Windows para Android. Como sempre, envolve principalmente clicar em ‘Avançar’ e ‘Baixar’ na última tela.
Nota : Você verá um botão “Get” se já instalou o WSA anteriormente e, em seguida, o desinstalou. Fizemos isso para o propósito deste tutorial e estamos reinstalando agora.

3. A Microsoft está atualmente lançando a versão 1.7.32815.0 do subsistema Windows para Android. Depois de instalar o aplicativo, esta é a aparência do subsistema do Windows para a tela inicial do Android:
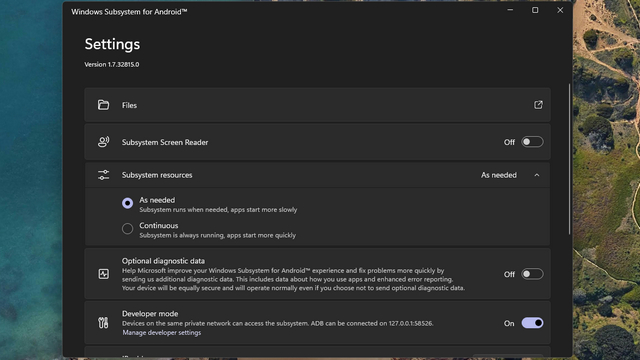
4. Agora que você instalou o subsistema Windows para Android, é hora de instalar a Amazon App Store. Use este link direto para baixar e instalar o Amazon Appstore em seu PC com Windows 11. Se o seu PC for elegível, você verá um botão “Instalar” abaixo do nome do aplicativo.
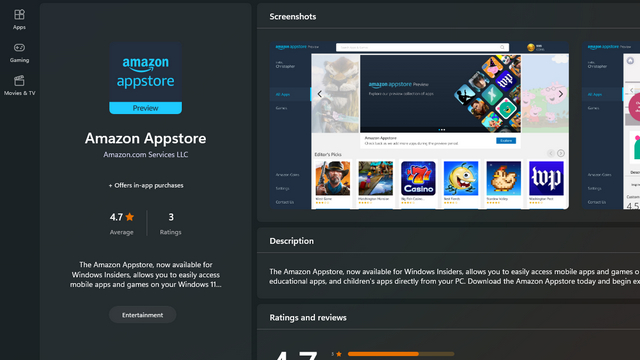
5. Depois de instalar o aplicativo, entre para começar a baixar aplicativos Android da Amazon Appstore em seu PC com Windows 11. Conforme mencionado acima, você precisará de uma conta da Amazon com sede nos EUA para acessar a loja de aplicativos.

6. Após o login, você obtém acesso aos aplicativos Android atualmente disponíveis na loja. Pode parecer um pouco diferente em sua instalação, pois esta é a versão móvel do aplicativo.

7. Para testar aplicativos da Amazon Appstore, baixei um jogo chamado Godus. Como você pode ver abaixo, ele foi instalado e está funcionando conforme o esperado.
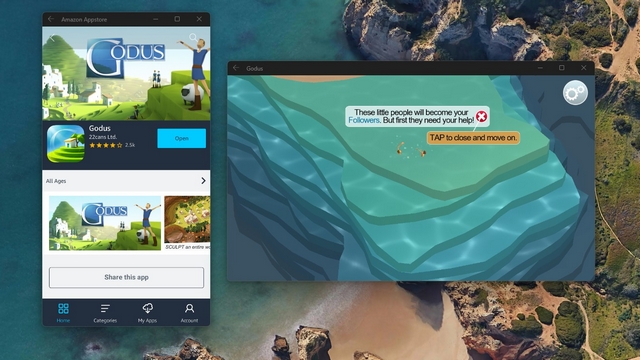
Instalar subsistema Windows para Android a partir do Winget (método manual 1)
Observação: Este método pode não funcionar se você estiver fora dos Estados Unidos e geralmente resulta em um erro de servidor.
1. Você também pode escolher baixar o WSA do Winget, o Gerenciador de Pacotes do Windows. Você pode verificar este guia para aprender como instalar o Winget, caso ainda não tenha feito isso. Em seguida, use o comando abaixo para baixar o WSA do Winget:
winget install 9p3395vx91nr-s msstore 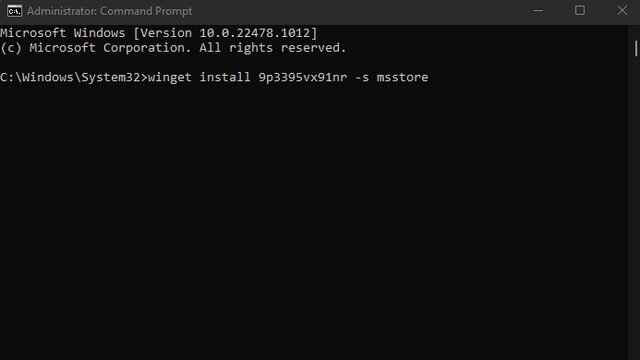
2. Digite’S’para aceitar os termos e iniciar o processo de instalação.
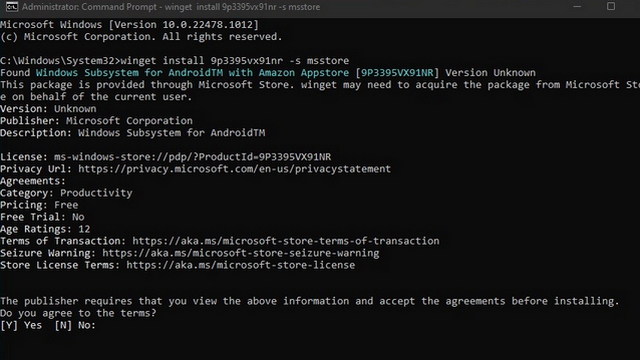
3. Da mesma forma, o comando para instalar o Amazon Appstore é o seguinte:
winget install 9njhk44ttksx-s msstore 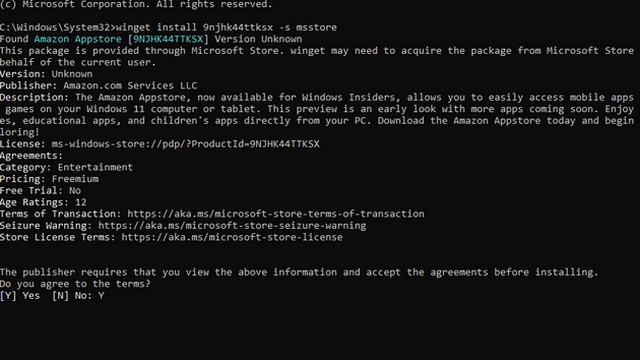
Instalar o subsistema Windows para Android Msixbundle Package (método manual 2)
Observação: se você tem uma cópia do pacote Windows Subsystem for Android Msixbundle, veja como você pode instalá-lo. Não é preciso dizer que não apoiamos a pirataria e sugerimos que você não baixe pacotes de fontes não confiáveis. Seria sensato esperar a Microsoft lançar o suporte ao Android para outros canais do Windows Insiders e, eventualmente, a versão estável do Windows 11.
1. Clique no ícone de pesquisa (lupa) na barra de tarefas e pesquise por “Powershell” . Nos resultados da pesquisa que aparecem, escolha Executar como administrador.

2. Agora, abra o gerenciador de arquivos e navegue até o pacote MSIX. Clique com o botão direito no arquivo e escolha “Copiar como caminho” para copiar o caminho do arquivo para a área de transferência do seu PC com Windows 11.

3. Volte para a janela do Powershell que você acabou de abrir e cole o caminho após o seguinte comando:
Add-AppPackage-path 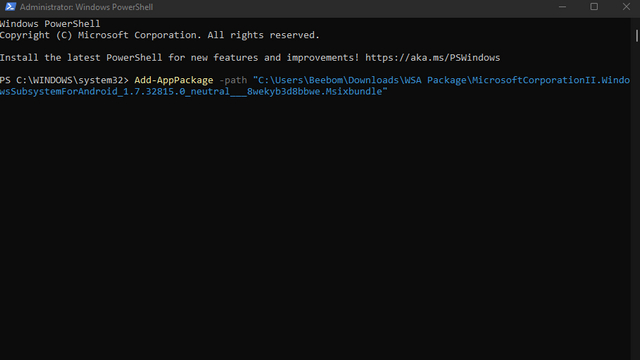
4. Tudo o que você precisa fazer agora é aguardar a conclusão do processo de instalação. Deve levar de alguns segundos a alguns minutos, com base no hardware do seu PC. Após a conclusão do processo, você terá instalado com êxito o subsistema do Windows para Android em seu PC com Windows 11. Agora, você pode experimentar aplicativos da Amazon AppStore ou fazer o sideload de aplicativos Android.

Correção do erro’Não foi possível iniciar o subsistema do Windows para Android’
Se você receber um erro ao tentar abrir o subsistema do Windows para Android, a correção é simples. Basta seguir as etapas abaixo:
1. Abra o aplicativo Configurações e navegue até Aplicativos-> Recursos opcionais e role para baixo até encontrar a opção ‘Mais recursos do Windows’.
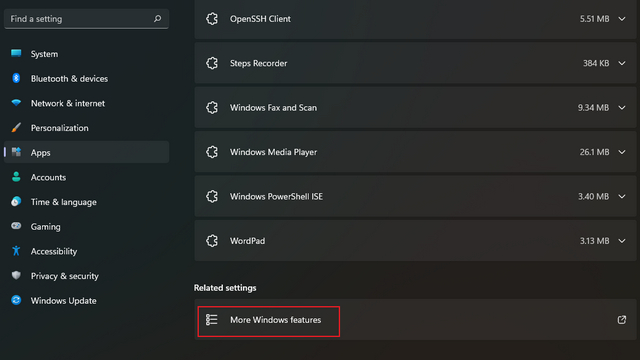
2. Agora, habilite’Virtual Machine Platform’nos recursos opcionais e clique em OK. Alguns usuários relatam que a ativação da”Plataforma de hipervisor do Windows”ajuda, e você também pode ativá-la se a”Plataforma de máquina virtual”não resolver o problema. Seu subsistema do Windows para Android agora deve funcionar sem erros no seu PC com Windows 11.
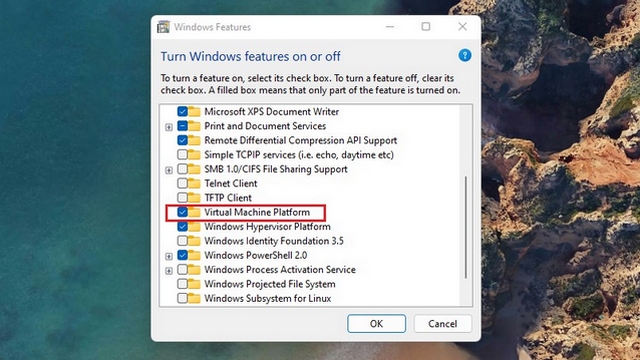
Sideload de aplicativos Android no Windows 11
A melhor parte do subsistema do Windows para Android é a capacidade de fazer o sideload de aplicativos, especialmente porque a biblioteca de aplicativos da Amazon Appstore tem um número limitado de aplicativos no momento. Você pode instalar alternativas populares da Google Play Store, como Aurora Store, para ajudar a simplificar todo o processo de instalação do APK.
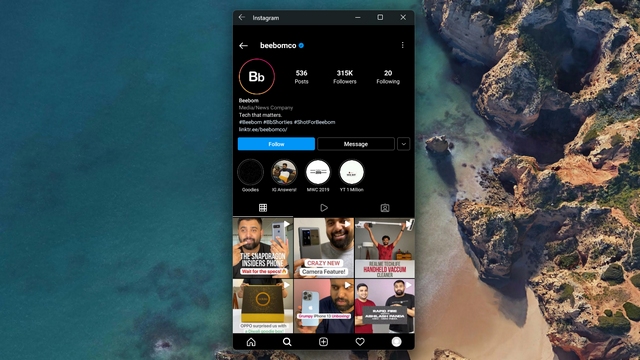
Testamos o sideload de vários aplicativos da Aurora Store e APKMirror e o processo de instalação foi perfeito. Para fazer o sideload de aplicativos, você deve instalar o ADB em seu PC, habilitar o modo de desenvolvedor, conectar o WSA ao ADB e usar o comando adb install. Vá em frente e verifique nosso guia dedicado sobre como fazer o sideload de aplicativos Android no Windows 11 para obter mais informações.
Subsistema Windows para Android: primeiras impressões
Em nosso breve teste, o subsistema Windows para Android superou nossas expectativas. A maioria dos aplicativos Android rodou sem problemas em um laptop Windows 11 com CPU Intel Core i5-9300H e GPU Nvidia GTX 1650 MaxQ. No entanto, Deepayan em nossa equipe instalou WSA em seu laptop AMD Ryzen, e o desempenho não foi à altura. Percebemos um pouco de lentidão ao usar um aplicativo Android neste laptop. No entanto, um aspecto conveniente aqui é que você pode abrir aplicativos Android instalados diretamente do menu Iniciar do Windows 11 . Isso você não encontrará nos melhores emuladores Android.
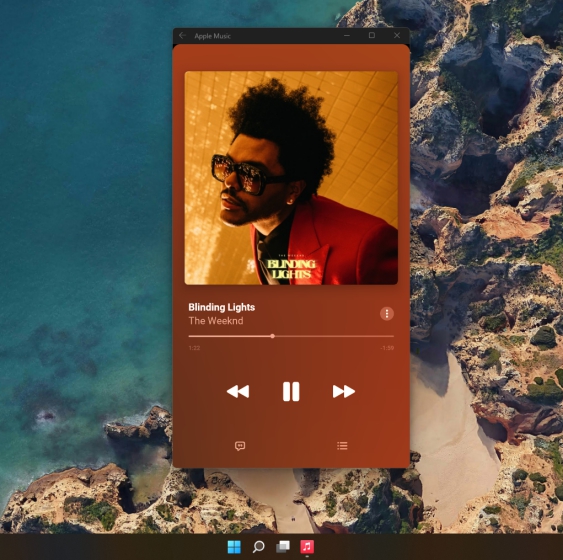
Para entrada, ele usa o teclado e o mouse/trackpad do seu laptop. Você ainda tem a opção de redimensionar os aplicativos suportados, mas eles podem agir de forma meticulosa e não preencher a tela inteira como pretendido. Dito tudo isso, o uso de RAM começa a aumentar quando você tem mais de 3 aplicativos Android em execução ao mesmo tempo . Considerando que esta é uma versão inicial, podemos esperar mais otimizações antes da versão estável.
Execute seus aplicativos Android favoritos no Windows 11 com facilidade!
A Microsoft testando aplicativos Android na série 22000 do Windows 11 sugere que poderíamos obter suporte oficial para aplicativos Android até o final de o ano antes da atualização de recursos do próximo ano. Enquanto a Microsoft adiciona os toques finais, esperamos que este artigo tenha ajudado você a ter uma ideia inicial dos aplicativos Android no Windows 11. Se você tiver alguma dúvida, deixe-nos saber nos comentários abaixo e nós tentaremos ajudá-lo.
Existem muitos fones de ouvido para jogos incríveis no mercado e com uma variedade de faixas de preço. No entanto, escolher um headset sólido para jogos não é uma tarefa fácil. Na verdade, você provavelmente tem lido muito sobre […]
Há muito tempo, o Apple Watch é um padrão de ouro para smartwatches, atrapalhando os usuários com seus recursos de monitoramento de saúde e biblioteca de aplicativos robusta. O ecossistema do smartwatch Android, por outro lado, está diminuindo com ofertas sem brilho e nenhum comprador. Bem, a Samsung tem […]
O mercado global de jogos não está na melhor posição agora. Com os mineradores de Bitcoin arrebatando as placas gráficas, os jogadores regularmente pagam um valor alto para construir seu PC perfeito. Uma vez que a escassez de GPU não está acabando a qualquer momento […]

