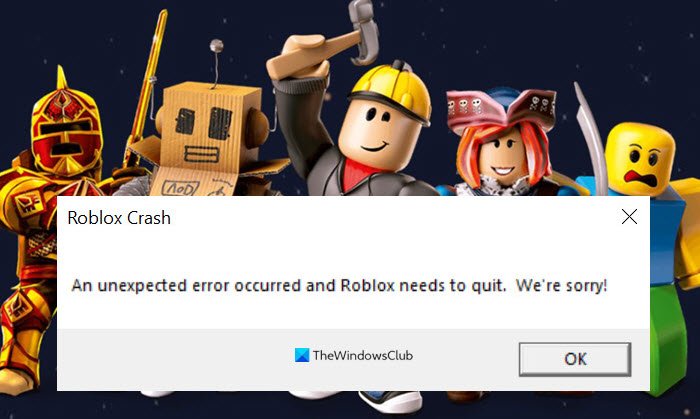Aqui está um guia completo sobre como corrigir o problema de travamento do Roblox no PC com Windows 11/10. Roblox é uma ótima plataforma de jogos para jogar uma variedade de jogos. No entanto, muitos usuários reclamaram que o Roblox continua travando no meio do jogo ou na inicialização do PC. Este problema pode ser causado devido a diferentes fatores, como drivers de gráficos defeituosos, configurações de gráficos superiores em PC de baixa potência, programas em segundo plano, etc. é para você. Neste artigo, listaremos várias correções que o ajudarão a resolver o problema.
Roblox Crash-um erro inesperado e o Roblox precisa ser encerrado. Lamentamos!
Por que o Roblox continua travando?
Pode haver diferentes razões para travar o Roblox. Algumas das possíveis causas são:
Na maioria dos casos, drivers gráficos desatualizados e defeituosos geralmente fazem com que os jogos travem, incluindo o Roblox. Você pode tentar atualizar todos os seus drivers gráficos para corrigir o problema. Se houver aplicativos desnecessários em segundo plano em execução no seu PC que estão consumindo muita memória e recursos, isso pode fazer com que o Roblox trave. Outro motivo para o mesmo pode ser o fato de que o seu um antivírus superprotetor está bloqueando o Roblox e fazendo com que ele trave. Você pode tentar desabilitar o antivírus para corrigir o problema. Caso você tenha configurado alta qualidade gráfica no Roblox em um PC de baixa potência, o Roblox provavelmente travará. Se o cenário for aplicável, você deve tentar ajustar a qualidade dos gráficos de acordo para resolver o problema. Os problemas de travamento do Roblox também podem ser causados devido à instalação corrompida do aplicativo. Nesse caso, você pode reinstalar o Roblox para resolver o problema.
Com base no cenário que se aplica a você, você pode tentar as correções abaixo para resolver o problema.
Consertar o Roblox continua travando no PC com Windows
Aqui estão as correções que você pode tentar resolver o problema de travamento ou desconexão do Roblox em seu PC Windows 11/10:
Execute o Roblox como administrador.Atualize os drivers gráficos.Atualize o Windows. Feche os aplicativos desnecessários em segundo plano. Desative seu antivírus/firewall. Desative a configuração de proxy. Altere a qualidade gráfica do Roblox. Reinstale o Roblox.
1] Execute o Roblox como administrador
Às vezes, tudo o que você precisa fazer é executar um programa como administrador para corrigir o problema. O Roblox pode estar travando se você o estiver executando sem os devidos privilégios de administrador. Portanto, certifique-se de iniciar o Roblox como administrador e, em seguida, veja se o problema foi corrigido.
Para executar o Roblox como administrador, clique com o botão direito do mouse no ícone do programa Roblox e selecione a opção Executar como administrador em o menu de contexto. Além disso, para garantir que você sempre execute o Roblox com privilégios de administrador, você pode tentar estas etapas:
Em primeiro lugar, clique com o botão direito do mouse no arquivo executável do Roblox e, no menu de contexto, clique em Propriedades opção.Agora, na janela Propriedades, vá para a guia Compatibilidade . Em seguida, você verá uma opção Executar este programa como administrador aqui; simplesmente habilite esta opção. Depois disso, clique no botão Aplicar> OK para salvar as alterações. Tente iniciar o Roblox agora e veja se ele parou de travar.
Leia: Como corrigir o código de erro Roblox: 267 em PC com Windows
2] Atualizar drivers gráficos
Os drivers gráficos são proeminentes para jogos no PC. Se você estiver usando drivers gráficos desatualizados ou com defeito, é mais provável que o jogo trave, incluindo o Roblox. Portanto, considere atualizar seus drivers gráficos para a versão mais recente e, com sorte, isso resolverá o problema para você.
Você pode atualizar seus drivers gráficos manualmente usando a opção Configurações> Atualizações do Windows> Atualizações opcionais. Além disso, você pode obter as versões mais recentes de seus drivers gráficos no site oficial do fabricante para atualizar os drivers.
Se seus drivers gráficos estiverem atualizados e você ainda estiver enfrentando travamentos do Roblox, deve haver alguma outra razão para o problema. Portanto, você pode seguir para a próxima correção em potencial.
3] Atualizar o Windows
Para os jogadores, é recomendável manter o sistema atualizado para minimizar falhas no sistema, problemas de compatibilidade, bem como travamentos. Se você tiver algumas atualizações pendentes do Windows, baixe e instale-as. Para fazer isso, abra o aplicativo Configurações e vá para a guia Windows Update. Aqui, verifique se há atualizações e instale-as no seu PC. Depois disso, reinicie o seu PC, deixe as atualizações terminarem e, em seguida, inicie o Roblox para verificar se o problema foi resolvido agora.
Consulte: Corrigir o código de erro 103 do Roblox e o erro de inicialização 4 no Xbox ou PC
4] Feche os aplicativos desnecessários em segundo plano
A razão por trás do Roblox travar ou não funcionar como planejado pode ser o fato de haver muitos programas em execução em segundo plano. Se você tiver vários aplicativos desnecessários em segundo plano em execução no PC, eles devem estar consumindo muita memória e outros recursos. Os jogos geralmente requerem memória e recursos significativos e isso pode ser a causa do travamento do Roblox. Portanto, se o cenário for aplicável, feche todos os programas desnecessários em segundo plano e veja se o problema foi corrigido.
Em primeiro lugar, pressione a tecla de atalho Ctrl + Shift + Esc para abrir o Gerenciador de Tarefas e selecione os programas extensos e feche-os usando o botão Finalizar tarefa. Agora, reinicie o Roblxo e, com sorte, ele não travará mais.
5] Desabilite seu antivírus/firewall
O Roblox pode travar se você estiver usando um antivírus superprotetor de terceiros que está bloqueando o Roblox por engano. Se o cenário for aplicável, você deve desabilitar seu antivírus para jogar no Roblox sem travar.
No entanto, desabilitar seu antivírus pode colocar seu PC a ameaças e riscos. Portanto, você tem a opção de adicionar o Roblox à lista de exceções do seu antivírus para que ele não detecte o Roblox como uma ameaça. As configurações de exceção ou exclusão variam um pouco para diferentes antivírus. Por exemplo, você pode navegar para Início> Configurações> Geral> Exclusões no antivírus Avast e navegar e selecionar Roblox para adicionar à lista de exclusão. Se você usar o antivírus AVG, vá para Página inicial> Configurações> Componentes> Web Shield> Exceções e adicione o aplicativo Roblox à lista. Da mesma forma, você pode colocar o Roblox na lista de permissões de outros antivírus.
De maneira semelhante, você pode desativar o firewall. Como alternativa, você pode permitir o Roblox por meio do Firewall do Windows e ver se isso corrige o problema para você.
Leia: Como corrigir os códigos de erro Roblox 6, 279, 610 no Xbox One ou PC
6] Desativar configuração de proxy
Você também pode tentar desativar as configurações de proxy para corrigir o problema. Alguns usuários supostamente corrigiram o problema usando esse método e ele pode funcionar para você também. Aqui estão as etapas para desativar as configurações de proxy no PC com Windows:
Em primeiro lugar, abra a caixa de diálogo Executar usando a tecla de atalho Win + R e digite inetcpl.cpl nela. Isso abrirá a janela Propriedades da Internet. Agora, vá para a guia Conexões e clique no botão Configurações da LAN. Na próxima janela de diálogo, desmarque a opção Usar um servidor proxy para a sua LAN em Proxy seção do servidor. Em seguida, pressione o botão Aplicar> OK para salvar as alterações. Por fim, reinicie o aplicativo Roblox e veja se o problema foi corrigido agora.
7] Alterar a qualidade gráfica do Roblox
Se você configurou alta qualidade gráfica em um computador de baixa potência, o Roblox pode travar. Portanto, neste caso, você pode ajustar as configurações de gráficos no Roblox de acordo. Aqui estão as etapas para alterar a qualidade gráfica do Roblox:
Em primeiro lugar, abra o aplicativo Roblox e, uma vez dentro dele, clique no ícone do menu de três barras presente no canto superior esquerdo. Agora, vá para a guia Configurações e então escolha o Modo Gráfico para Manual. Em seguida, arraste o controle deslizante Qualidade do Gráfico para a esquerda para diminuir a qualidade do gráfico. Depois disso, reinicie o Roblox e verifique se o problema foi corrigido.
Ver: Corrija os códigos de erro 524 e 264 do Roblox no Windows 11/10
8] Reinstale o Roblox
Se nada funcionar, você deve considerar a reinstalação do Roblox. As falhas podem ser causadas devido à instalação corrompida do aplicativo Roblox ou arquivos de instalação corrompidos. Se é isso que está causando o problema, você deve ser capaz de consertá-lo com a nova instalação do Roblox.
Portanto, primeiro, desinstale o Roblox completamente do seu PC; é recomendado usar um desinstalador de terceiros que remove arquivos restantes e residuais também. Depois disso, reinicie o PC e abra a página do Roblox na Microsoft Store e instale-o aqui. Agora, veja se o problema foi corrigido.
Relacionado : Como corrigir os códigos de erro Roblox 106, 110, 116 no Xbox One.
Como você limpar o cache do Roblox?
Para limpar o cache do Roblox, você pode seguir as etapas abaixo:
Primeiro, pressione Windows + R para abrir a caixa de diálogo Executar. Agora, digite % Temp % \ Roblox e pressione o botão Enter. Em seguida, selecione todos os arquivos usando a tecla de atalho Ctrl + A. Depois disso, use o botão ou opção Excluir para limpar todos os arquivos.
Isso limpará o cache do Roblox, e se houver algum problema causado devido ao cache corrompido, ele será resolvido.
O que é o código de erro 277 do Roblox?
O código de erro 277 no Roblox é acionado quando você é desconectado do servidor Roblox. Pode ser causado se o servidor estiver fora do ar, devido a problemas de internet, arquivos de sistema danificados, etc.
É isso!
Agora leia: como corrija os códigos de erro 6, 279, 610 do Roblox no Xbox One.