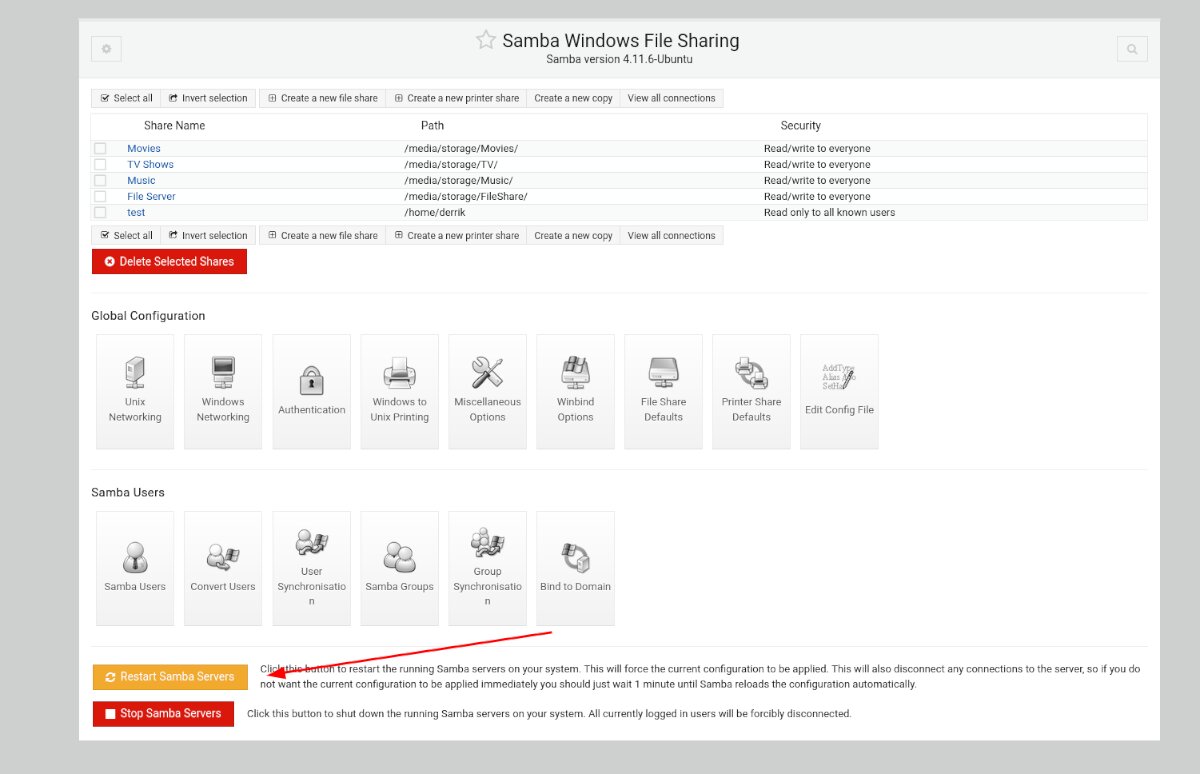Webmin é uma interface de usuário da web de administração para gerenciar sistemas operacionais semelhantes ao UNIX. Por exemplo, se você tem um servidor Ubuntu e deseja uma maneira mais fácil de criar compartilhamentos Samba em seu sistema, o Webmin é uma excelente ferramenta.
Com o Webmin, você pode criar compartilhamentos Samba no servidor Ubuntu por meio de seu navegador da web , gerencie permissões facilmente, etc. Neste guia, mostraremos como usar o Webmin para configurar compartilhamentos Samba no servidor Ubuntu de maneira fácil.
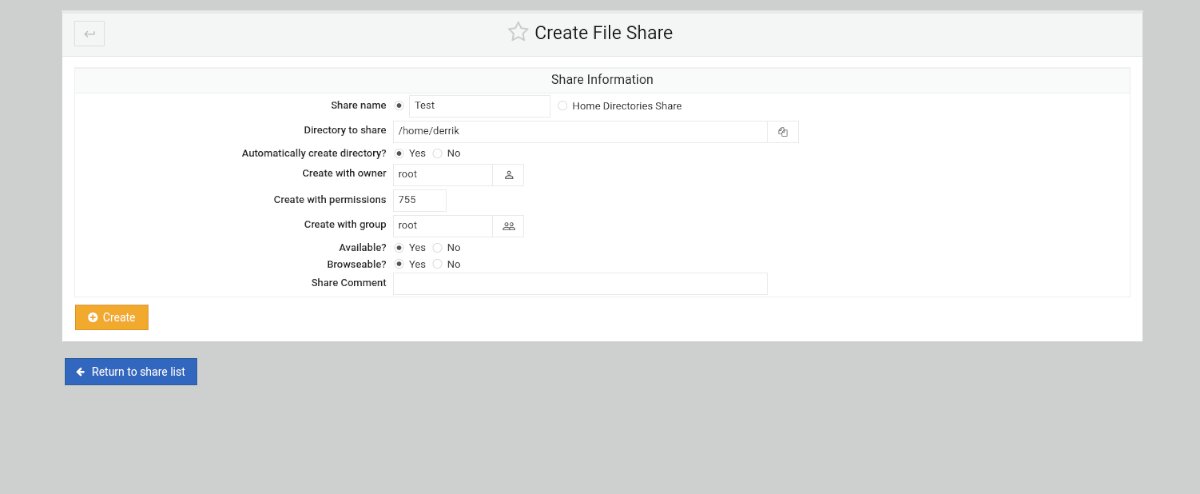
Configurar Webmin no servidor Ubuntu
Webmin deve ser instalado em seu sistema Ubuntu para usá-lo. Se você ainda não configurou o Webmin no Ubuntu, acesse o site oficial e baixe o pacote DEB .
Depois de baixar o pacote Webmin DEB mais recente , instale-o em seu Ubuntu Server. A instalação não demorará muito. Quando estiver instalado, abra um navegador da web em seu computador e visite o seguinte URL para acessar o Webmin.
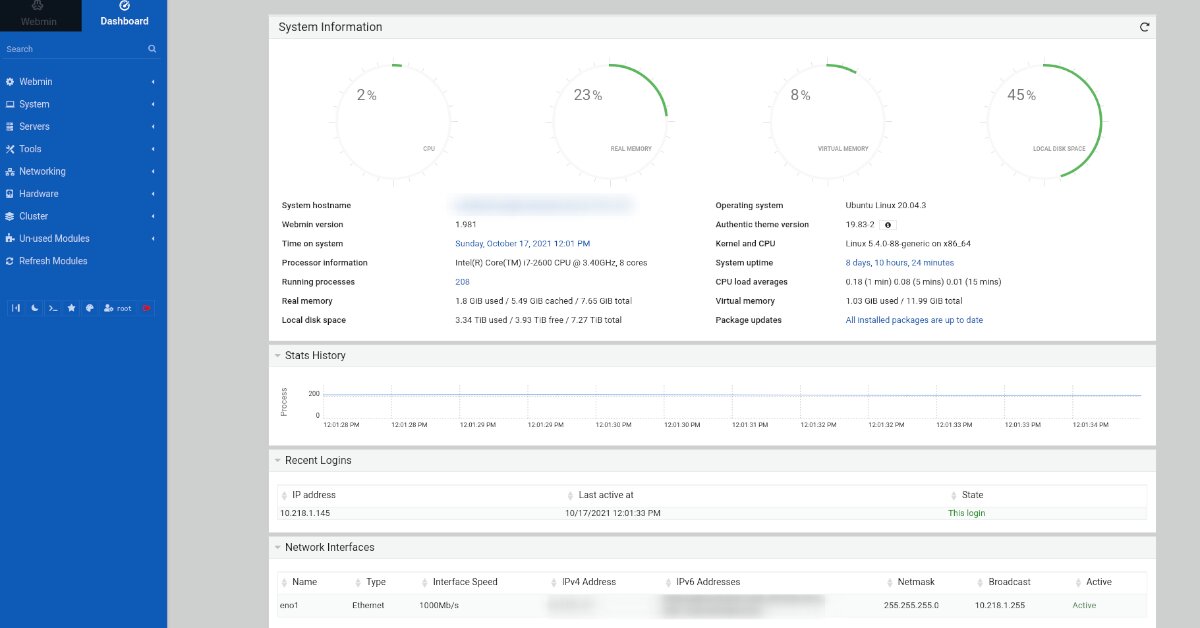
http://YOUR_UBUNTU_SERVER_IP_OR_HOSTNAME: 10000
Senha raiz para Webmin
Você’Precisarei saber a senha root para o seu servidor Ubuntu. Se você não souber sua senha root para o Ubuntu Server, precisará defini-la no terminal antes de instalar o Webmin.
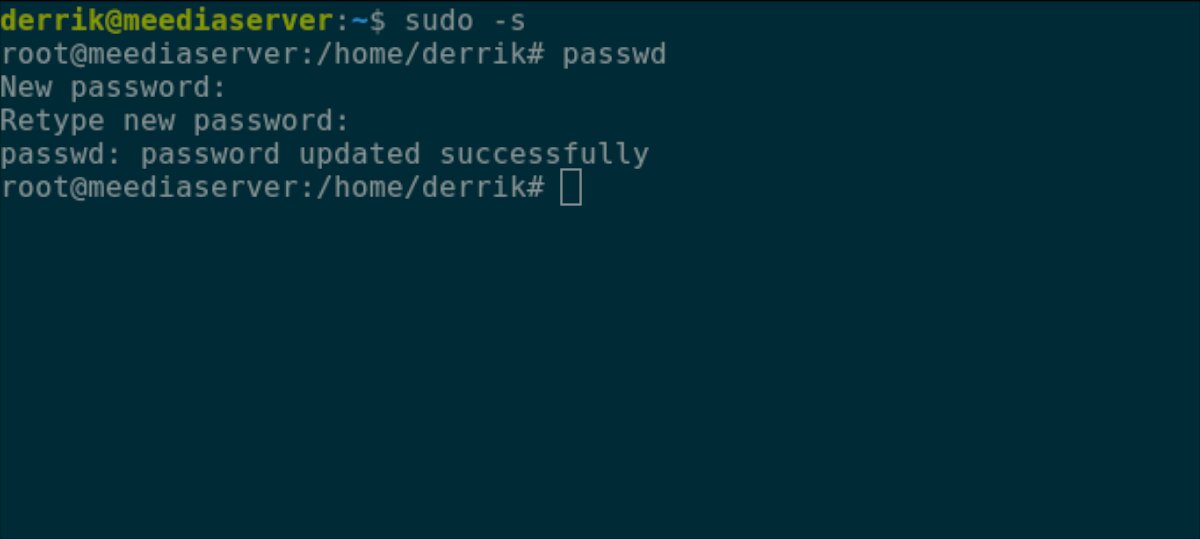
Para configurar a senha root no Ubuntu Server, faça login no console TTY ou terminal SSH usando seu nome de usuário. Quando você estiver logado, use o comando sudo-s para escalar o console para root.
sudo-s
Com acesso root, use o passwd comando para alterar a senha da conta root no Ubuntu.
passwd
Instalar o Samba via terminal
Você terá que instalar as ferramentas do Samba na instalação do servidor Ubuntu antes de tentar usar Webmin para configurar compartilhamentos Samba. Para instalar os pacotes Samba mais recentes, abra um terminal e faça login no servidor Ubuntu por SSH. Ou sente-se fisicamente no servidor e use o terminal.
Depois de fazer login no servidor Ubuntu, a instalação do Samba pode começar. Usando o comando apt install abaixo, instale o pacote “samba” em seu servidor.
sudo apt install samba
Ao escrever o comando acima, o Ubuntu irá pedir sua senha. Usando o teclado, escreva a senha do seu nome de usuário. Em seguida, pressione a tecla Enter para enviar sua senha.
Depois de enviar sua senha no terminal, o Ubuntu irá coletar todos os pacotes e dependências necessárias para executar o servidor Samba. Então, quando tudo estiver pronto para instalar, o Ubuntu pedirá que você pressione o botão Y no teclado. Faça isso para instalar o Samba em seu servidor Ubuntu.
Adicionando compartilhamentos no Webmin
Para adicionar compartilhamentos Samba no Ubuntu no Webmin, siga as instruções passo a passo abaixo.
Etapa 1: Faça login na IU da web do Webmin em seu navegador favorito usando a conta e a senha de root.
Etapa 2: Depois de fazer login na IU da web do Webmin usando as credenciais de sua conta, clique no botão “Painel”. Selecionar o botão “Painel” mostrará a barra lateral do Webmin.
Procure na barra lateral do Webmin a seção “Servidores” e clique no menu suspenso para revelar as opções de “Servidores”.
Etapa 3: Clique no botão “Compartilhamento de arquivos do Windows Samba” para acessar a seção Samba do Webmin. Uma vez dentro da área “Compartilhamento de arquivos do Windows Samba”, clique no botão “Criar um novo compartilhamento de arquivo”.
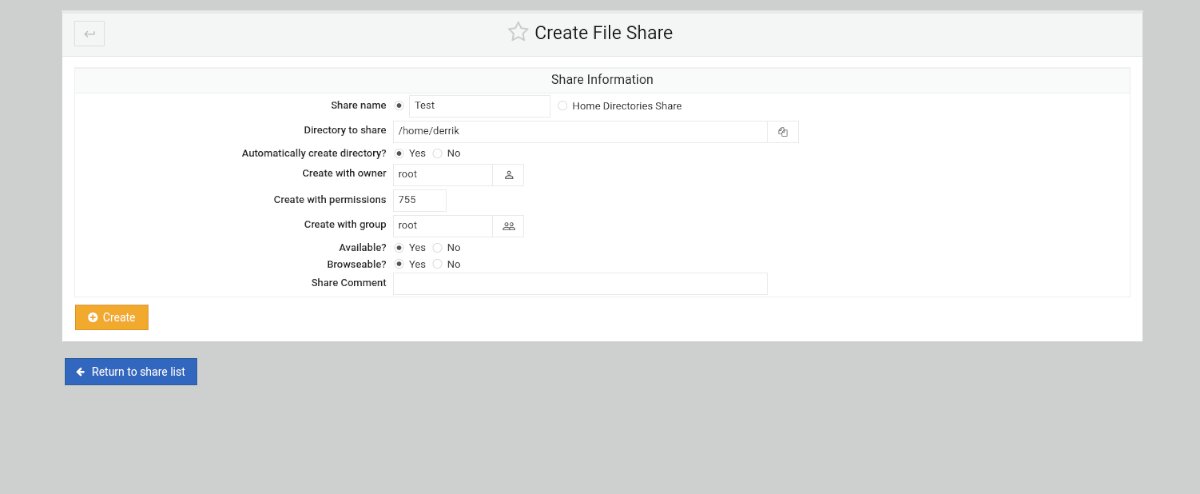
Etapa 4: depois de clicar no botão“ Criar um novo compartilhamento de arquivo ”, encontre a seção “Compartilhar nome” e selecione-a com o mouse. Em seguida, digite o nome do seu novo compartilhamento. Por exemplo, “Meu compartilhamento”, “Compartilhamento de arquivos” etc.
Etapa 5: encontre a área “Diretório para compartilhar” e clique nela com o mouse. Em seguida, digite o caminho do diretório que deseja compartilhar. Como alternativa, clique no ícone ao lado da caixa de texto.
Ao selecionar o ícone ao lado da caixa de texto, uma janela pop-up aparecerá. Usando a janela pop-up, selecione a pasta que deseja compartilhar no protocolo de compartilhamento de arquivos Samba.
Etapa 6: Clique na caixa de texto “Compartilhar comentário” e digite um comentário para o seu novo compartilhamento de arquivo. Em seguida, selecione o botão “Criar” para criar o próximo compartilhamento.
Etapa 7: Depois de criar seu novo compartilhamento, clique no botão para retornar à lista de compartilhamentos. Em seguida, clique no seu compartilhamento na lista para acessar as configurações do mesmo.
Após acessar a área de configurações do seu compartilhamento, clique no botão “Segurança e Controle de Acesso”. A partir daqui, você pode personalizar as configurações de acesso do seu compartilhamento. Para obter os melhores resultados, selecione “Sim” para “Gravável” e “Apenas para convidados” para permitir que os usuários acessem o compartilhamento sem fazer login.
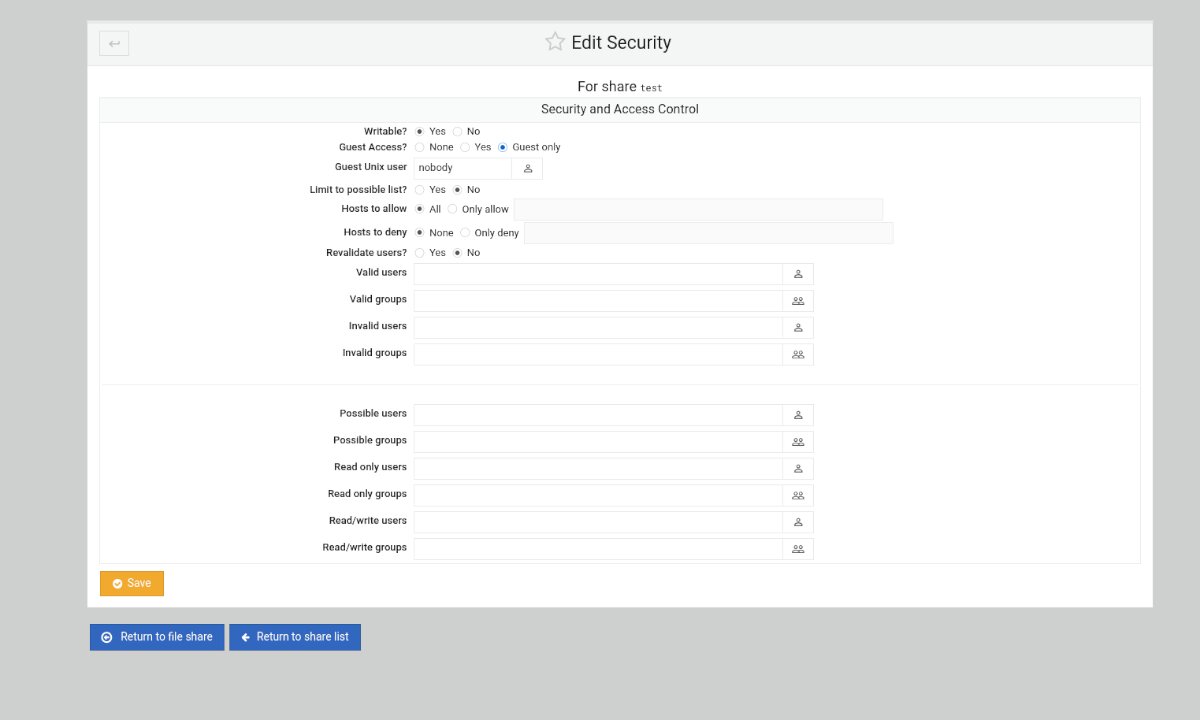
Com todas as configurações definidas, selecione o botão“ Salvar ”. Em seguida, clique no botão “Retornar à lista de compartilhamento”.
Etapa 8: Selecione o botão “Reiniciar Servidores Samba” quando tiver criado todos os seus compartilhamentos dentro do Webmin e concluímos a configuração de tudo. Selecionar este botão reiniciará o serviço no Ubuntu e aplicará suas novas alterações de configuração.