Normalmente, o Google Chrome não tem problemas para fazer download de arquivos. No entanto, às vezes você encontrará um problema acompanhado pela mensagem “falha no download: erro de rede”. Felizmente, existem algumas maneiras simples-e algumas não tão simples-de corrigir esse problema.
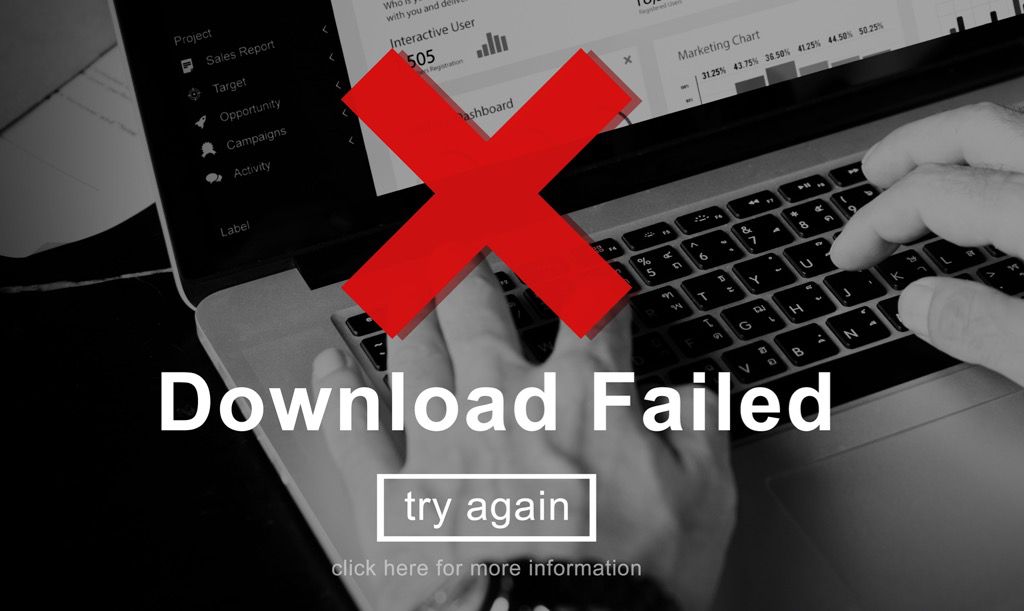
Verifique sua conexão com a Internet
A primeira etapa para solucionar esse erro é verificar se sua Internet a conexão está funcionando conforme o esperado. Para verificar isso, visite speedtest.net e execute um teste, certificando-se de que nada está sendo executado em seu computador, exceto seu navegador. Se você obtiver um resultado sem nenhum pico de queda, provavelmente não haverá problemas com sua conexão com a Internet.
Índice
Se você obtiver um resultado irregular, com grandes picos de velocidade ou resultados muito baixos (menos de 1 ou 2 Mbps), então você tem um problema de conexão. A primeira coisa que você deve fazer é desligar o seu VPN ou proxy se você tiver um em execução e se isso não ajudar, redefina seu roteador .
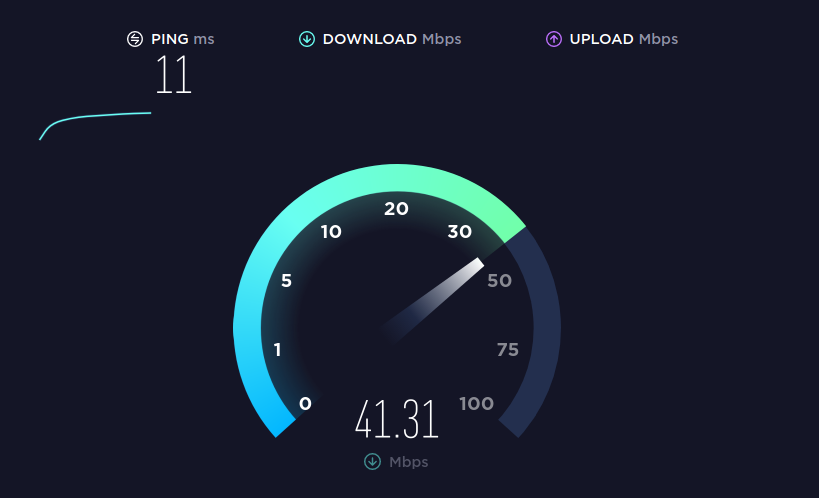
Se isso não acontecer não mudar nada, isso significa que o problema está além do seu controle e você deve entrar em contato com o seu provedor de serviços de Internet para ver o que está acontecendo.
Alterar local de download
Se não houver nada de errado com sua conexão com a Internet, pode haver um problema com a pasta para a qual você está baixando. A melhor maneira de verificar isso é alterar a pasta de download padrão . Vamos recapitular as etapas principais aqui.
No Chrome, selecione os três pontos no canto superior direito da tela e, no menu que aparecer, selecione configurações . 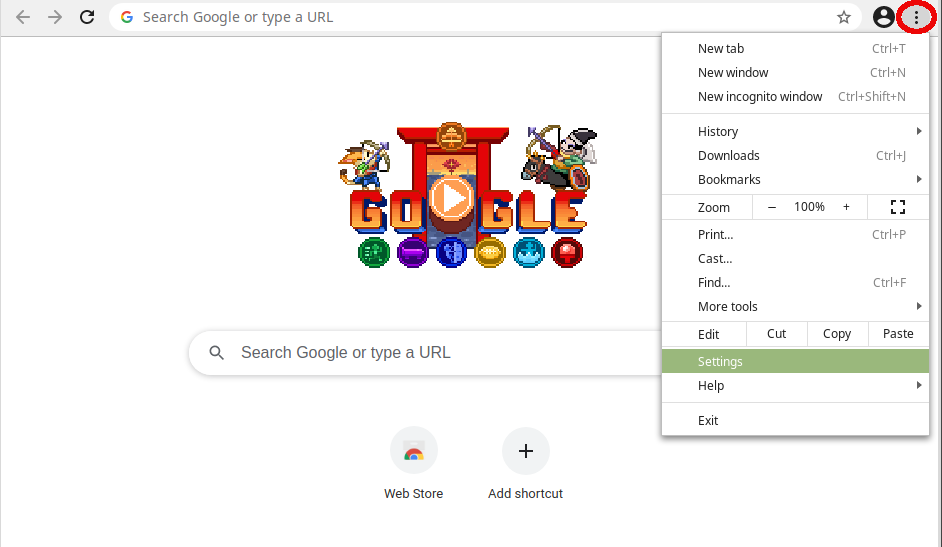 Na próxima tela, selecione avançado na barra de ferramentas à esquerda e escolha downloads no menu suspenso.
Na próxima tela, selecione avançado na barra de ferramentas à esquerda e escolha downloads no menu suspenso. 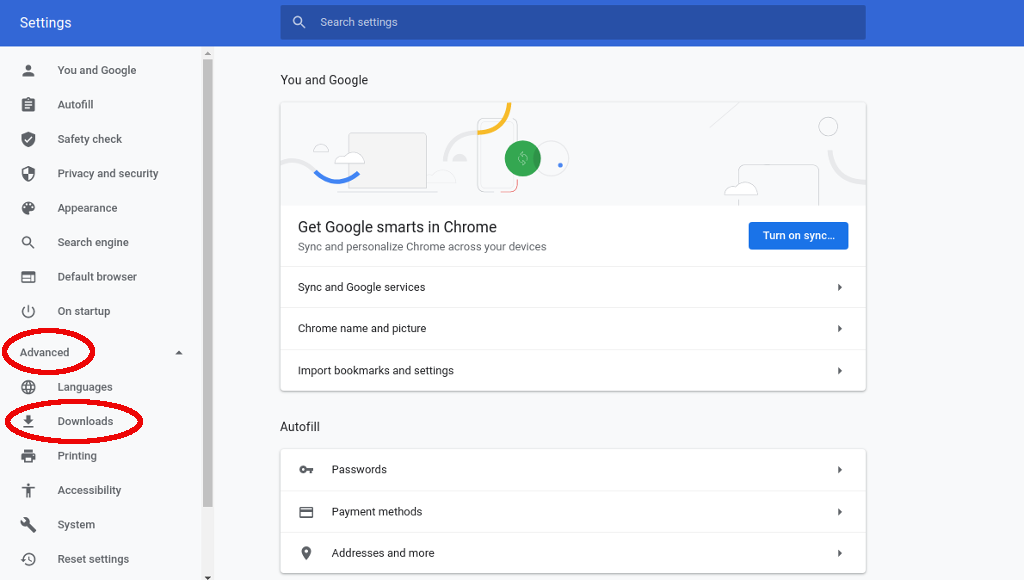 Você verá um novo menu no centro da tela: na parte superior está uma entrada para localização e um botão que diz alterar . Clique nesse botão e você será solicitado a escolher um novo local. Recomendamos que você apenas crie um novo e chame-o de “novos downloads” ou algo parecido.
Você verá um novo menu no centro da tela: na parte superior está uma entrada para localização e um botão que diz alterar . Clique nesse botão e você será solicitado a escolher um novo local. Recomendamos que você apenas crie um novo e chame-o de “novos downloads” ou algo parecido. 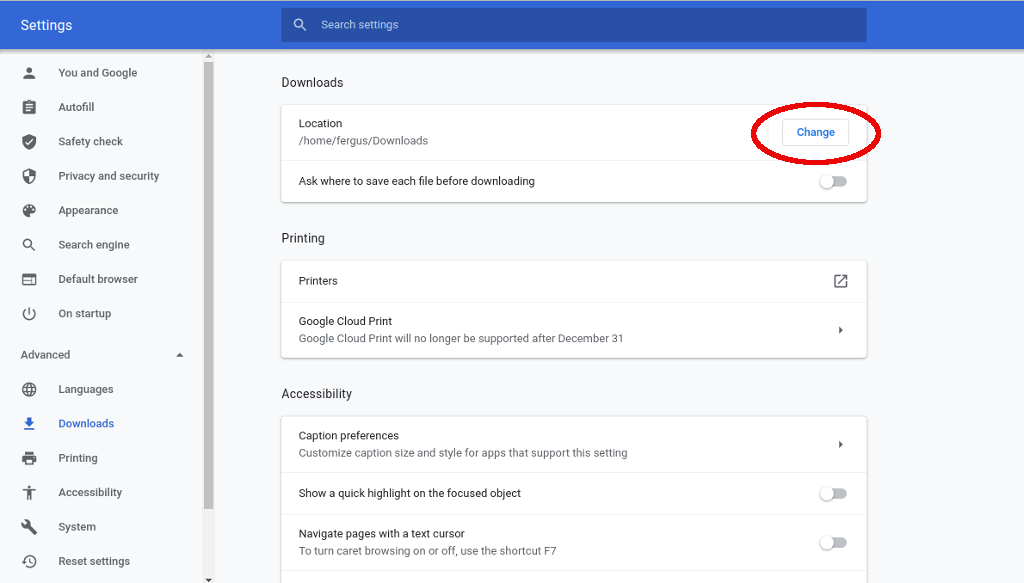
Com o novo local de download configurado , tente baixar o arquivo novamente. Se ainda não funcionar, existem mais algumas coisas para tentar.
Use o modo de navegação anônima
Outro problema que causa o”download falhou: erro de rede”pode ser você está executando uma extensão que está interferindo no download. A maneira mais fácil de contornar esse problema é simplesmente usar modo de navegação anônima , também conhecido como navegação privada.
Para ativar o modo de navegação anônima, basta selecionar os três pontos no canto superior direito da tela e clicar em nova janela anônima . Como alternativa, você também pode usar o atalho de teclado Ctrl + Shift + N sempre que estiver no Chrome.
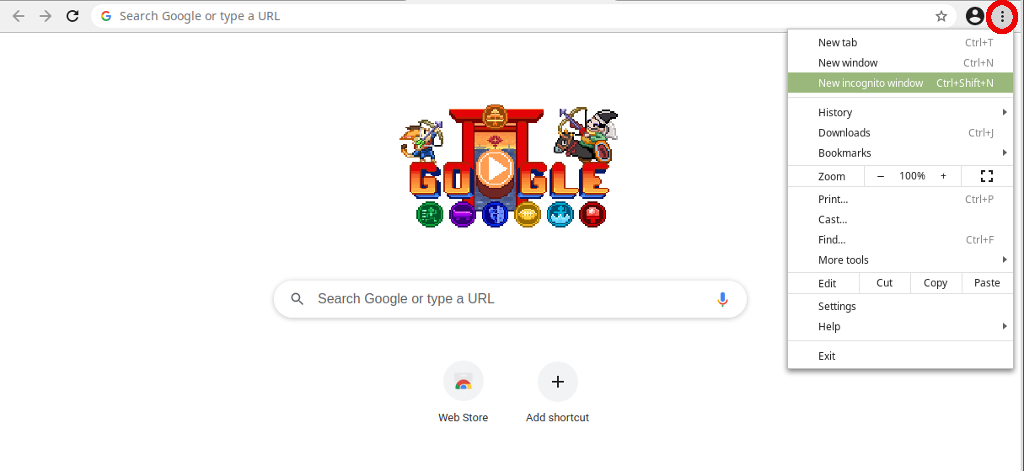
Na nova janela, navegue até a página onde encontrou o download e inicie-o novamente.
Tente outro navegador
Se o Chrome ainda não estiver baixando o arquivo, a próxima medida é inicializar outro navegador. Há muito para escolher, mas dois de nossos favoritos são Mozilla Firefox e Vivaldi . Basta baixar o instalador para qualquer um dos navegadores, abri-lo quando estiver configurado e, em seguida, tente baixar o arquivo novamente.
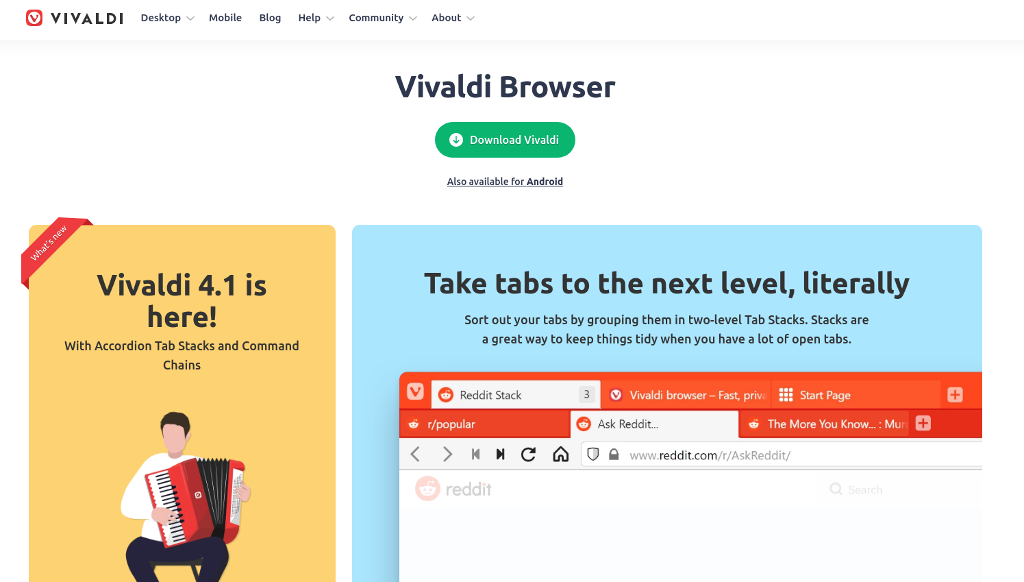
Se isso também não funcionar, então o problema não é com o Chrome, é com outra coisa. A primeira etapa é dar uma olhada em seu software antivírus.
Check Antivirus
Os programas antivírus às vezes ficam um pouco zelosos e bloqueiam downloads que, de outra forma, estão bem, mas estão causando alguns erros protocolos avançados. Para contornar esse problema, você pode desativar temporariamente o pacote de antivírus completamente-geralmente por meio de um ícone na bandeja do sistema-ou simplesmente desligar essas funções avançadas.
A segunda abordagem é provavelmente a mais segura, então a melhor para tentar isso primeiro. No entanto, como cada programa antivírus é diferente, você terá que navegar por conta própria. Na maioria dos programas antivírus, você precisará encontrar a tela de configurações e, em seguida, ir para um menu que provavelmente se chama algo como avançado .
Este é o que parece no antivírus ESET.
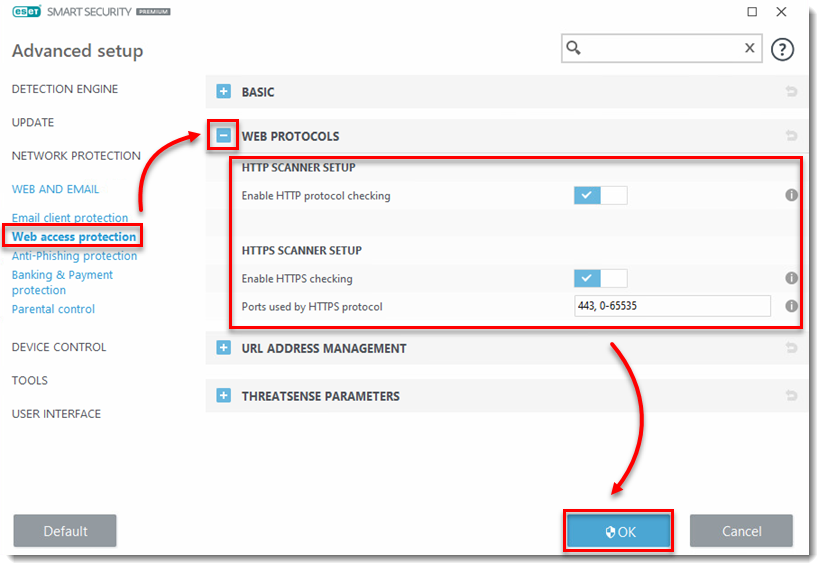
Lá, você terá que encontrar uma configuração chamada verificação de HTTPS ou verificação de conexão criptografada . Se estiver marcada, desmarque-a e tente fazer o download novamente. Independentemente de funcionar ou não, certifique-se de verificar novamente após terminar para permanecer protegido.
Atualizar drivers de rede
Outro problema pode ser o driver de rede-também conhecido como adaptador de rede-não está atualizado. Para corrigir isso no Windows 7, 8 ou 10, basta ir ao gerenciador de dispositivos procurando por ele ou localizando-o no painel de controle, em hardware e som .
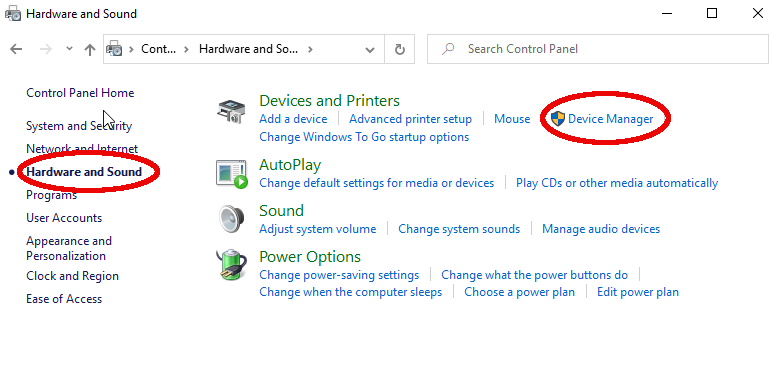
Lá, encontre a entrada que diz adaptadores de rede e abra-o. Você obterá uma lista, encontrará uma que diga algo parecido com”adaptador de desktop”ou que tenha o nome do fabricante que fez seu computador ou placa-mãe. Clique com o botão direito e selecione atualizar driver . O Windows cuidará do resto.
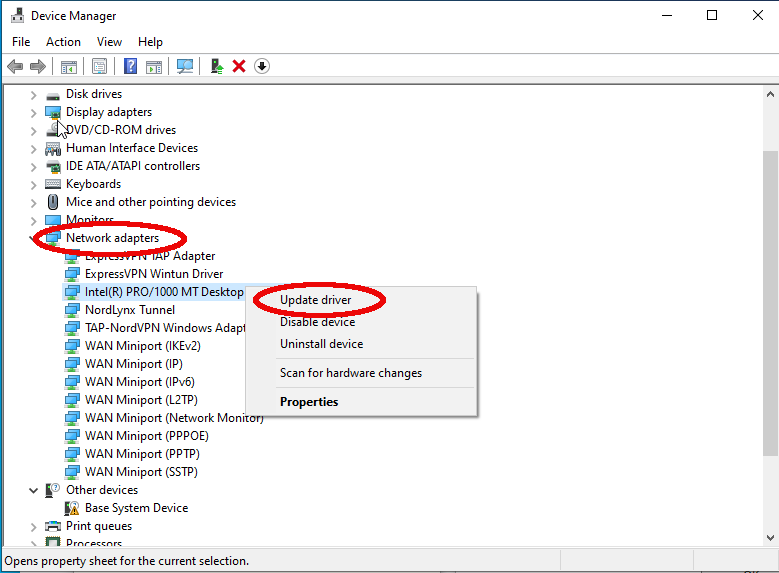
Redefinir Google Chrome
Com todos os métodos acima esgotados, só há realmente uma coisa a fazer, ou seja, redefinir o Google Chrome. É basicamente a opção nuclear, pois também limpará todas as suas configurações e extensões e todas as outras preferências, mas é a única solução restante que você tem.
Para redefinir o Chrome, selecione os três botões no canto superior direito da tela e vá para configurações . 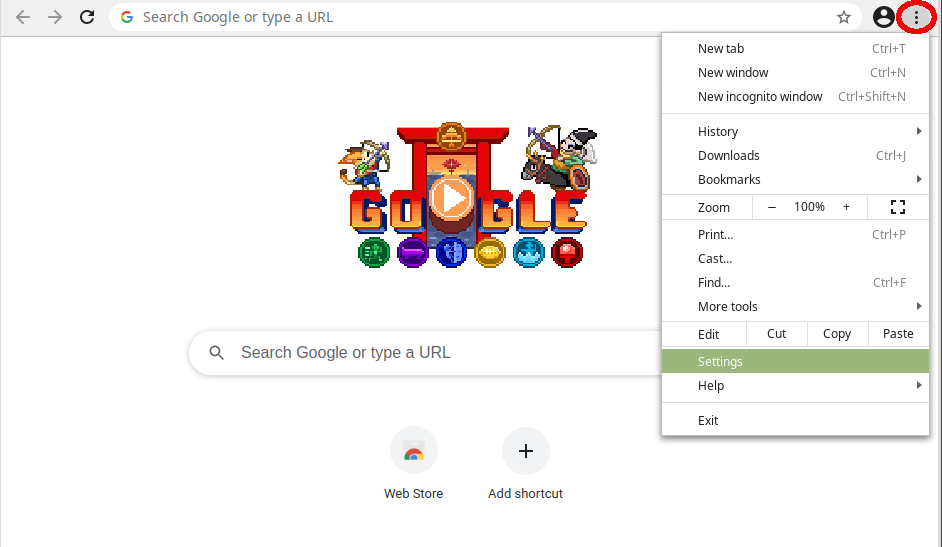 Na tela de configurações, selecione guia avançado no painel esquerdo e, em seguida, redefinir configurações na parte inferior desse menu, ou role totalmente para baixo no menu central e encontre redefinir configurações botão lá.
Na tela de configurações, selecione guia avançado no painel esquerdo e, em seguida, redefinir configurações na parte inferior desse menu, ou role totalmente para baixo no menu central e encontre redefinir configurações botão lá. 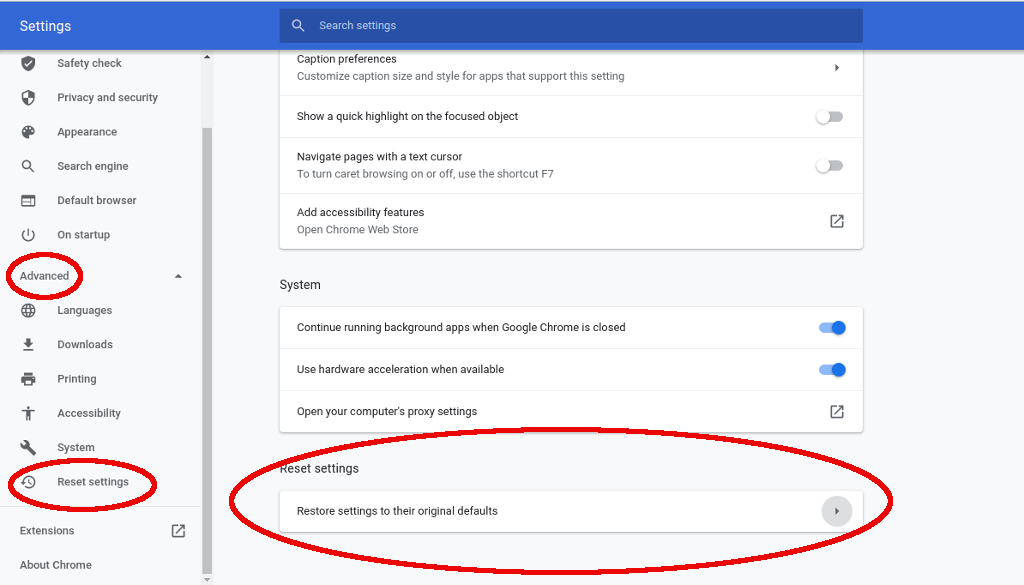 Você será solicitado a confirmar sua escolha, faça isso e espere o Chrome funcionar.
Você será solicitado a confirmar sua escolha, faça isso e espere o Chrome funcionar. 
Depois, você terá um o novo Chrome, que deve corrigir quaisquer problemas recorrentes de erro de rede. Novamente, redefinir o Chrome é muito drástico, então recomendamos tentar todas as outras soluções antes de tentar esta.
