Muitos de nós são usuários do Gmail, mas raramente organizamos a caixa de entrada com pastas, rótulos e filtros. Acredite em mim, se você usa o Gmail com frequência e recebe uma tonelada de e-mails, esses hacks do Gmail irão ajudá-lo a organizar sua caixa de entrada, o que, como resultado, também aumentará sua produtividade. Com apenas alguns cliques, você pode filtrar os e-mails em várias categorias e também bloquear e-mails com base na sua escolha de palavra-chave. Você também pode optar por mover um tipo específico de mensagem para uma pasta personalizada criando regras no Gmail. Então, sem esperar, vamos prosseguir e descobrir como criar pastas e marcadores no Gmail para manter sua caixa de entrada organizada.
Crie pastas e rótulos no Gmail para manter sua caixa de entrada organizada (2021)
Mesmo que o Gmail não tenha’pastas’em si, o recurso de’rótulos’da plataforma de e-mail funciona praticamente da mesma maneira. É uma maneira prática de organizar sua caixa de entrada para gerenciar melhor seu e-mail. Você pode criar marcadores na versão da web do Gmail, bem como no aplicativo do Gmail no iPhone e Android.
Neste guia detalhado, mostraremos como criar pastas de caixa de entrada no gmail e aplicar marcadores a e-mails. Como sempre, você pode usar o índice abaixo para navegar por este guia.
Índice
Como criar rótulos no Gmail na web
Primeiro, vamos ver como você pode criar pastas (rótulos) no Gmail na web.
1. Em primeiro lugar, abra o Gmail na web e clique no ícone da roda dentada no canto superior direito. Depois disso, clique em “ Ver todas as configurações “.
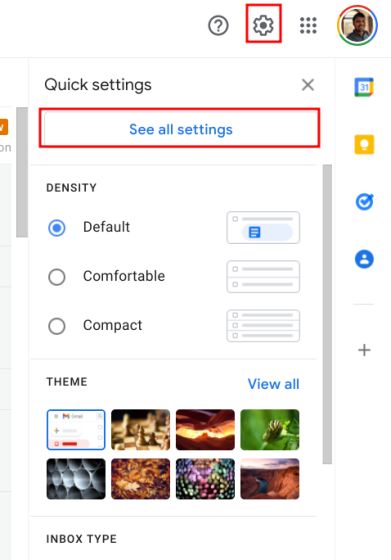
2. Em seguida, vá para “ Caixa de entrada ” e mantenha o tipo de caixa de entrada como “Padrão”.
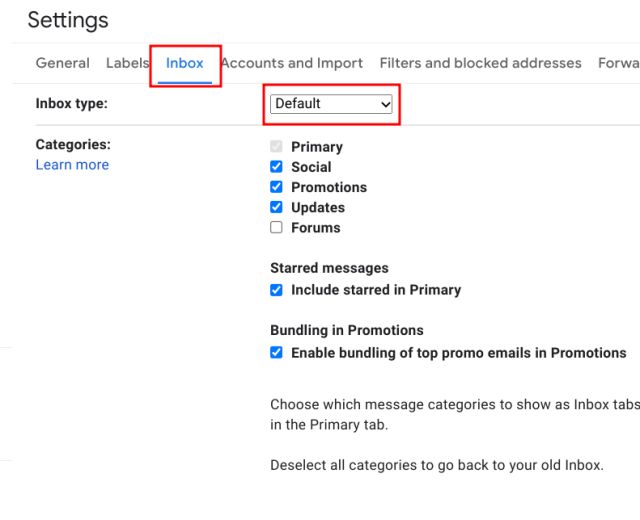
3. Depois disso, marque as caixas de seleção de Social, Promoções e Atualizações na seção Categorias. Isso irá categorizar os e-mails em várias pastas de maneira inteligente e manter sua caixa de entrada organizada. Se desejar, você também pode ativar os Fóruns.
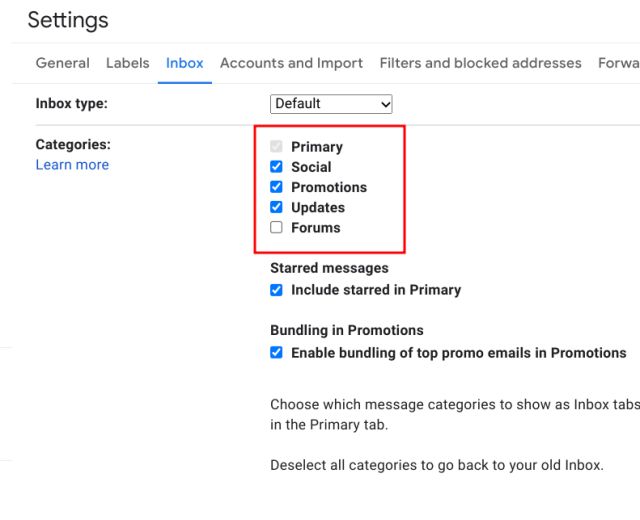
4. Em seguida, vá para a guia “ Rótulos ” e role para baixo. Se você encontrar rótulos indesejados na parte inferior, oculte-os. Depois disso, para criar novos rótulos no Gmail, clique no botão.
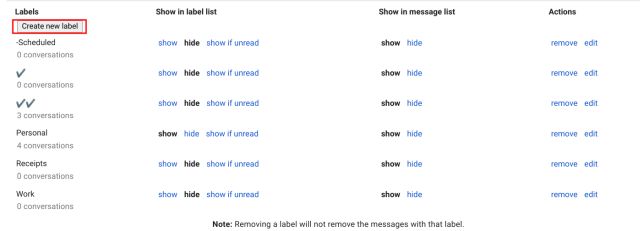
5. Dê um nome, por exemplo, “trabalho”. Agora em diante, você pode mover todos os e-mails relacionados ao trabalho para o rótulo “ trabalho ”. Você não precisa selecionar nada no menu suspenso Aninhado.
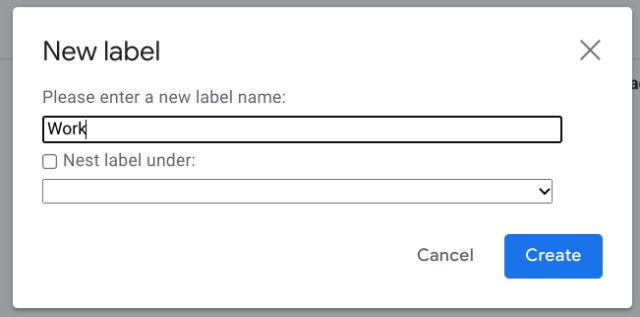
6. Para marcar um e-mail, basta clicar no botão “ seta ” na parte superior e selecionar o marcador apropriado.
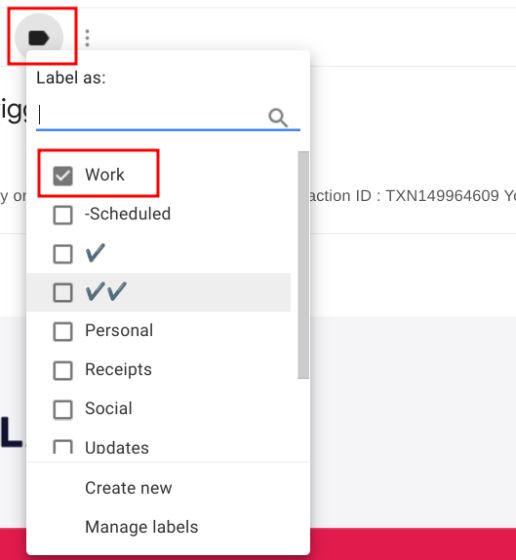
7. Para encontrar rapidamente um e-mail com a tag “trabalho”, você pode rolar para baixo logo abaixo de “Caixa de entrada” e clicar em “Mais”. Aqui, você encontrará o rótulo “trabalho”. Você também pode mover um rótulo para o topo da página Configurações de rótulo, ocultando ou exibindo-o.
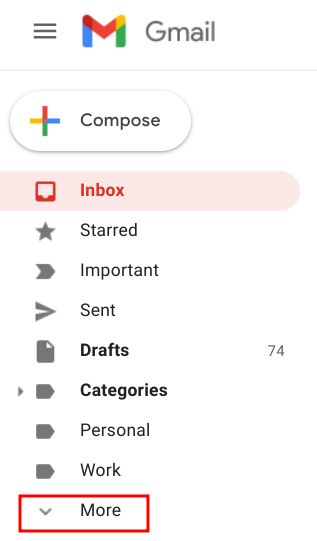
Como criar rótulos no aplicativo do Gmail (iPhone e Android)
Se você usa o aplicativo do Gmail com mais frequência do que a versão da web, ficará feliz em saber que pode criar rótulos de dentro do aplicativo também. Veja como. Vou mostrar a você como criar pastas no aplicativo Gmail no iPhone, mas o método é o mesmo para telefones Android também. Então, siga em frente.
Abra o aplicativo Gmail e toque no menu de hambúrguer. Aqui, role para baixo e toque na opção chamada ‘Criar novo’. 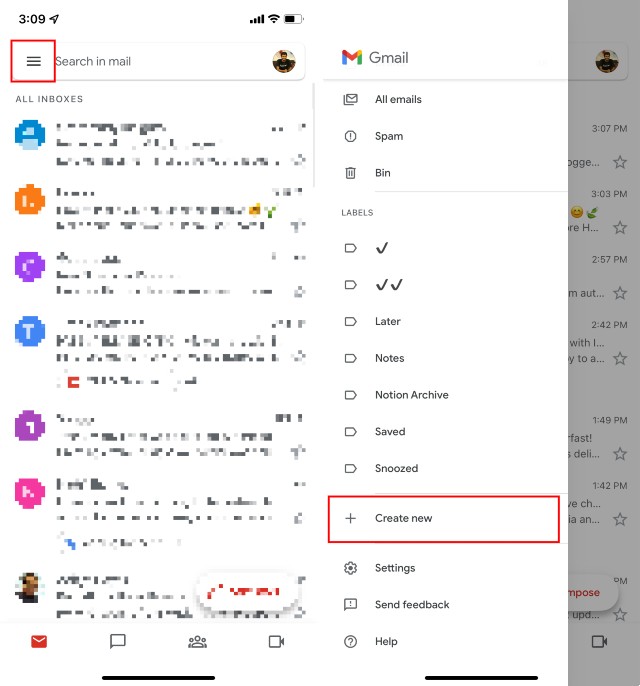 Toque nesta opção e, em seguida, insira um nome para o seu novo rótulo. Para este exemplo, estou criando um rótulo chamado ‘Recibos’. Depois de inserir um nome, toque em ‘Concluído’.
Toque nesta opção e, em seguida, insira um nome para o seu novo rótulo. Para este exemplo, estou criando um rótulo chamado ‘Recibos’. Depois de inserir um nome, toque em ‘Concluído’.  Gmail leva você automaticamente para o novo marcador. Obviamente, está vazio agora, mas falaremos sobre como aplicar rótulos e mover e-mails para rótulos e pastas em outra seção.
Gmail leva você automaticamente para o novo marcador. Obviamente, está vazio agora, mas falaremos sobre como aplicar rótulos e mover e-mails para rótulos e pastas em outra seção. 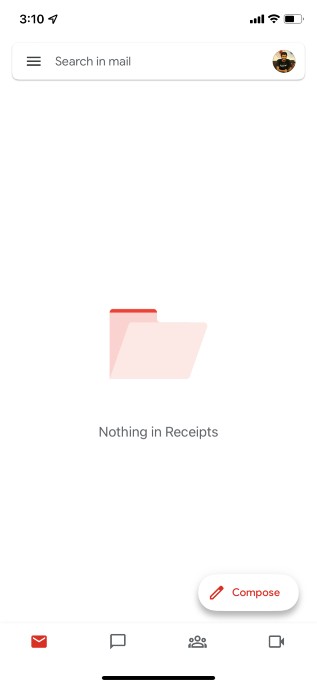
Então, é assim que você pode criar pastas de caixa de entrada (rótulos) no aplicativo Gmail para Android e iPhone.
Como mover e-mails da caixa de entrada para pastas no Gmail
Agora que configuramos os marcadores, vamos dar uma olhada em como mover e-mails para os novos marcadores. Existem algumas maneiras de fazer isso. Você pode aplicar marcadores a e-mails na caixa de entrada do Gmail ou criar filtros no Gmail para organizar automaticamente os e-mails recebidos em diferentes marcadores para uma configuração ainda melhor.
Como aplicar rótulos a e-mails
Primeiro, vamos dar uma olhada em como você pode aplicar rótulos a e-mails existentes em sua caixa de entrada na web e no aplicativo Gmail.
Aplicar rótulos a e-mails no Gmail Web
Abra o e-mail ao qual deseja aplicar um rótulo e clique no ícone’rótulos’na parte superior, conforme mostrado na captura de tela. 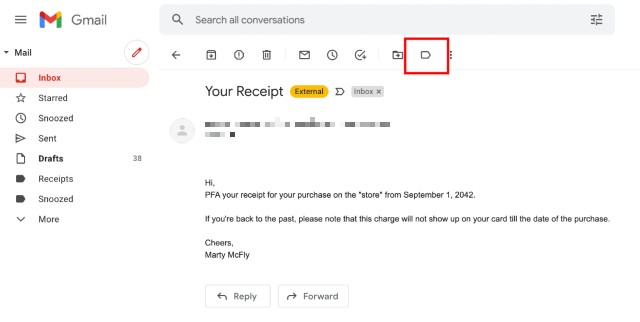 Na lista suspensa, escolha o marcador que deseja aplicar ao e-mail. Para este exemplo, vou mover este e-mail para o rótulo ‘Recibos’. Depois de selecionar os rótulos, clique em ‘Aplicar’.
Na lista suspensa, escolha o marcador que deseja aplicar ao e-mail. Para este exemplo, vou mover este e-mail para o rótulo ‘Recibos’. Depois de selecionar os rótulos, clique em ‘Aplicar’. 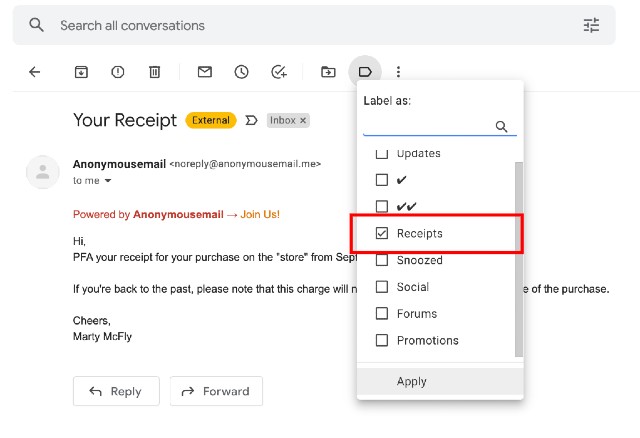
Agora, ao ir para o marcador’Recibos’na barra lateral, você encontrará seu e-mail dentro do marcador. Muito fácil, certo?
Aplicar rótulos a e-mails no aplicativo Gmail (iPhone e Android)
Abra o aplicativo Gmail e selecione o e-mail ao qual deseja aplicar um rótulo; em seguida, toque no ícone de três pontos e toque em ‘Etiqueta’. 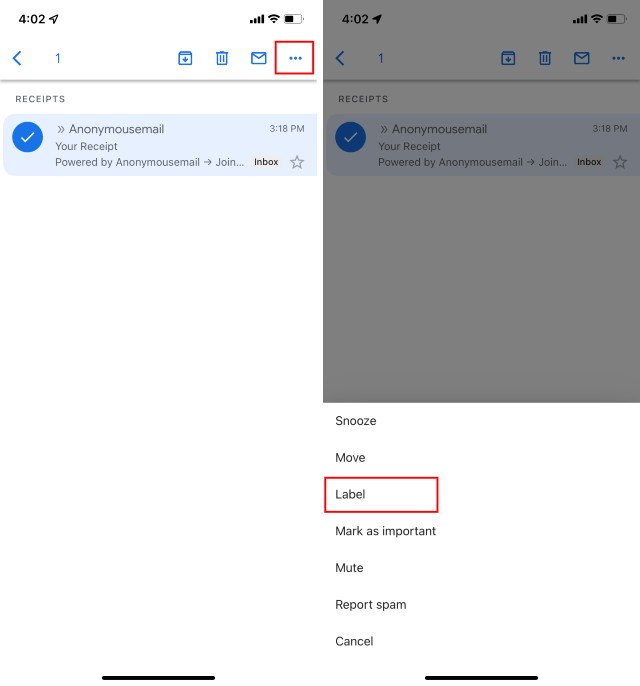 Escolha os rótulos que deseja aplicar e toque no ícone da marca de seleção no canto superior direito.
Escolha os rótulos que deseja aplicar e toque no ícone da marca de seleção no canto superior direito. 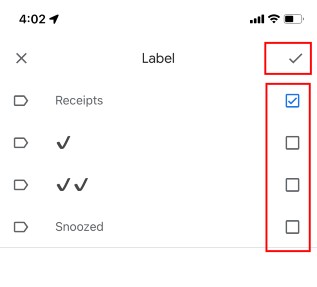
É isso, o novo marcador será aplicado ao seu e-mail. Agora, você também pode encontrar o e-mail no marcador na barra lateral.
Como aplicar automaticamente rótulos a e-mails recebidos
Agora que você sabe como aplicar rótulos a e-mails, vamos dar um passo adiante.
Você pode realmente crie filtros no Gmail. Eles podem classificar automaticamente os e-mails recebidos em pastas (ou rótulos) separados para que você não precise fazer isso manualmente. Veja como criar filtros no Gmail para aplicar marcadores automaticamente a novos e-mails.
Observação: você só pode criar filtros no Gmail no aplicativo da web. Infelizmente, essa funcionalidade não está disponível no aplicativo Gmail para iPhone ou Android.
Abra o Gmail na área de trabalho e clique no ícone ‘Mostrar opções de pesquisa’ na barra de pesquisa do Gmail (veja a captura de tela). 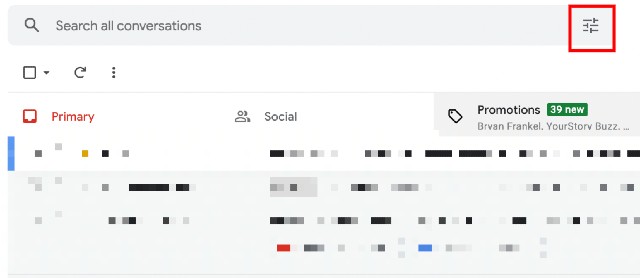 Aqui, insira as condições do filtro. Como você pode ver, os filtros podem ser criados com base em qualquer um (ou uma combinação) de coisas como remetente, assunto, corpo do texto, anexos e muito mais. Basta configurá-lo da maneira que desejar e clicar em ‘Criar Filtro’.
Aqui, insira as condições do filtro. Como você pode ver, os filtros podem ser criados com base em qualquer um (ou uma combinação) de coisas como remetente, assunto, corpo do texto, anexos e muito mais. Basta configurá-lo da maneira que desejar e clicar em ‘Criar Filtro’.  Marque a caixa ao lado de’Aplicar o rótulo’e escolha o rótulo que deseja aplicar. Neste exemplo, estou aplicando o rótulo ‘Recibos’. Uma vez feito isso, clique em ‘Criar Filtro’.
Marque a caixa ao lado de’Aplicar o rótulo’e escolha o rótulo que deseja aplicar. Neste exemplo, estou aplicando o rótulo ‘Recibos’. Uma vez feito isso, clique em ‘Criar Filtro’. 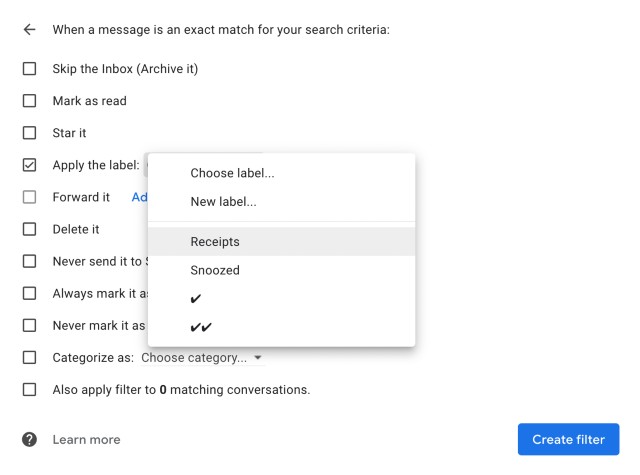
O Gmail agora aplicará automaticamente o marcador selecionado a qualquer e-mail que corresponda ao filtro que você criou. Esta é uma ótima maneira de organizar sua caixa de entrada do Gmail automaticamente.
Como criar subpastas no Gmail
Como você já deve ter percebido, os marcadores no Gmail são realmente poderosos e úteis. Além disso, eles são um ótimo substituto para as pastas. Portanto, se você deseja criar marcadores aninhados (ou subpastas, por assim dizer) no Gmail, veja como você também pode fazer isso.
Nota: Rótulos aninhados (submarcadores) estão disponíveis apenas no aplicativo da web do Gmail.
Abra o aplicativo da web do Gmail. Passe o mouse sobre o rótulo dentro do qual deseja criar um rótulo aninhado e clique no ícone do menu de três pontos que aparece.  No menu de contexto, clique em’Adicionar submarcação’.
No menu de contexto, clique em’Adicionar submarcação’. 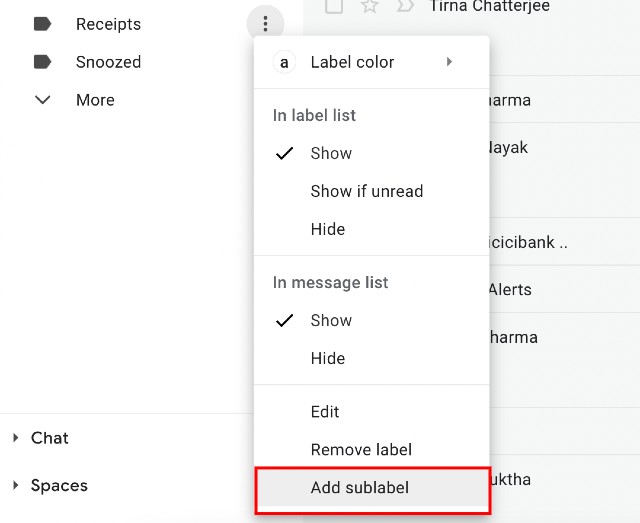 Dê um nome ao seu novo rótulo e clique em’Criar’.
Dê um nome ao seu novo rótulo e clique em’Criar’. 
É isso, o novo submarcador aparecerá aninhado dentro do marcador pai agora. Você também pode criar filtros para classificar e-mails em subpastas no Gmail, se desejar, o que é muito útil.
Como editar ou excluir rótulos no Gmail
Por mais que você seja cuidadoso, haverá momentos em que você perceberá que precisa fazer alterações em um rótulo ou talvez até mesmo excluí-lo totalmente. Felizmente, se você digitou incorretamente uma palavra em sua etiqueta, não é necessário excluí-la e criar uma nova. Veja como editar (ou excluir) marcadores no Gmail.
Editar um rótulo
Abra o aplicativo da web do Gmail. Passe o mouse sobre o rótulo que deseja editar e clique no ícone do menu de três pontos que aparece.  No menu de contexto que aparece, clique em’Editar’.
No menu de contexto que aparece, clique em’Editar’. 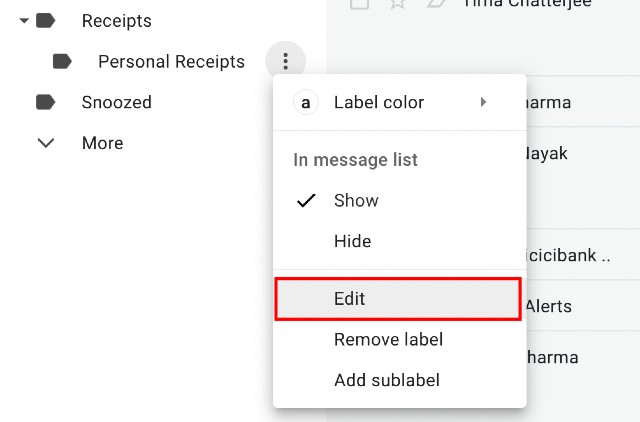 Agora você pode renomear o rótulo e fazer outras alterações nele. Uma vez feito isso, basta clicar em ‘Salvar’ para finalizar suas alterações.
Agora você pode renomear o rótulo e fazer outras alterações nele. Uma vez feito isso, basta clicar em ‘Salvar’ para finalizar suas alterações.
Excluir um rótulo
Abra o aplicativo da web do Gmail. Passe o mouse sobre o rótulo que deseja excluir e clique no ícone do menu de três pontos que aparece.  No menu de contexto que aparece, clique em’Remover rótulo’.
No menu de contexto que aparece, clique em’Remover rótulo’. 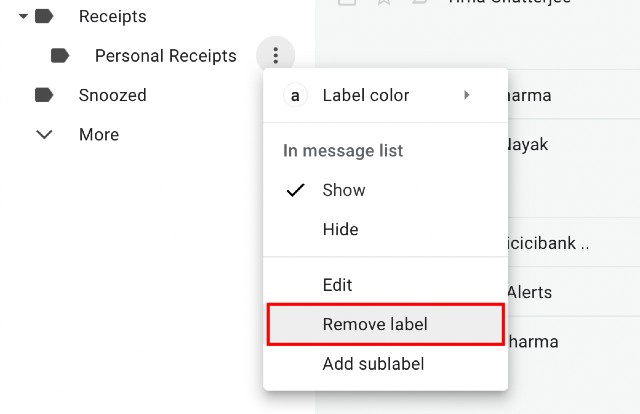 Clique em’Excluir’para confirmar e pronto.
Clique em’Excluir’para confirmar e pronto. 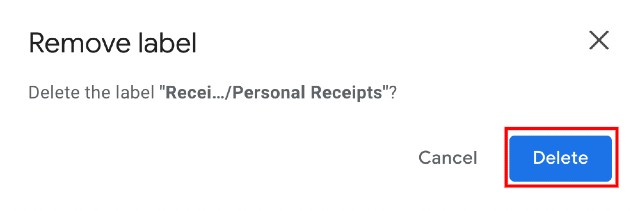
Organize sua caixa de entrada do Gmail com algumas alterações
Essas são as melhores maneiras de limpar o Gmail e ter uma caixa de entrada sem bagunça, e-mails de spam e mensagens promocionais. Também mencionei algumas maneiras de criar regras e filtros, caso você queira bloquear um tipo específico de mensagem ou encaminhá-la para uma pasta separada. E a melhor parte é que você pode aplicar esses hacks do Gmail em seu smartphone e na web. De qualquer forma, isso é tudo nosso. Se você ainda não está impressionado com os recursos inteligentes integrados do Gmail, você pode descobrir as melhores alternativas do Gmail em nosso artigo vinculado. E se você tiver alguma dúvida, comente abaixo e nos avise.
Existem muitos fones de ouvido para jogos incríveis no mercado e com uma variedade de faixas de preço. No entanto, escolher um headset sólido para jogos não é uma tarefa fácil. Na verdade, você provavelmente tem lido muito sobre […]
O Apple Watch tem sido um padrão de ouro para smartwatches, atrapalhando os usuários com seus recursos de monitoramento de saúde e biblioteca de aplicativos robusta. O ecossistema do smartwatch Android, por outro lado, está diminuindo com ofertas sem brilho e nenhum comprador. Bem, a Samsung tem […]
O mercado global de jogos não está na melhor posição agora. Com os mineradores de Bitcoin pegando placas gráficas, os jogadores regularmente se veem pagando um caro para construir seu PC perfeito. Como a escassez de GPU não está acabando a qualquer momento […]

