A função VLOOKUP no Excel procura um valor em um intervalo de células e retorna um valor que está na mesma linha do valor que você está procurando.
VLOOKUP, que significa ‘Pesquisa vertical’, é uma função de pesquisa que procura um valor na coluna mais à esquerda (primeira coluna) e retorna o valor correspondente de uma coluna à direita. VLOOKUP só procura dados (de cima para baixo) em uma tabela organizada verticalmente.
Por exemplo, digamos que você tenha uma lista de estoque em uma planilha com uma tabela mostrando nomes de itens, data de compra, quantidade e preço. Em seguida, você pode usar PROCV em uma planilha separada para extrair a quantidade e o preço de um determinado nome de item da primeira planilha.
A função VLOOKUP pode parecer assustadora no início, mas na verdade é muito fácil de usar depois que você entende como funciona. Aqui, neste artigo, mostraremos como usar a função VLOOKUP no Excel.
Sintaxe e argumentos de VLOOKUP
Se você vai usar a função VLOOKUP, precisa conhecer sua sintaxe e seus argumentos.
Sintaxe da função VLOOKUP:
=VLOOKUP (lookup_value, table_array, col_index_num, [range_lookup])
Uma função VLOOKUP consiste em 4 parâmetros ou argumentos:
- lookup_value: este é o valor que você está procurando na primeira coluna da matriz da tabela. O valor Lookup deve estar na coluna mais à esquerda de sua tabela.
- table_array: esta é a tabela (intervalo de células) na qual você deseja pesquisar/pesquisar. Esta tabela pode estar na mesma planilha ou em outra planilha, ou mesmo em outra pasta de trabalho daquela em que você inseriu a função VLOOKUP.
- col_index_num: Este é o número da coluna do Matriz de tabela que possui o valor que você deseja buscar.
- [range_lookup]: Este parâmetro pergunta se você deseja uma correspondência exata ou aproximada. Insira FALSO se quiser pesquisar o valor exato ou VERDADEIRO se concordar com o valor aproximado.
Usando a função VLOOKUP no Excel
Vamos explorar como usar VLOOKUP no Microsoft Excel.
Exemplo básico
Para usar VLOOKUP, primeiro você precisa criar seu banco de dados ou tabela (veja abaixo).
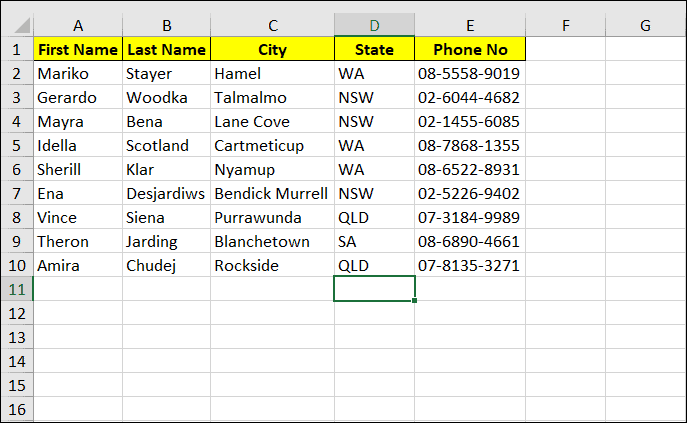
Em seguida, crie uma segunda tabela onde deseja consultar os valores da primeira tabela.
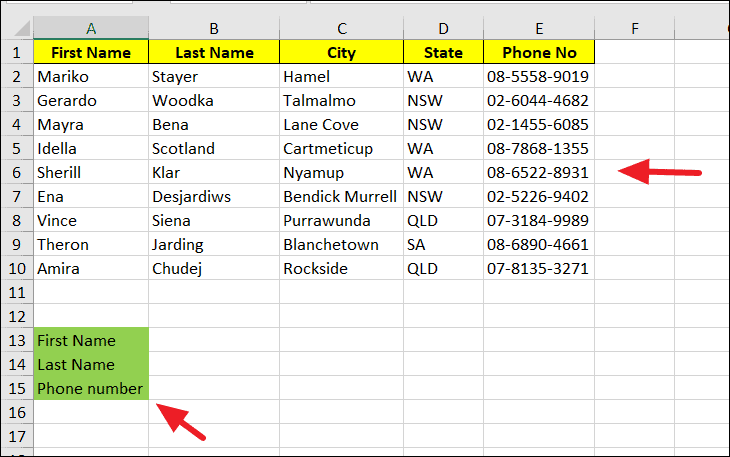
A seguir, selecione a célula onde deseja inserir o valor pesquisado e entre na função PROCV. Por exemplo, queremos pesquisar o número de telefone de’Ena’, então temos que inserir o valor de pesquisa como B13, A2: E10 como a matriz da tabela, 5 para o número da coluna do número de telefone e FALSE para retornar o valor exato valor. Em seguida, pressione ‘Enter’ para terminar a fórmula.
=VLOOKUP (B13, A2: E10,5, FALSE)
Claro, você não precisa digitar o intervalo da tabela manualmente. Simplesmente, comece a digitar a fórmula e quando chegar ao argumento table_array, selecione o intervalo usando o mouse. E será adicionado ao argumento automaticamente.
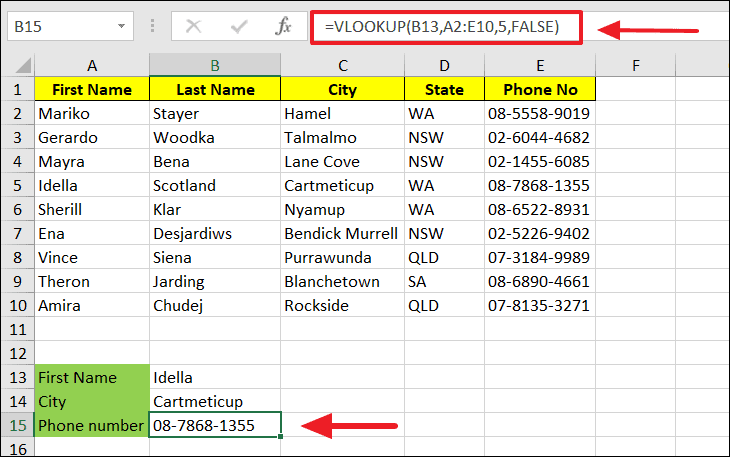
Lembre-se de que o valor de pesquisa deve estar na primeira coluna do nosso intervalo de pesquisa (A2: E10). Além disso, o valor de pesquisa não precisa estar na coluna A da sua planilha, apenas na primeira coluna do seu intervalo de pesquisa.
Vlookup parece certo
A função PROCV só pode olhar para a direita. Ele procura um valor na coluna mais à esquerda de uma tabela e retorna o valor correspondente de uma coluna à direita.

Correspondência exata
VLOOKUP tem dois modos de correspondência, exata e aproximada. O parâmetro ‘range_lookup’ determina se você está procurando uma correspondência exata ou aproximada.
Se range_lookup for definido como ‘FALSE’ ou ‘0’, a função procura um valor que seja exatamente igual ao valor de pesquisa.
=VLOOKUP (A9, A2: D5,3, FALSE)
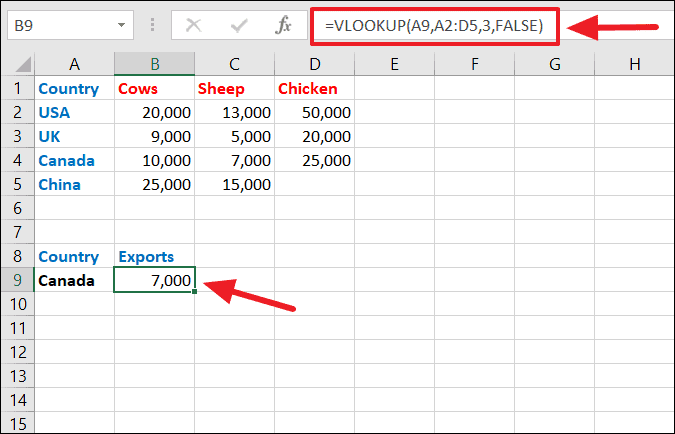
Se uma correspondência exata não for encontrada na tabela, ele retornará um erro # N/A. Quando tentamos pesquisar ‘Japão’ e retornar seu valor correspondente na coluna 4, o erro # N/A ocorre porque não há ‘Japão’ na primeira coluna da tabela.
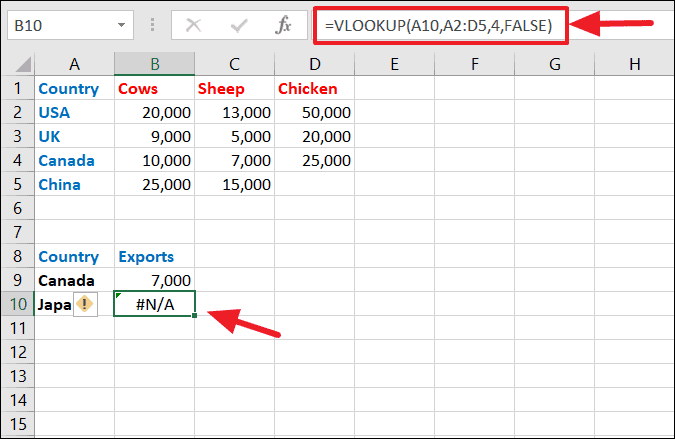
Você também pode adicionar o número ‘0’ no argumento final em vez de ‘FALSO’. Ambos significam a mesma coisa no Excel.
Correspondência aproximada
Às vezes, você não precisa necessariamente de uma correspondência exata, a melhor correspondência é o suficiente. Nesses casos, você pode usar o modo de correspondência aproximada. Defina o argumento final como ‘TRUE’ para encontrar uma correspondência aproximada. O valor padrão de range_lookup também é TRUE, o que significa que se você não adicionar o último argumento, VLOOKUP usará correspondência aproximada por padrão.
=VLOOKUP (B10, A2: B7,2, TRUE)
Neste exemplo, não precisamos de uma pontuação exata para encontrar uma nota apropriada. Tudo o que precisamos é das marcas para estar nessa faixa de pontuação.
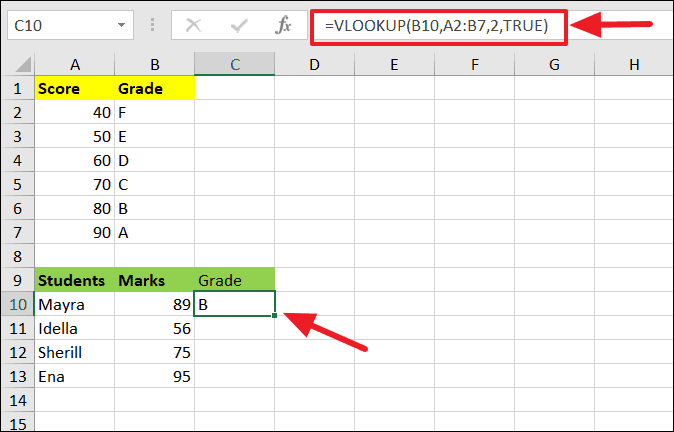
Se VLOOKUP encontrar uma correspondência exata, ele retornará esse valor. No exemplo acima, se a função VLOOKUP não puder encontrar o valor 89 na primeira coluna, ela retornará o maior valor menor que 89.
Primeira partida
Se a coluna mais à esquerda da tabela contém duplicatas, o VLOOKUP encontrará a primeira correspondência quando o modo de correspondência for exato.
Por exemplo, VLOOKUP é configurado para encontrar o sobrenome do nome ‘Mia’. Como existem 2 entradas com o nome ‘Mia’, a função retorna o sobrenome da primeira entrada, ‘Bena’.
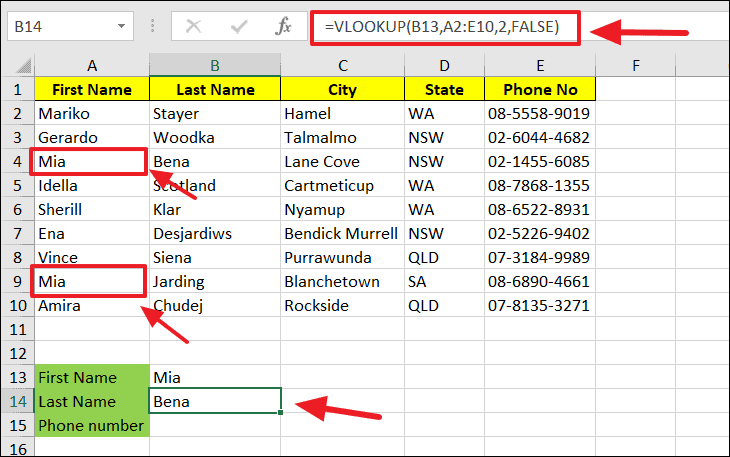
Correspondência de curinga
A função VLOOKUP permite que você execute uma correspondência parcial em um valor de pesquisa usando curingas. Para localizar um valor que contém um valor de pesquisa em qualquer posição, coloque um E comercial antes e depois da referência da célula. Use os sinais’$’para fazer referências absolutas às células e adicione o caractere curinga’*’antes ou depois do valor de pesquisa.
No exemplo, temos apenas parte de um valor de pesquisa (Vin) na célula B13. Portanto, para realizar uma correspondência parcial nos caracteres fornecidos, concatene um caractere curinga’*’após a referência da célula.
=VLOOKUP ($ B $ 13 &"*", $ A $ 2: $ E $ 10,3, FALSO)
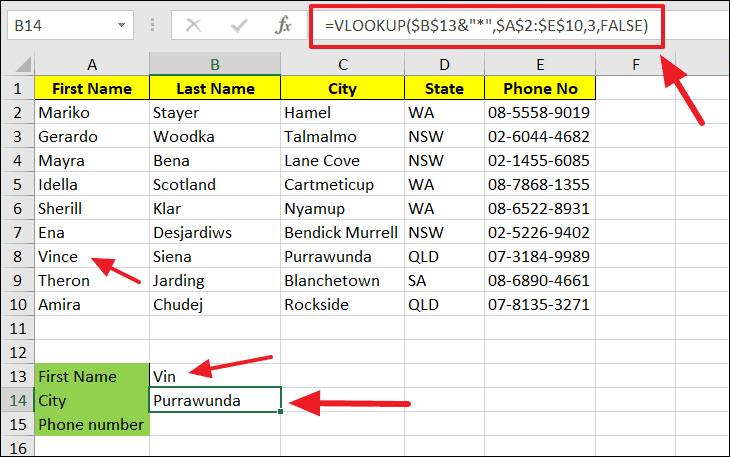
Múltiplas pesquisas
A função VLOOKUP permite que você crie uma pesquisa dinâmica bidirecional, combinando linhas e colunas. Na figura abaixo, VLOOKUP está configurado para realizar uma pesquisa com base no Nome (Mayra) e Cidade. A sintaxe em B14 é:
=VLOOKUP (B13, A2: E10, MATCH (A14, A1: E1,0), 0)
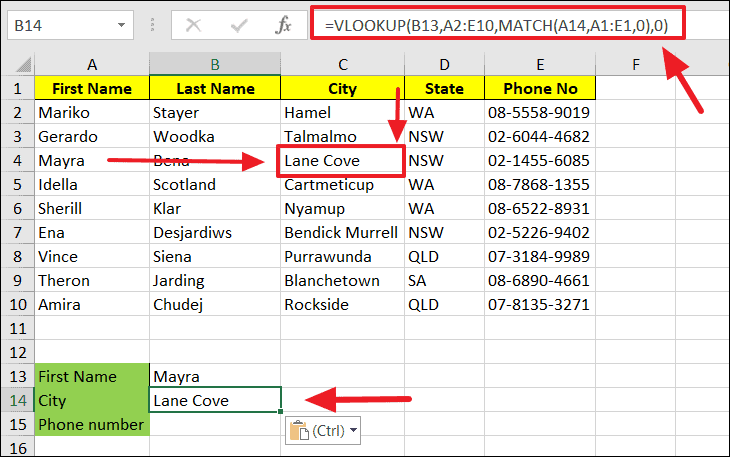
Como VLOOKUP de outra planilha no Excel
Normalmente, a função VLOOKUP é usada para extrair dados correspondentes de uma planilha diferente e raramente é usada com dados na mesma planilha.
Para Vlookup de outra planilha do Excel, coloque o nome da planilha seguido por um ponto de exclamação, seguido pela referência de intervalo no argumento table_array.
Por exemplo, é assim que você pode pesquisar o valor A2 na planilha ‘Produtos’ no intervalo A2: B8 na planilha ‘Preços do item’ e retornar um valor correspondente da coluna B:
=VLOOKUP (A2, ItemPrices! $ A $ 2: $ C $ 8,2, FALSE)
A imagem abaixo mostra uma tabela na planilha ‘ItemPrices’.
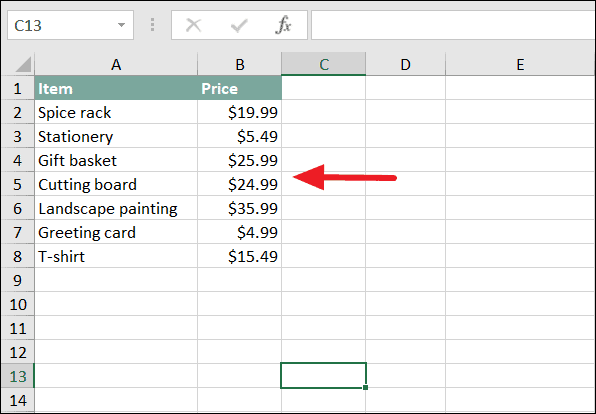
Quando inserimos a função VLOOKUP na coluna C da planilha ‘Produtos’, ela extrai os dados correspondentes da planilha ‘Preços do item’.
Em vez de amarrar manualmente o nome da planilha, você pode simplesmente começar a digitar a fórmula e quando se trata do argumento table_array, alternar para a planilha de pesquisa e selecionar o intervalo usando o mouse.
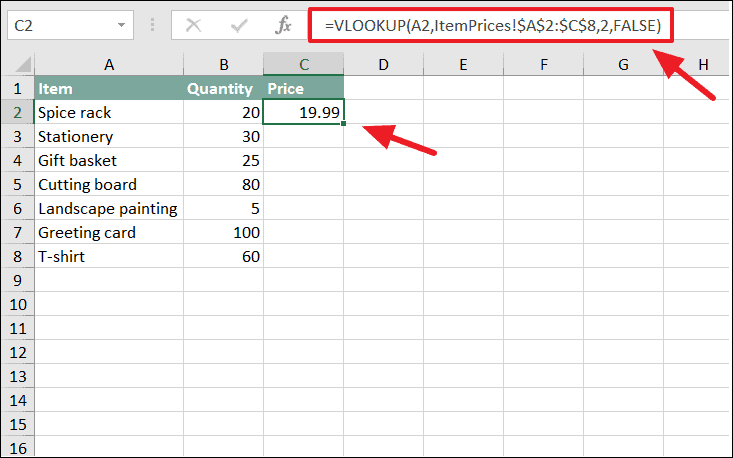
Como VLOOKUP de outra pasta de trabalho no Excel
Você também pode pesquisar o valor em uma pasta de trabalho totalmente diferente. Para VLOOKUP de outra pasta de trabalho, coloque o nome da pasta de trabalho entre colchetes antes do nome da planilha no argumento table_array.
Por exemplo, esta é a fórmula para pesquisar o valor A2 na planilha chamada ‘ItemPrices’ na pasta de trabalho ‘Item.xlsx’:
=VLOOKUP (A2, [Item.xls] ItemPrices! $ A $ 2: $ B $ 8,2, FALSE)
Abra as duas pastas de trabalho. Comece a digitar a fórmula e quando chegar ao argumento table_array, mude para a outra pasta de trabalho e selecione o intervalo usando o mouse. Dessa forma, você não precisa digitar a pasta de trabalho e o nome da planilha manualmente. digite o restante dos argumentos e pressione ‘Enter’ para finalizar a função.

Mesmo se você fechar a pasta de trabalho que contém a tabela de pesquisa, a fórmula VLOOKUP continuará funcionando, mas agora exibirá o caminho completo da pasta de trabalho fechada, conforme mostrado na captura de tela a seguir.
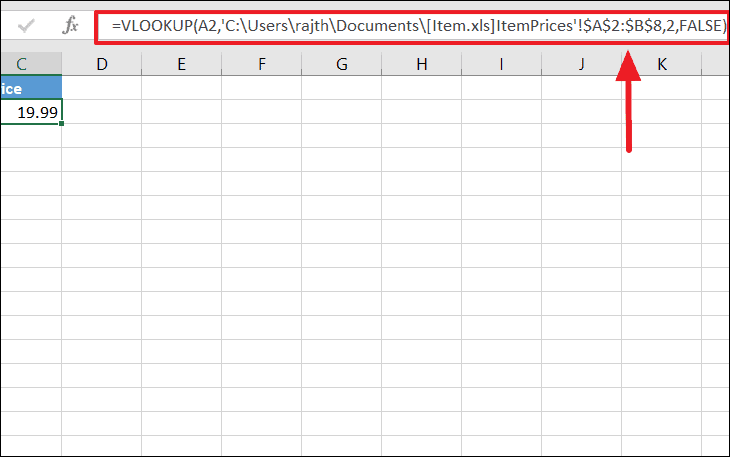
Use a função VLOOKUP da faixa do Excel
Se você não se lembra das fórmulas, pode sempre acessar a função PROCV na faixa do Excel. Para fazer isso, vá para a guia ‘Fórmulas’ no Excel e clique no ícone ‘Consulta e Referência’. Em seguida, selecione a opção ‘VLOOKUP’ na parte inferior da lista suspensa.
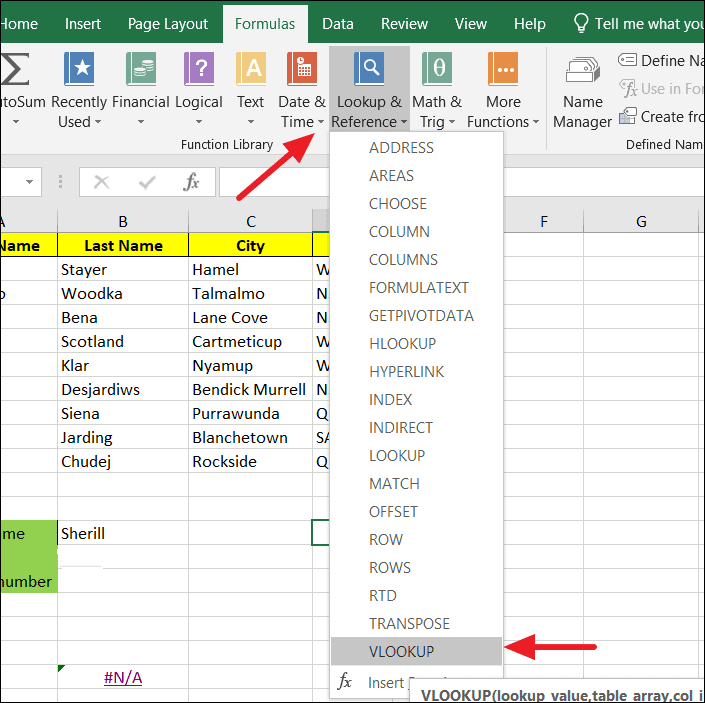
Em seguida, insira os argumentos na caixa de diálogo ‘Argumentos da função’. Em seguida, clique no botão ‘OK’.

No exemplo, procuramos o primeiro nome ‘Sherill’ na tabela para retornar seu estado correspondente na coluna D.
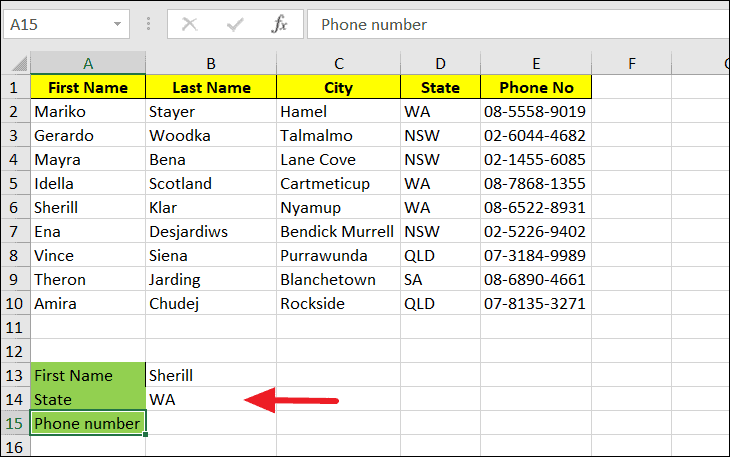
Esperamos que você tenha aprendido a usar a função VLOOKUP no Excel com este artigo. Se você quiser saber mais sobre como usar o Excel, verifique nossos outros artigos relacionados ao Excel.
