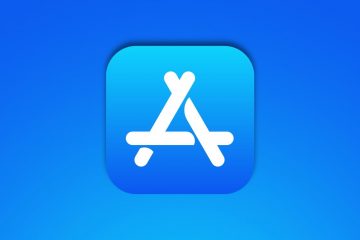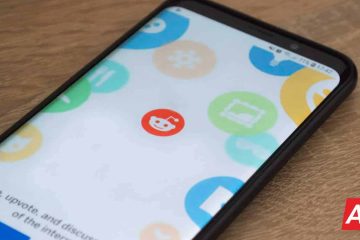Quando o Wi-Fi ou Ethernet não está funcionando no seu Mac, você não tem acesso à web. Isso afeta tudo, desde o uso de aplicativos de trabalho essenciais, como o Slack, até navegar nas redes sociais, curtir o YouTube ou fazer compras online. Se você estiver em uma situação semelhante, este guia o ajudará.
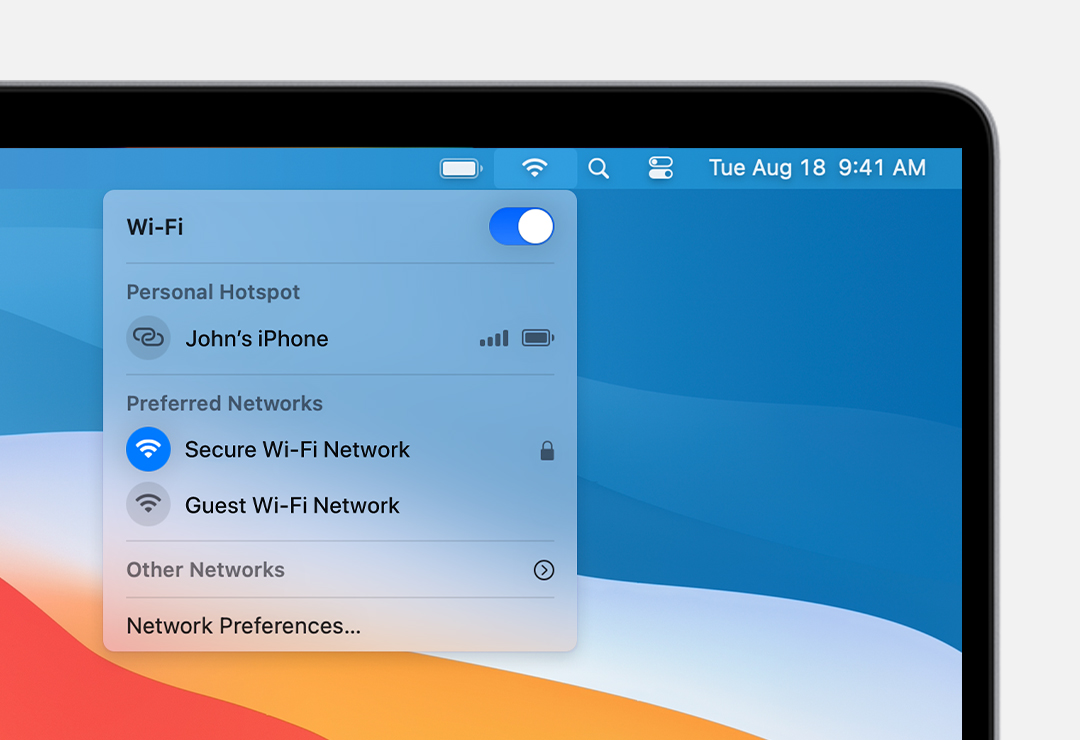
Correção para quando a Internet não está funcionando em seu Mac
1. Verifique onde está o problema
Suponha que seu Mac esteja conectado ao Wi-Fi de sua casa ou escritório, mas a Internet não está funcionando. Antes de passar para as correções, é essencial saber se o problema é com a rede específica ou com seu computador.
Para verificar isso, conecte qualquer outro dispositivo, como seu telefone, ao mesmo Wi-Fi e tente visitar um site.
Se você não consegue usar a Internet nem mesmo em outros dispositivos, o problema é com a rede e não com o Mac. Nesse caso, entre em contato com seu provedor de serviços de Internet e peça uma correção. Veja se o serviço deles está temporariamente fora do ar ou se você tem uma conta pendente. Reiniciar o roteador também ajudará.
Caso você consiga acessar a Internet em outros dispositivos, isso significa que o problema está no seu Mac e não na rede. Continue lendo para corrigir esse problema.
2. Certifique-se de que está conectado à rede correta
Às vezes, quando você está em um local com várias redes Wi-Fi abertas conhecidas ou gratuitas, seu Mac pode se conectar a uma rede sem acesso à Internet ou extremamente baixa velocidade.
Para verificar isso, clique no ícone Wi-Fi na barra de menu superior e veja se o Mac está conectado à rede certa ou não.
Se você estiver ligado macOS Big Sur ou posterior, o ícone do Wi-Fi pode não estar visível na barra de menus. Procure-o dentro do macOS Control Center.
Você vê um ponto de exclamação ao lado de um nome de Wi-Fi? Em caso afirmativo, isso significa que a rede não tem Internet no momento. Nessa situação, seu Mac permanecerá conectado a este Wi-Fi, mas você não poderá acessar a web. Para corrigir isso, mude para outro Wi-Fi e siga as outras soluções mencionadas abaixo.
3. Desconecte o Wi-Fi e conecte-se novamente
Enquanto pressiona a tecla Opção , clique no ícone do Wi-Fi na barra de menu superior. Agora clique em Desconectar de [nome da rede] . Você pode parar de pressionar a tecla Opção agora. Após alguns segundos, reconecte-se à mesma rede ou a outra rede Wi-Fi conhecida.
4. Desligue e ligue o Wi-Fi
Clique no ícone do Wi-Fi na barra de menus superior ou na Central de controle e desative o Wi-Fi. Aguarde 15 segundos e ligue o Wi-Fi novamente. Assim que o seu Mac se conectar à rede correta, tudo deve funcionar conforme o esperado.
5. Reinicie seu Mac
Normalmente, esta é uma solução rápida e confiável para corrigir esses problemas. Comece salvando seu trabalho em andamento. Depois disso, clique no ícone da Apple no canto superior esquerdo e escolha Reiniciar . Assim que o Mac for ligado, os problemas de Wi-Fi devem ser corrigidos.
6. Verifique o roteador Wi-Fi e os cabos
Uma das soluções úteis é desligar o roteador Wi-Fi usando o botão liga/desliga principal e ligá-lo novamente após alguns segundos.
Em segundo lugar, certifique-se de que o cabo principal proveniente de seu ISP esteja conectado perfeitamente ao roteador.
Se você estiver usando Ethernet, certifique-se de que ele esteja conectado firmemente à porta Ethernet do seu Mac, ao dongle USB-C ou ao adaptador de energia no novo iMac.
7. Defina a data e a hora corretas no Mac
Você pode definir a data e a hora corretas permitindo que o Mac as defina automaticamente. Para fazer isso, abra Preferências do sistema > Data e hora e ative Definir data e hora automaticamente . Em seguida, clique em Fuso Horário e verifique se está correto. Caso contrário, marque a caixa Definir fuso horário automaticamente usando o local atual .
Se estiver acinzentado, clique no ícone de cadeado e digite a senha do seu Mac.
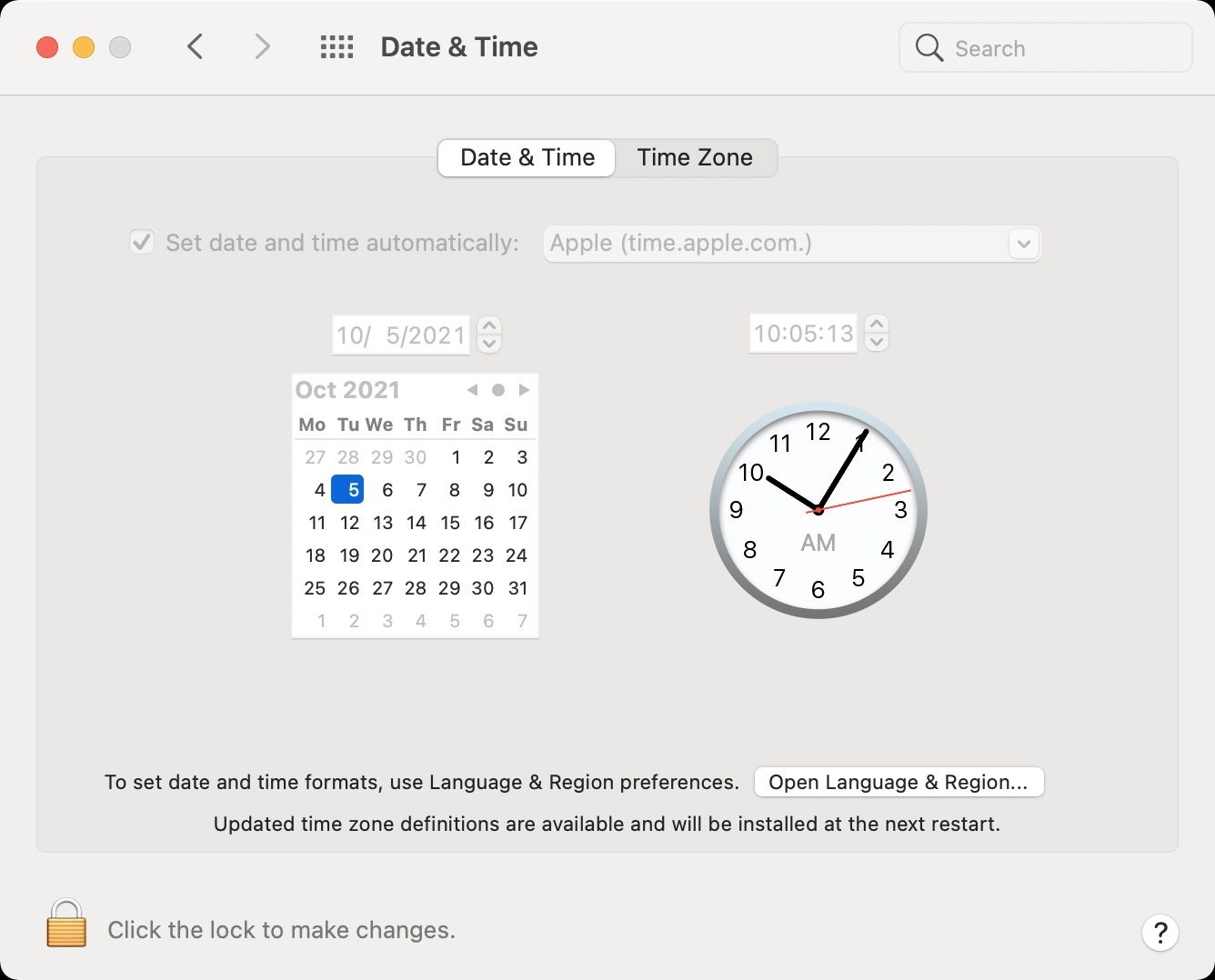
8. Verifique o status das conexões Wi-Fi, Ethernet ou USB do iPhone
O seu MacBook está conectado ao Wi-Fi, mas não há conectividade com a Internet? Nessa situação, siga estas etapas para verificar o status da conexão.
Clique no ícone da Apple no canto superior esquerdo e escolha Preferências do Sistema . Clique em Rede . Para uma rede, se você vir um ponto verde e a palavra “Conectado”, isso significa que as coisas devem funcionar bem. Se mostrar um ponto amarelo, significa que está ativo, mas o Mac não está conectado e usando esta rede no momento. Nesse caso, tente desligar ou desabilitar as outras redes conectadas. Se uma rede mostrar um ponto vermelho, isso significa que ela não está conectada ou configurada. Para corrigir isso, certifique-se de que os fios estejam conectados ou que o roteador Wi-Fi esteja ligado. 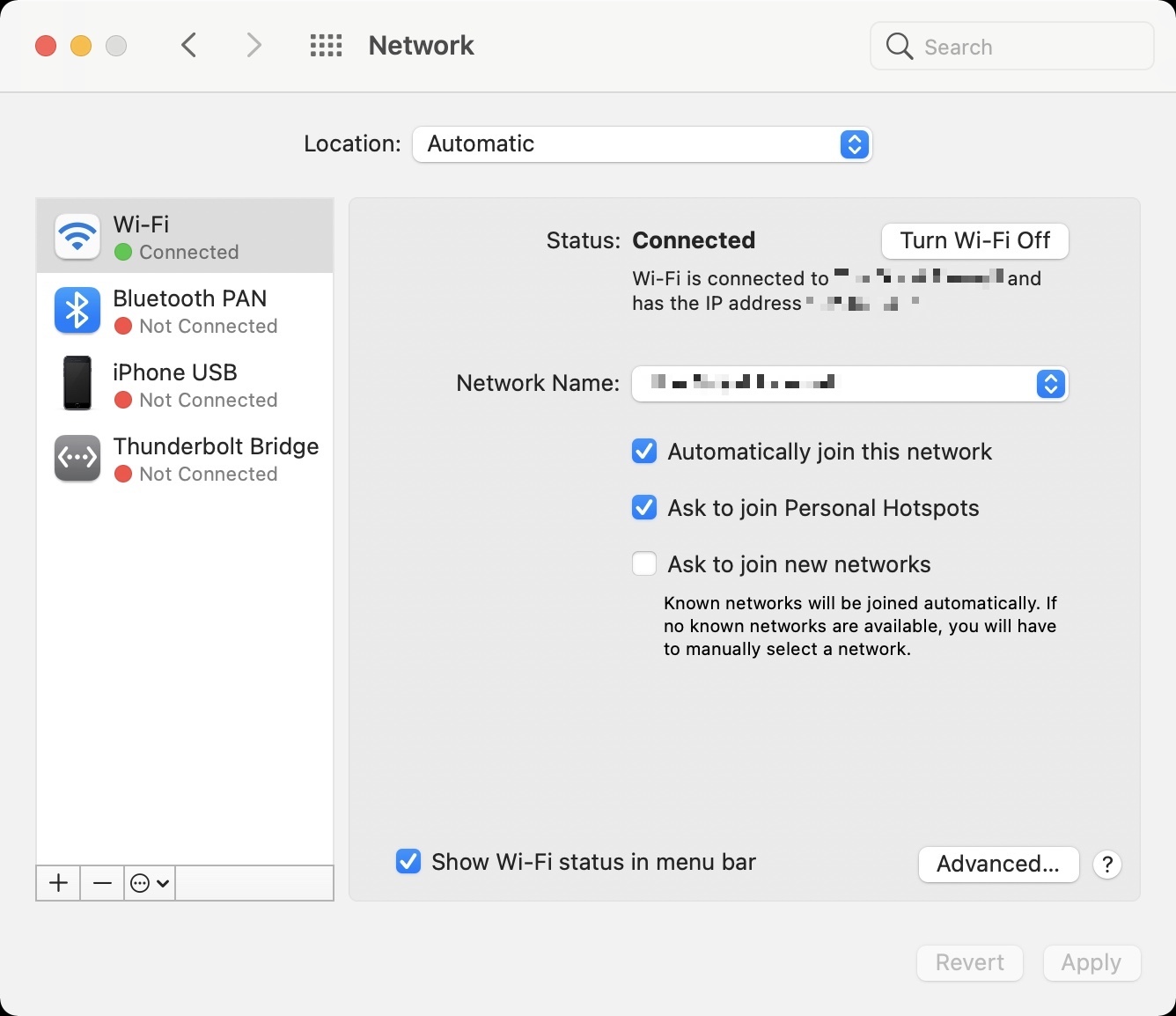
9. Remova várias entradas de rede do mesmo tipo
Na captura de tela abaixo, temos duas redes Wi-Fi-Wi-Fi e Wi-Fi 2. Quando a Internet não está funcionando em seu Mac, ela não funciona conecte-se a uma rede ou esteja conectado, mas não tenha acesso à Internet, considere remover as outras entradas da mesma rede. No meu caso, irei remover o Wi-Fi 2.
Vá para Preferências do Sistema > Rede e selecione o outro tipo de rede. Clique no ícone de menos (-) . Clique em Aplicar . 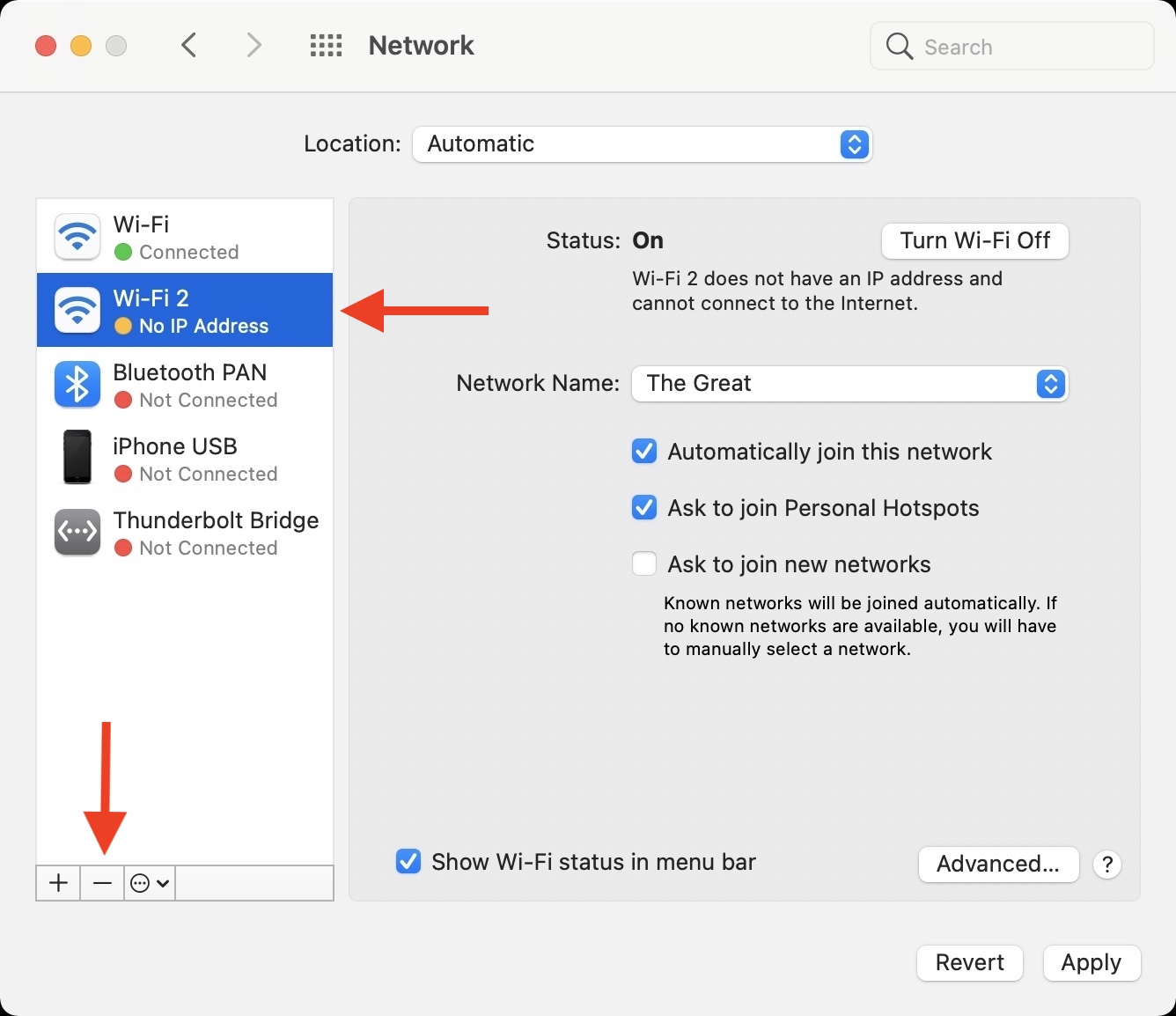
Observação : para adicionar uma nova rede, clique no ícone de adição (+).
10. Defina a ordem de serviço nas configurações de rede do Mac
Se você costuma ter vários tipos de conexão, como Ethernet, Wi-Fi, ponto de acesso do iPhone, etc., pode reorganizar a ordem das redes. Seu Mac vai preferir e usar o que está na parte superior.
Por exemplo, se você está em seu escritório com Ethernet e Wi-Fi, pode configurar a Ethernet na parte superior. Isso garantirá que você obtenha velocidades mais rápidas (já que normalmente as conexões com fio são mais rápidas do que as sem fio).
Vá para Preferências do Sistema > Rede do Mac. Clique no ícone de três pontos (ou ícone de configurações) no canto inferior esquerdo e escolha Definir ordem de serviço . Arraste o tipo de rede desejado na parte superior e clique em Ok . Por fim, clique em Aplicar . 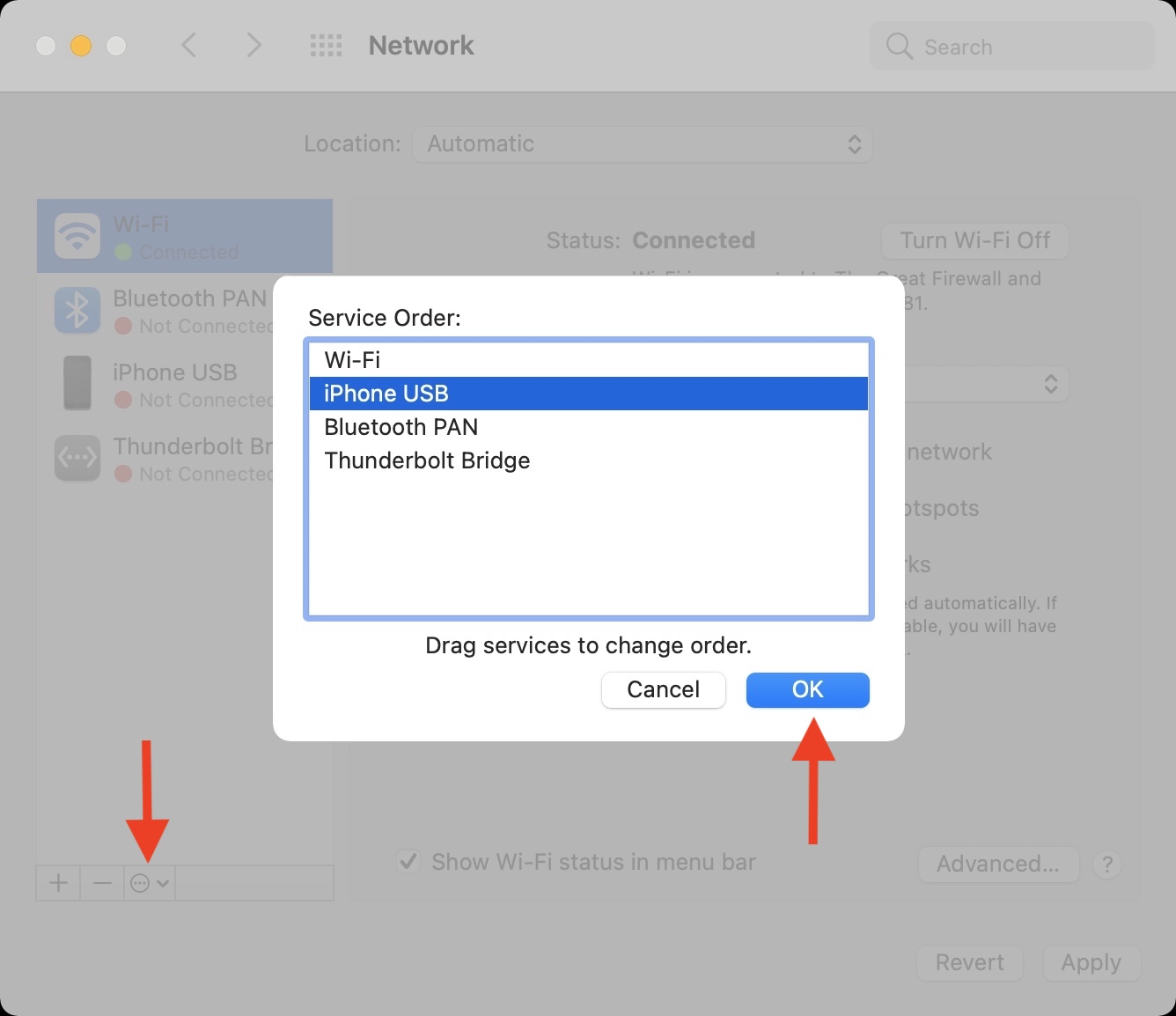
11. Esqueça o Wi-Fi e reconecte
Antes de seguir essas etapas, certifique-se de ter a senha do Wi-Fi para esta rede.
Abra Preferências do Sistema > Rede . Selecione Wi-Fi na barra lateral esquerda e clique em Avançado . Na guia Wi-Fi , selecione a rede. Agora, clique no ícone de menos > Remover > Ok > Aplicar . Reinicie o seu Mac. Clique no ícone Wi-Fi na barra de menu superior, escolha a rede Wi-Fi e digite sua senha para reconectar. Tudo deve funcionar corretamente agora. 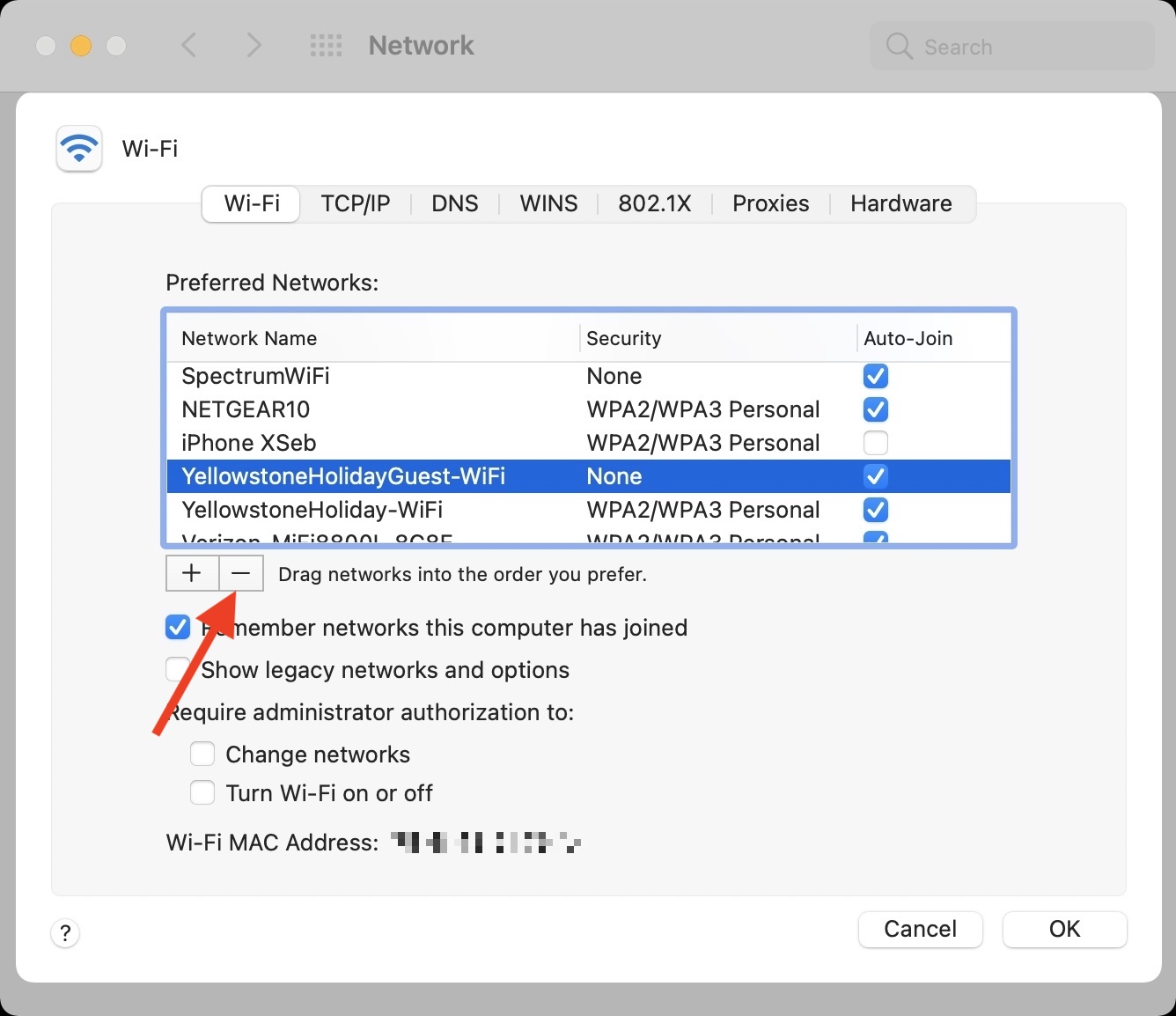
12. Altere o DNS do seu Mac
Se você tiver dificuldade para visitar sites específicos, alterar o DNS do Mac pode resolver esse problema. Recentemente, quando o Slack estava fora do ar, alterar o DNS ajudou a acessá-lo. Você também pode consultar estas etapas fáceis para usar o Google DNS gratuito em seu Mac.
13. Renovar a concessão do DHCP
Se o seu MacBook se conecta ao Wi-Fi, mas não carrega as páginas da web, renovar a concessão do DHCP pode resolver esse problema. Veja como fazer isso.
Vá para Preferências do sistema > Rede . Selecione Wi-Fi na barra lateral esquerda e clique em Avançado . Clique em TCP/IP . Clique em Renovar concessão de DHCP > Ok . 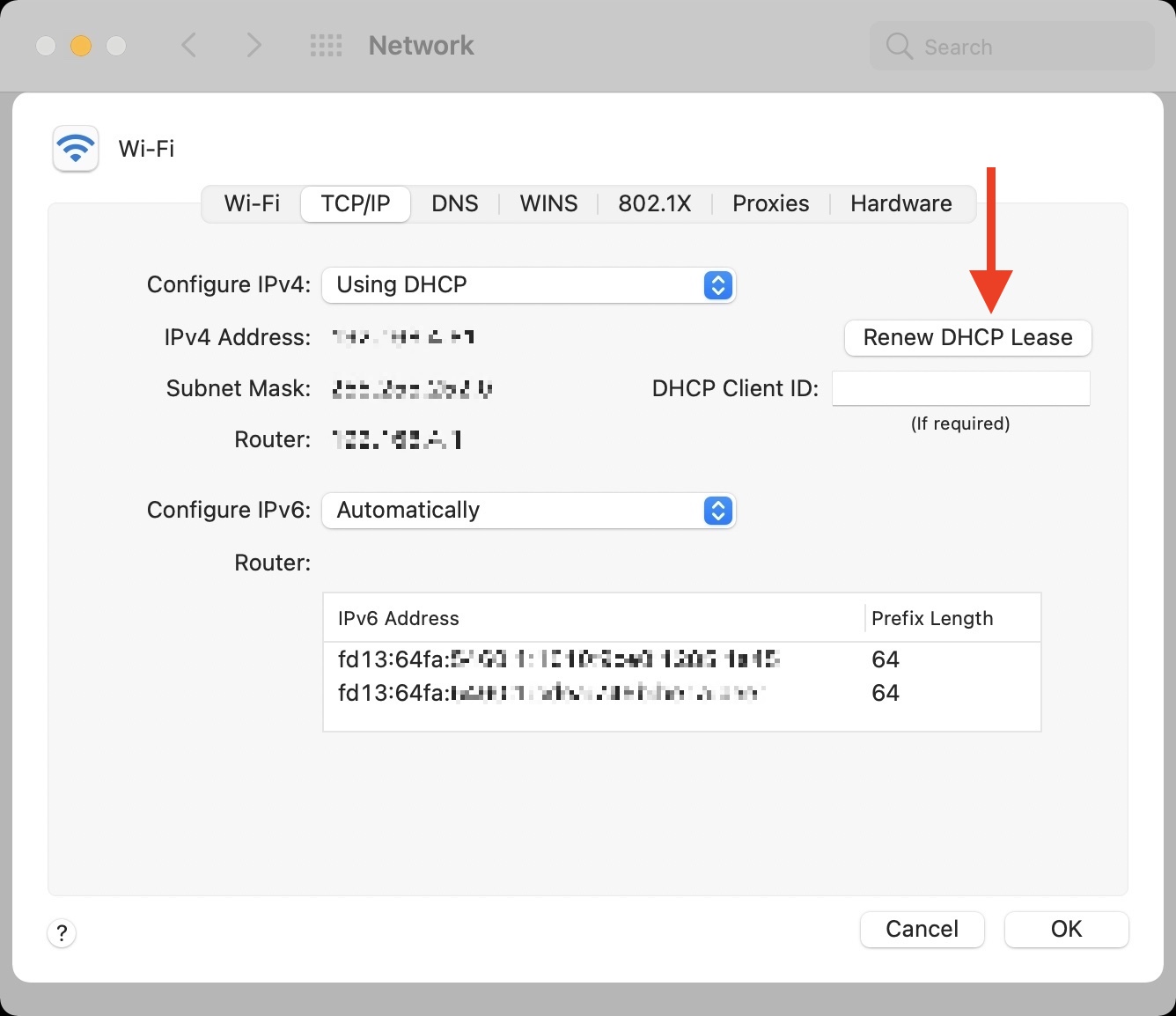
14. Execute o diagnóstico sem fio em seu Mac
A ferramenta de diagnóstico sem fio não pode resolver o problema, mas pode analisar seu Wi-Fi e mostrar uma lista de problemas, informações e soluções para corrigi-lo.
Saia todos os aplicativos. Para fazer isso, clique com o botão direito em um ícone de aplicativo aberto no Dock e escolha Sair . Pressione e segure a tecla Opção e clique no ícone de Wi-Fi na barra de menu superior. Clique em Abrir diagnóstico sem fio e siga as instruções .
15. Redefina as preferências de rede do seu Mac
Quando as soluções acima não funcionarem para você, considere redefinir todas as conexões de rede seguindo estas etapas.
Esteja na área de trabalho do seu Mac. Ele deve mostrar a palavra “Finder” ao lado do ícone da Apple. Na barra de menu superior, clique em Ir > Computador . Clique no nome da unidade (ou Macintosh HD, se você não vir o seu nome)> Biblioteca > Preferências > Configuração do sistema . A partir daqui, exclua os arquivos plist da rede. Observação: talvez você não veja tudo isso aqui. Exclua aqueles que você vê, como: com.apple.airport.preferences.plist com.apple.wifi.message-tracer.plist NetworkInterfaces.plist preferences.plist com.apple.network.identification.plist Reinicie seu Mac e conecte-se ao Wi-Fi. Seu computador deve permitir que você acesse a web agora. 
Outras soluções úteis para corrigir problemas de Wi-Fi
Desligue o Bluetooth do Mac e veja se isso ajuda ou não. Vá para Preferências do Sistema > Compartilhamento e certifique-se de que Compartilhamento de Internet esteja desativado. Atualize seu Mac em Preferências do sistema > Atualização de software > Atualizar agora . Remova acessórios conectados como dongles externos, mouse e teclado sem fio e outros. Veja se isso ajuda a corrigir os problemas de Wi-Fi. Execute o Apple Diagnostics para identificar se há algum problema sério relacionado ao hardware Wi-Fi. Inicie seu Mac no Modo de Segurança e verifique se você pode acessar a Internet agora ou não. Se você tiver um Mac baseado em Intel, reinicie a NVRAM e o SMC. Se você tiver um novo Mac com Apple Silicon, isso não se aplica a você.