Control-F (Windows) ou Command-F (macOS) é um atalho de teclado essencial que todos nós usamos para localizar rapidamente palavras ou frases específicas em uma página da web ou documento. Mas você já se perguntou se pode usar o atalho de pesquisa Control-F no iPhone e no iPad? Bem, a resposta é sim. Existem várias maneiras de realizar uma pesquisa Control-F (ou Ctrl + F) no seu iPhone. Portanto, se você está procurando desvendar esse hack centrado na produtividade, deixe-me mostrar como ele funciona.
Como usar Control-F no iPhone e iPad (2021)
Em primeiro lugar, não há atalho de teclado Ctrl + F/Cmd + F no iPhone. Então, como você procura certas palavras/frases em um documento ou página da web? É muito simples. Você precisa tirar proveito das ferramentas de pesquisa integradas para pesquisar texto.
Enquanto alguns aplicativos vêm com uma barra de pesquisa dedicada para permitir que você encontre palavras específicas instantaneamente, outros optam por uma funcionalidade do tipo Control-F que torna mais conveniente encontrar determinado texto. Além de tudo, há também o Spotlight Search para permitir que você execute uma pesquisa rápida em todo o sistema no seu iPhone ou iPad. Contanto que você saiba como usar essas opções, encontrar certas palavras (ou fazer Control-F) no seu iPhone não deve ser uma tarefa fácil.
Índice
Como pesquisar palavras específicas na página da Web do Safari no iPhone
1. Abra o Safari em seu iPhone e vá para a página da web onde deseja pesquisar uma palavra ou frase.
2. Agora, digite a palavra que deseja encontrar na barra de pesquisa. Em seguida, role para baixo para encontrar a opção “Nesta página” e toque em a opção Encontrar [palavra-chave de pesquisa que você digitou] .
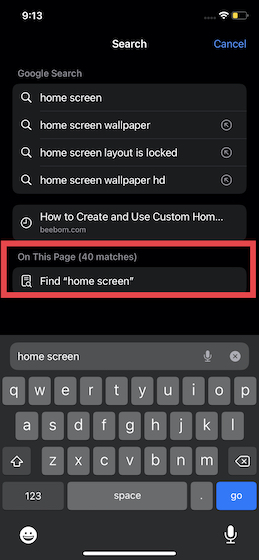
3. Na parte inferior da tela, você deve ver o número de vezes que aquela palavra específica aparece na página da web. Agora, você pode usar as setas para cima e para baixo na parte inferior da tela para encontrar cada instância da palavra. Assim que terminar a pesquisa Control-F, toque no botão Concluído na parte inferior da tela do iPhone.
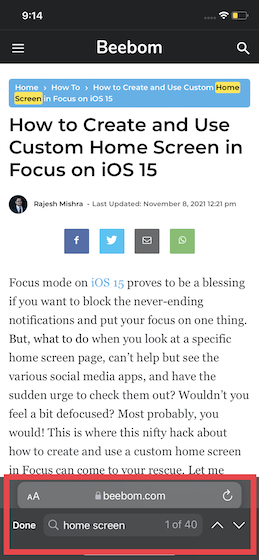
Como pesquisar palavras específicas na página da web do Chrome no iPhone
1. Inicie o Google Chrome em seu iPhone ou iPad e navegue até a página da web onde deseja pesquisar uma palavra específica.
2. Em seguida, toque no ícone de três pontos no canto inferior direito da tela. Role para baixo e selecione a opção Encontrar na página no menu de contexto.
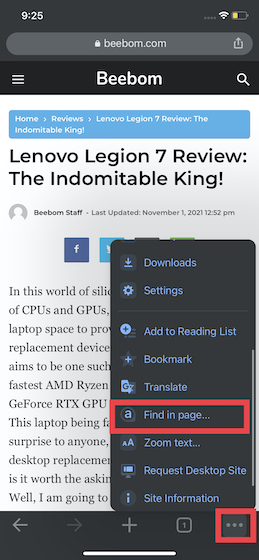
4. Em seguida, digite a palavra ou frase na barra de pesquisa e pressione as setas para cima e para baixo para encontrar todas as ocorrências da palavra. Toque em Concluído no canto superior direito ao terminar sua pesquisa.
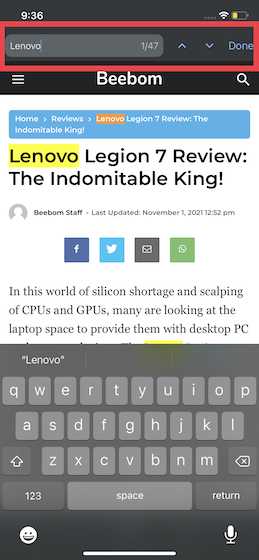
Como usar o botão Compartilhar para pesquisar Control-F no Safari/Chrome
Outra maneira confiável de encontrar certas palavras no navegador Safari ou Google Chrome é usar o conhecido botão de compartilhamento. Siga as etapas abaixo para aprender como tocar no botão de compartilhamento apresenta uma opção familiar.
1. Abra o Safari ou Chrome em seu iPhone e vá para uma página da web na qual você executa a operação Control-F.
2. Agora, toque no ícone Compartilhar. Depois disso, role para baixo e selecione a opção “Encontrar na página” no Safari ou a opção “Encontrar na página” no Chrome.
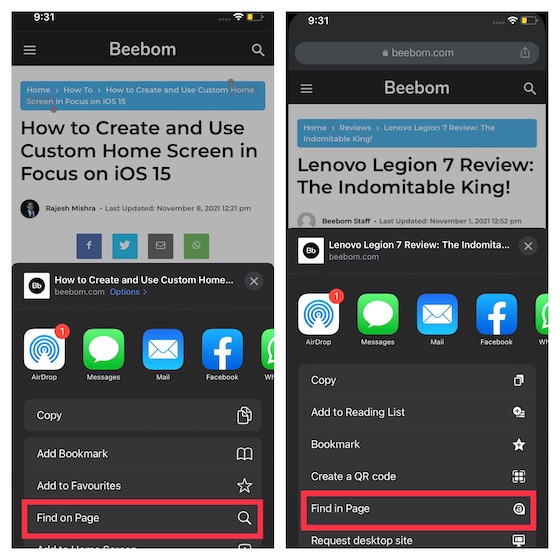
3. Em seguida, insira a palavra-chave de pesquisa e use as setas para cima/para baixo para verificar todas as ocorrências da palavra destacada na página da web. Depois de encontrar a palavra ou frase que procurava, toque em Concluído para terminar.
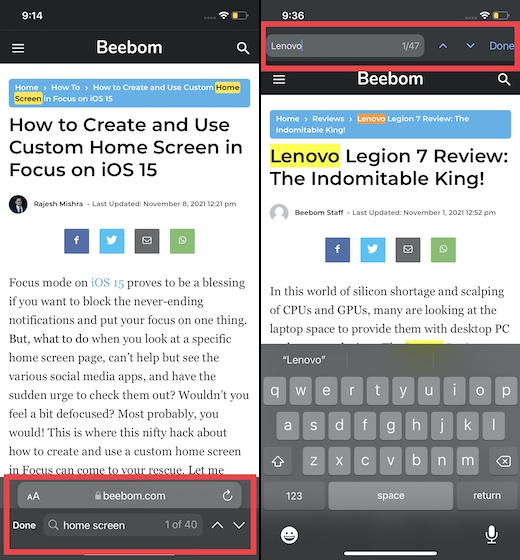
Como encontrar palavras específicas no aplicativo Notes no iPhone e iPad
1. Inicie o aplicativo Notas (que agora oferece suporte a tags) e abra a nota onde deseja pesquisar uma palavra ou frase.
2. Agora, toque no botão de menu (o pequeno círculo com três pontos) no canto superior direito e escolha a opção Localizar na Nota .
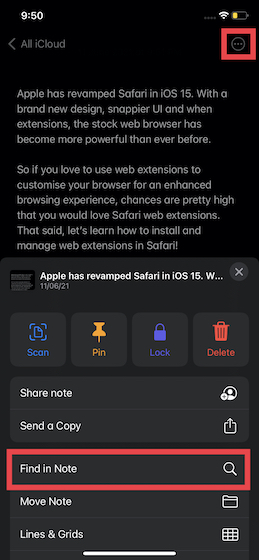
3. Em seguida, use a seta para cima/para baixo para encontrar todas as ocorrências de uma palavra específica na nota. E, como de costume, toque em Concluído quando terminar sua pesquisa.
Como fazer a pesquisa Control-F no aplicativo Arquivos no iPhone e iPad
Pesquisar uma palavra específica no aplicativo Arquivos em dispositivos iOS é bastante simples. Inclui uma barra de pesquisa dedicada na parte superior. Portanto, digite o texto que deseja pesquisar-> pressione o botão de pesquisa no teclado e pronto. O aplicativo Arquivos mostrará todos os arquivos, incluindo fotos, documentos ou pastas, com a palavra-chave de pesquisa em seu nome.
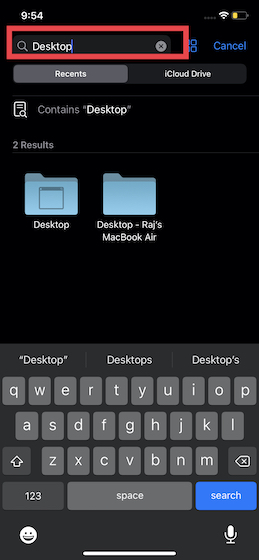
Como usar Control-F no aplicativo de mensagens da Apple no iPhone
O aplicativo de mensagens nativo da Apple também apresenta uma barra de pesquisa na parte superior para permitem que você rastreie mensagens com uma determinada palavra-chave em todas as suas conversas. Para encontrar qualquer palavra/frase no aplicativo iMessage, toque na barra de pesquisa (também pode deslizar de cima para baixo na tela para acessar a barra de pesquisa), digite o texto que deseja encontrar e aperte o botão Pesquisar no teclado.
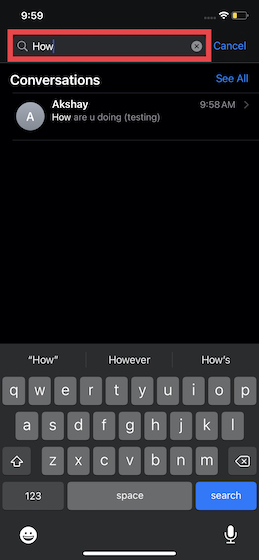
Como usar Control-F no aplicativo Fotos no iPhone e iPad
Com iOS 15 e iPadOS 15, a Apple integrou o aplicativo Fotos com Spotlight. Como resultado, agora você pode pesquisar imagens usando o Spotlight no seu iPhone ou iPad, especificando cenas, pessoas, locais, animais de estimação, plantas, o que quiser.
Para fazer isso, deslize para baixo a partir do meio da tela (quando você estiver na tela inicial) para abrir o Spotlight. Em seguida, insira o texto ou tipo de imagem que você está procurando na barra de pesquisa na parte superior. Agora, a pesquisa do Spotlight exibirá os resultados relevantes com base na sua consulta.
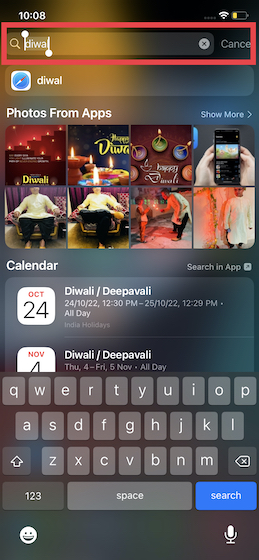
Como usar Control-F no aplicativo Google Docs no iPhone e iPad
1. Inicie o aplicativo Google Docs em seu dispositivo e abra o documento no qual deseja realizar uma pesquisa de texto.
2. Toque no ícone de pesquisa (lupa) no canto superior direito da tela. Depois disso, digite a palavra que deseja pesquisar. O Google Docs agora irá destacar cada instância da palavra e também mostrar o número total de vezes que a palavra aparece no documento. Você pode usar os botões de seta para trás/para frente para navegar rapidamente pelo documento e encontrar uma ocorrência relevante.
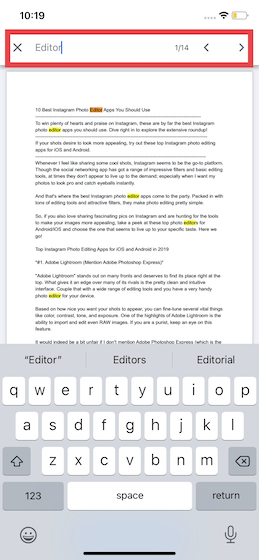
Como usar Control-F no PowerPoint no iPhone e iPad
1. Inicie o aplicativo Microsoft PowerPoint em seu dispositivo e abra uma apresentação. Toque no ícone de pesquisa (lupa) no canto superior direito.
2. Agora, digite uma palavra ou frase que você está procurando na barra de pesquisa na parte superior e pressione o botão Pesquisar no teclado. Para opções de pesquisa avançada, toque no ícone de engrenagem à esquerda da caixa de pesquisa e selecione a opção preferida, como Match Case ou Whole Words .
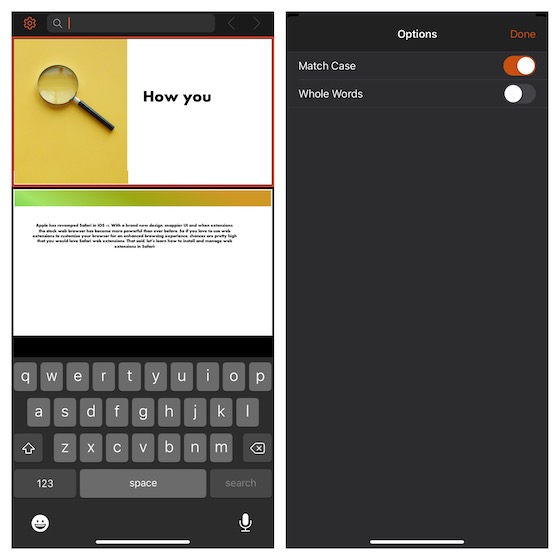
Execute a pesquisa Control-F no iPhone para encontrar texto
Pronto! Portanto, essas são as várias maneiras que você pode usar para fazer uma pesquisa Control/Command-F no seu iPhone. Graças à inclusão de uma barra de pesquisa dedicada e ferramentas de pesquisa úteis, os aplicativos em seu iPhone tornam mais fácil encontrar cada instância de uma palavra ou frase em uma página da web ou documento. Além disso, a pesquisa Spotlight se tornou muito mais inteligente para permitir que você rastreie quase tudo em seus dispositivos iOS ou iPadOS 15. Dito isso, você ainda está enfrentando problemas para usar o recurso Control-F no iPhone? Se sim, deixe-nos saber nos comentários abaixo, e nós o ajudaremos.
Deixe um comentário
Neste mundo de escassez de silício e escalonamento de CPUs e GPUs, muitos estão olhando para o espaço do laptop para fornecer a eles dispositivos de substituição de PC desktop. O Lenovo Legion 7 pretende ser um desses dispositivos, embalando o mais rápido […]
Existem muitos fones de ouvido para jogos incríveis no mercado e em uma variedade de faixas de preço. No entanto, escolher um headset sólido para jogos não é uma tarefa fácil. Na verdade, você provavelmente tem lido muito sobre […]
O Apple Watch tem sido um padrão de ouro para smartwatches, atrapalhando os usuários com seus recursos de monitoramento de saúde e biblioteca de aplicativos robusta. O ecossistema do smartwatch Android, por outro lado, está diminuindo com ofertas sem brilho e nenhum comprador. Bem, a Samsung tem […]
