As guias do Microsoft Teams são ferramentas de produtividade úteis que permitem aos usuários acessar rapidamente vários serviços. As guias são muito versáteis e podem ser qualquer coisa, desde aplicativos, arquivos e Guias do Wiki para canais dedicados do Microsoft Stream onde você publica vários vídeos.
Adicionar uma nova guia ao canal da equipe existente nem sempre funciona. Quando esse problema ocorre, os usuários geralmente recebem a seguinte mensagem de erro: “ Não foi possível salvar as configurações da guia. Tente novamente. ”Vamos ver como você pode solucionar esse problema.
O que devo fazer se não conseguir adicionar uma guia nas equipes?
Altere as permissões
Se você for um dos proprietários da equipe, peça a seu colega para removê-lo como proprietário da equipe e adicioná-lo como membro. Verifique se você pode adicionar a guia problemática de um nível de permissão de membro. Depois que a guia for adicionada, peça ao proprietário da equipe para editar as configurações da sua conta novamente e conceda a você permissão de acesso de proprietário novamente.
Como alternativa, você pode acessar o Teams Admin Center e saia da equipe. Em seguida, mude para uma conta de membro, adicione a guia e torne-se um proprietário novamente.
Adicione-se como membro
Quando você cria uma equipe, às vezes as equipes não conseguem adicioná-lo como membro do grupo, embora você seja, na verdade, o proprietário da equipe. Peça a um dos administradores para adicioná-lo como membro e não haverá necessidade de remover a si mesmo como proprietário.
- Faça login em admin.microsoft.com .
- Em seguida, navegue até Grupos → Grupos ativos .
- Selecione o grupo e clique na guia Membros .
- Clique em Ver todos e Gerenciar membros .
- Selecione Adicionar membro e adicione você mesmo.
Verifique as configurações da guia
Certifique-se de que os membros da equipe possam adicionar, editar e excluir guias. Se esta configuração estiver desativada, isso pode explicar por que as equipes não conseguiram salvar as configurações da guia.
- Navegue até Gerenciar equipe , vá para Configurações e expanda Permissões de membro .
- Localize Permitir que o membro crie, atualize e remova guias .

- Se a opção estiver desabilitada, habilite-a, salve as alterações e verifique se o erro desapareceu.
Use o aplicativo da web
Se esse problema afetar apenas o aplicativo da área de trabalho, você poderá adicionar uma nova guia usando o Teams for Web. A nova guia deve estar imediatamente visível em todas as versões do Teams.
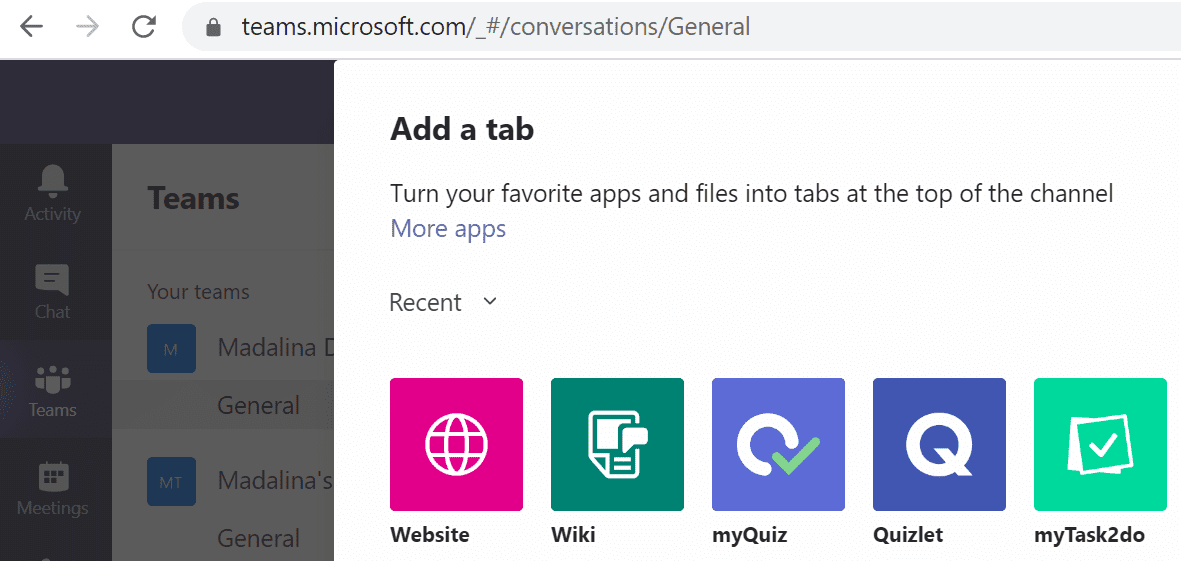
Além disso, certifique-se de usar a versão mais recente do navegador Chrome ou Edge. Atualize seu navegador se você estiver executando uma versão desatualizada. Lembre-se de que Teams não oferece suporte a todos os navegadores lá fora . Abra uma nova guia no modo privado e verifique se isso ajuda.
Equipes de atualização
A Microsoft envia regularmente novas atualizações para o Teams, bem como para outros aplicativos disponíveis no Teams. Certifique-se de ter as atualizações mais recentes para o aplicativo de desktop Teams. Clique na foto do seu perfil e verifique se há atualizações.
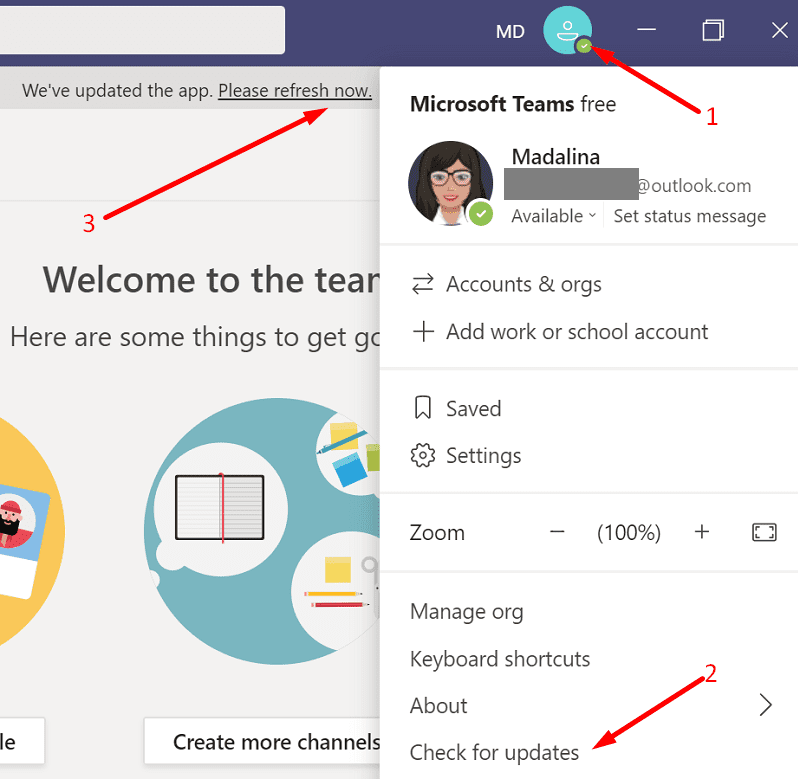
Limpe o cache do aplicativo
Se o cache do aplicativo estiver causando esse problema, limpá-lo deve resolver o problema imediatamente.
- Clique com o botão direito no ícone Equipes na barra de tarefas e selecione Sair .
- Em seguida, digite % AppData% \ Microsoft \ teams na barra de pesquisa do Windows para abrir a pasta Teams.
- Em seguida, exclua todos os arquivos armazenados nas seguintes pastas:
- % AppData% \ Microsoft \ teams \ application cache \ cache
- % AppData% \ Microsoft \ teams \ blob_storage
- % AppData% \ Microsoft \ teams \ databases
- % AppData% \ Microsoft \ teams \ cache
- % AppData% \ Microsoft \ teams \ gpucache
- % AppData% \ Microsoft \ teams \ Indexeddb
- % AppData% \ Microsoft \ teams \ Local Storage
- % AppData% \ Microsoft \ teams \ tmp
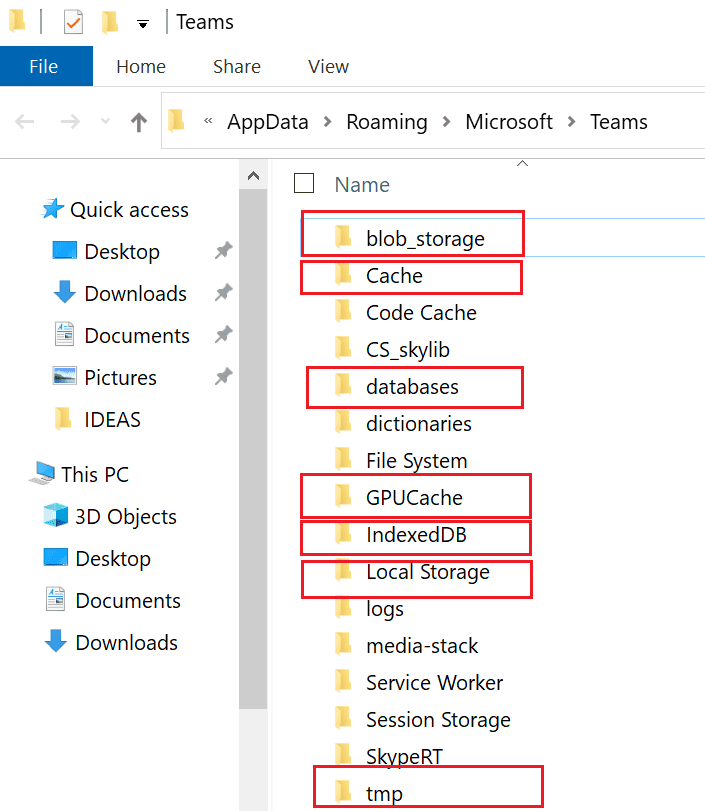
- Reinicie as equipes e verifique se você pode adicionar uma nova guia agora.
Conclusão
Se você não conseguir adicionar uma nova guia ao Microsoft Teams, certifique-se de que a opção de adicionar, editar e remover guias esteja ativa. Em seguida, altere as permissões da conta do usuário, use o Teams for Web, atualize o aplicativo de desktop e limpe o cache. Informe qual método funcionou para você.
