Compartilhamos documentos escolares, projetos de faculdade, contratos de aluguel, faturas de pagamento e muito mais como PDFs. Às vezes, é necessário mesclar dois ou mais PDFs em um único arquivo. Por exemplo, para combinar três faturas mensais para um relatório trimestral. Da mesma forma, às vezes você pode querer dividir um grande PDF em duas ou mais partes. Por exemplo, ao fazer um projeto de grupo usando um grande PDF de referência. É fácil mesclar e dividir PDFs direto do seu iPhone ou iPad. Você pode usar o aplicativo Arquivos, aplicativos iOS/iPadOS de terceiros, aplicativos Apple Shortcuts e muito mais. Deixe-nos mostrar a você várias maneiras gratuitas de fazer isso.
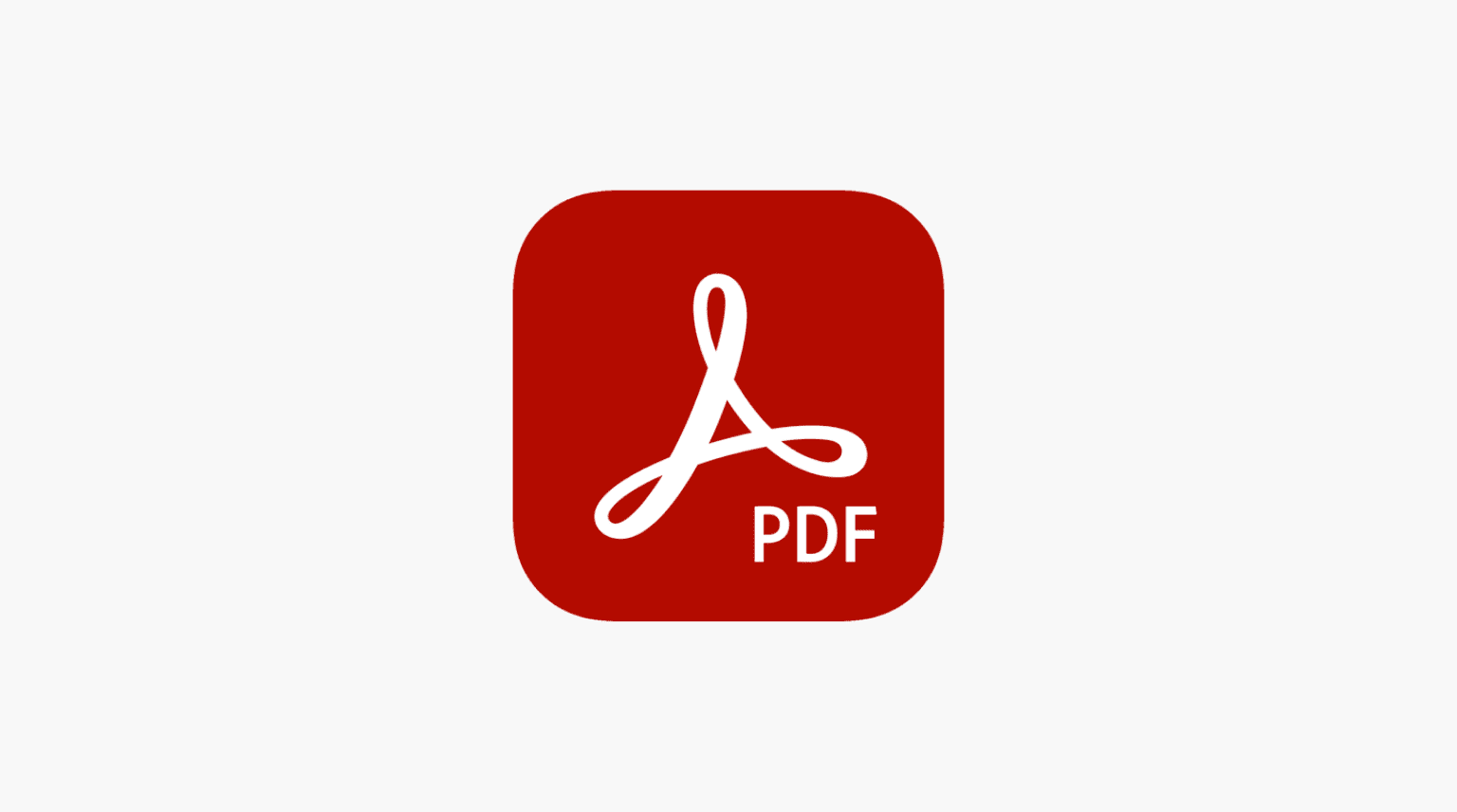 Índice ocultar
Índice ocultar
Como mesclar dois ou mais PDFs no iPhone e no iPad
Aqui estão alguns dos métodos mais fáceis de junte dois ou mais PDFs em um.
Antes de começar : o aplicativo Arquivos da Apple vem pré-instalado em todos os iPhones e iPads com iOS 11 e posterior. É o gerenciador de arquivos para dispositivos móveis da Apple. Você deve ter o PDF dentro do aplicativo Arquivos (no meu iPhone ou iCloud Drive) para seguir os métodos aqui. Se seus PDFs estão no Google Drive, Dropbox, One Drive, etc., você pode habilitar facilmente esses serviços para serem exibidos no aplicativo Arquivos.
1. Mesclar PDFs usando o aplicativo Arquivos da Apple
Veja como usar o aplicativo Arquivos para combinar dois ou mais PDFs no iPhone e iPad.
Abra o aplicativo Arquivos, toque em Procurar e vá para o local/pasta onde você tem seus PDFs. Se os PDFs estiverem em pastas diferentes, copie ou mova-os para a mesma pasta. Toque no ícone de reticências no canto superior direito (três pontos dentro de um círculo) e toque em Selecionar . Agora, selecione os PDFs que deseja mesclar. Toque no ícone de reticências no canto inferior direito e escolha Criar PDF para combinar dois ou mais PDFs. O PDF final mesclado é salvo na pasta/local exato onde os PDFs menores estão. 
2. Use o aplicativo iLovePDF para mesclar PDFs
iLovePDF é um bom aplicativo que permite mesclar e dividir PDFs. É gratuito para usar e permite combinar PDFs, mesmo offline. Veja como.
Baixe e abra o aplicativo iLovePDF no seu iPhone ou iPad, e toque em iLovePDF-No meu iPhone ou iLovePDF-iCloud . Toque no ícone de adição > Arquivos . Isso abrirá o aplicativo Arquivos.
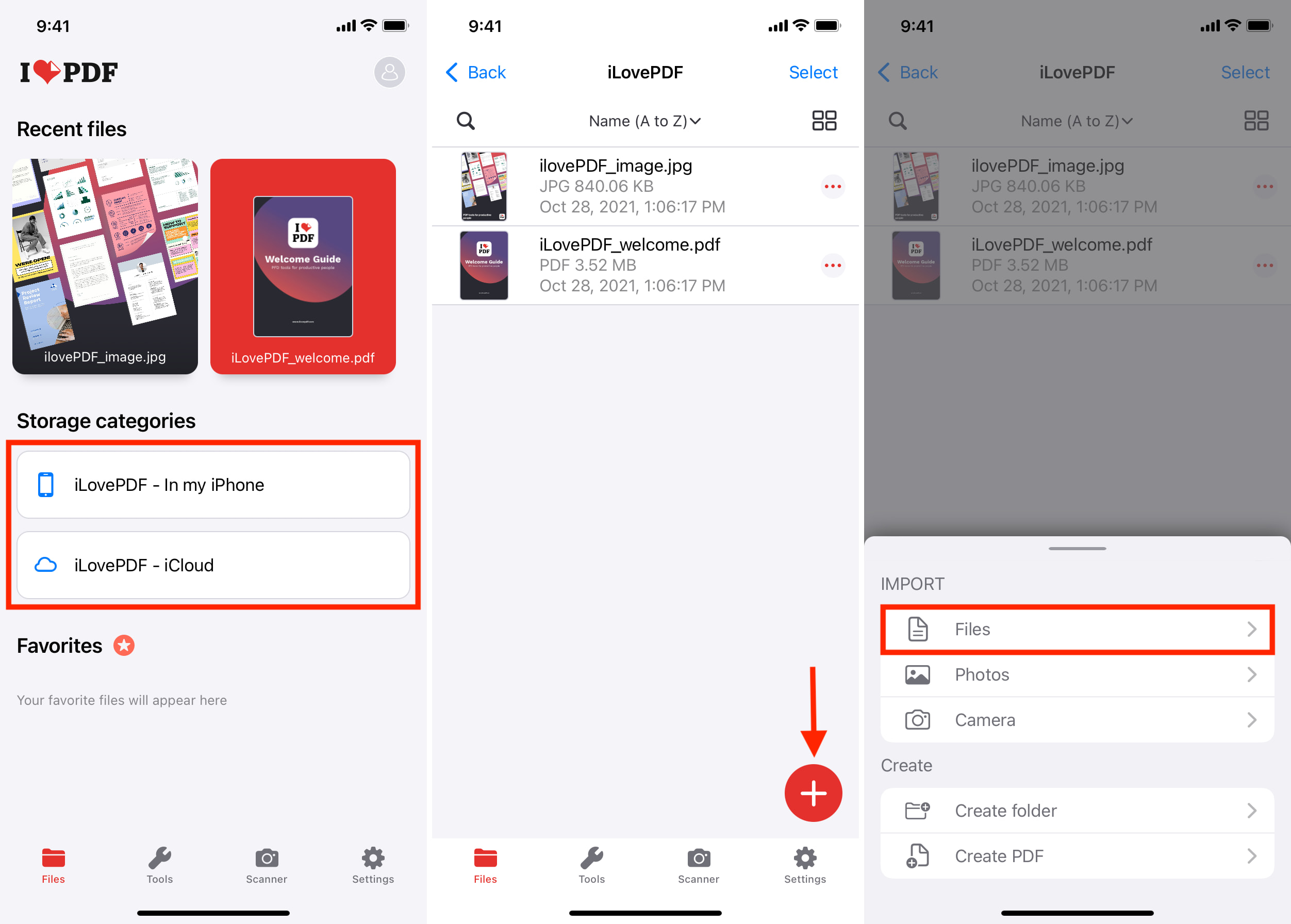 No aplicativo Arquivos, toque em Navegar e vá para o local onde os PDFs foram salvos. Agora, toque no ícone de reticências > Selecionar > escolha vários PDFs> Abrir .
No aplicativo Arquivos, toque em Navegar e vá para o local onde os PDFs foram salvos. Agora, toque no ícone de reticências > Selecionar > escolha vários PDFs> Abrir .
Toque em
 Toque em Ir para arquivos para ver o PDF final mesclado. Toque no arquivo para abri-lo. Aqui, você pode tocar no ícone de três pontos para renomear o arquivo, compartilhá-lo e muito mais. Além disso, você também pode ver o PDF combinado no aplicativo Arquivos dentro de uma pasta chamada iLovePDF > Saída .
Toque em Ir para arquivos para ver o PDF final mesclado. Toque no arquivo para abri-lo. Aqui, você pode tocar no ícone de três pontos para renomear o arquivo, compartilhá-lo e muito mais. Além disso, você também pode ver o PDF combinado no aplicativo Arquivos dentro de uma pasta chamada iLovePDF > Saída .
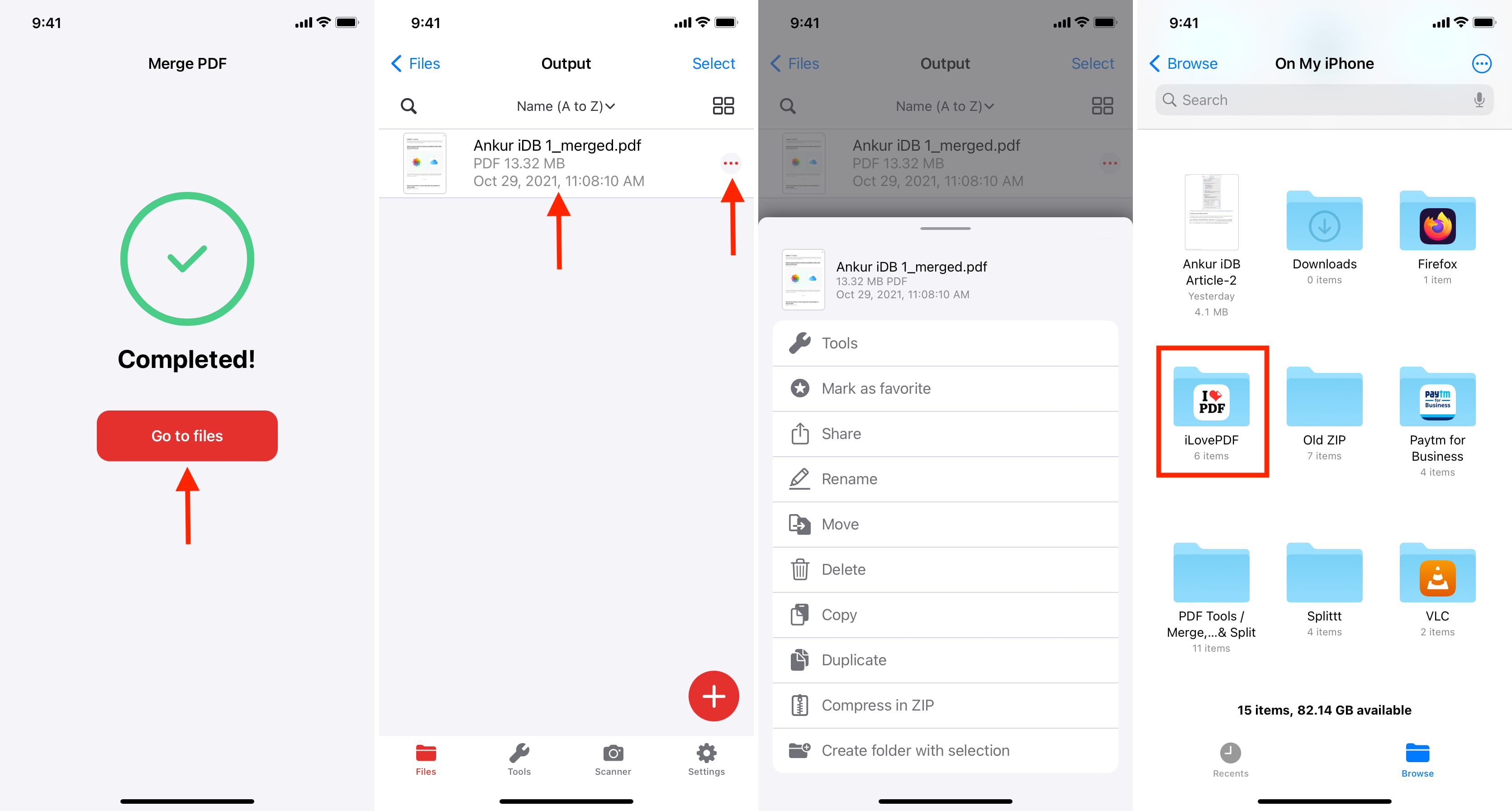
Junto com o aplicativo iLovePDF, você também pode tentar Merge PDF e SmallPDF (limitado para usuários gratuitos).
3. Crie um atalho para iOS ou iPadOS para mesclar PDFs
A Apple introduziu o aplicativo Shortcuts no iOS 12 na App Store. Com o iOS 13 e posterior, ele vem pré-instalado em todos os iPhones e iPad. Você pode usar este aplicativo poderoso para criar todos os tipos de atalhos que realizam várias ações, incluindo a fusão de PDFs.
As etapas abaixo podem parecer muito. Mas são fáceis e, assim que terminar, sentirá uma espécie de satisfação e orgulho em criar um atalho pessoal. No entanto, se você não quiser fazer todo esse trabalho, primeiro certifique-se de habilitar os atalhos não confiáveis em seu iPhone ou iPad. Depois disso, baixe nosso atalho para mesclar PDFs e veja estas etapas para usá-lo.
Se você estiver se sentindo um pouco mais aventureiro, você mesmo pode recriar este atalho seguindo estas etapas:
Abra o aplicativo Atalhos e certifique-se de estar na guia Meus atalhos . A partir daqui, toque no ícone de adição . Toque em Adicionar ação e pesquise Criar PDF . Toque nos resultados. Além disso, toque na seta minúscula e certifique-se de que diz Todas as páginas e Anexar .
 Toque no ícone de configurações azul a partir do topo. A partir daqui, ative Receber o que está na tela e Mostrar na planilha de compartilhamento . A seguir, toque em Concluído . Toque na palavra “ Qualquer ” e desative todos os interruptores, exceto PDFs. Toque em Concluído .
Toque no ícone de configurações azul a partir do topo. A partir daqui, ative Receber o que está na tela e Mostrar na planilha de compartilhamento . A seguir, toque em Concluído . Toque na palavra “ Qualquer ” e desative todos os interruptores, exceto PDFs. Toque em Concluído .
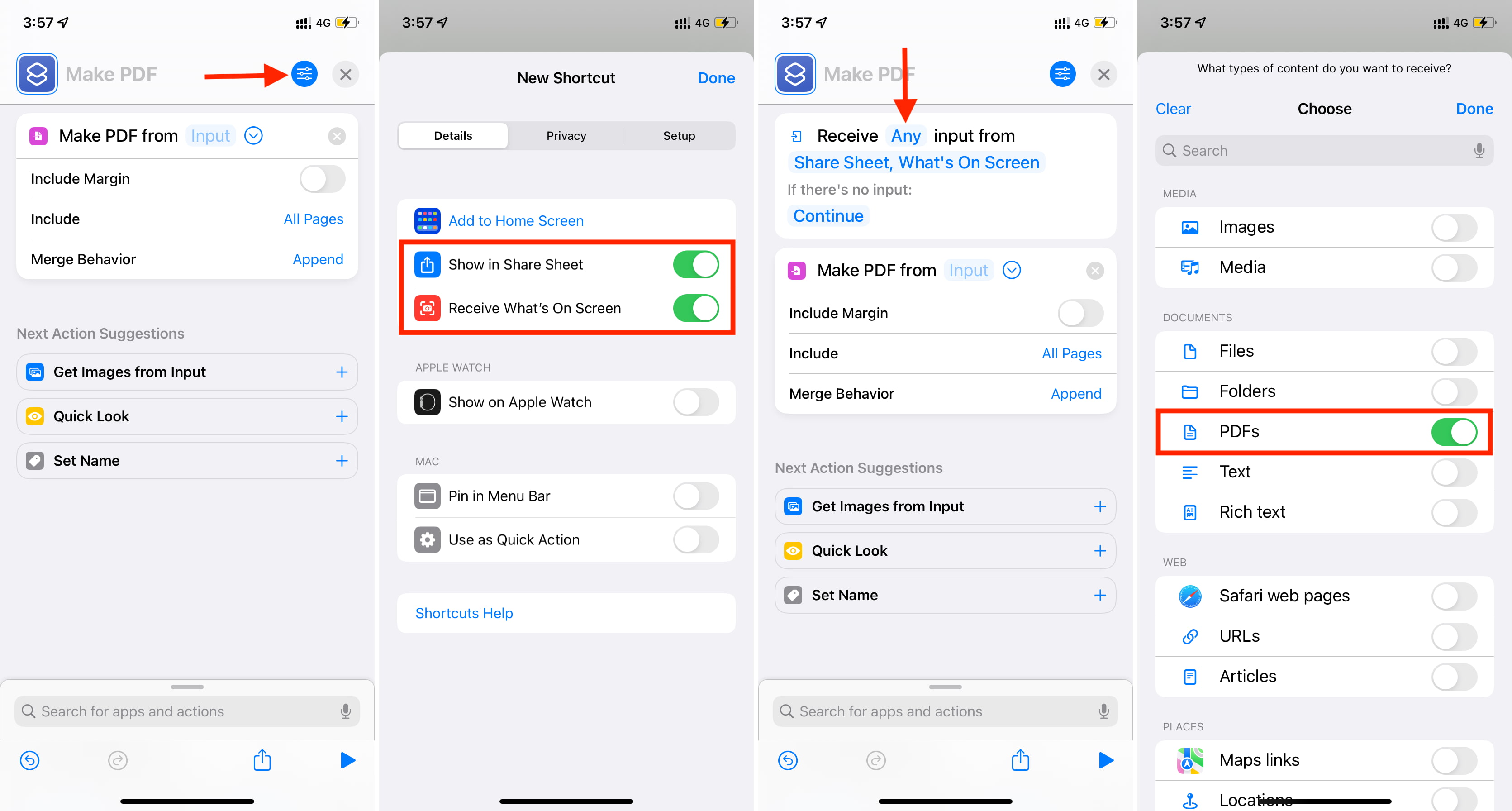 Opcional: Toque em Continuar e escolha Solicitar . Em seguida, toque em Fotos e escolha Arquivos . Toque na seta minúscula e ative Selecionar vários . Se você não seguir esta etapa, o atalho funcionará apenas na planilha de compartilhamento do iOS. Mas depois de seguir isso, mesmo quando você tocar no atalho da seção Meus atalhos ou da tela inicial, ele mostrará uma opção para escolher os PDFs.
Opcional: Toque em Continuar e escolha Solicitar . Em seguida, toque em Fotos e escolha Arquivos . Toque na seta minúscula e ative Selecionar vários . Se você não seguir esta etapa, o atalho funcionará apenas na planilha de compartilhamento do iOS. Mas depois de seguir isso, mesmo quando você tocar no atalho da seção Meus atalhos ou da tela inicial, ele mostrará uma opção para escolher os PDFs.
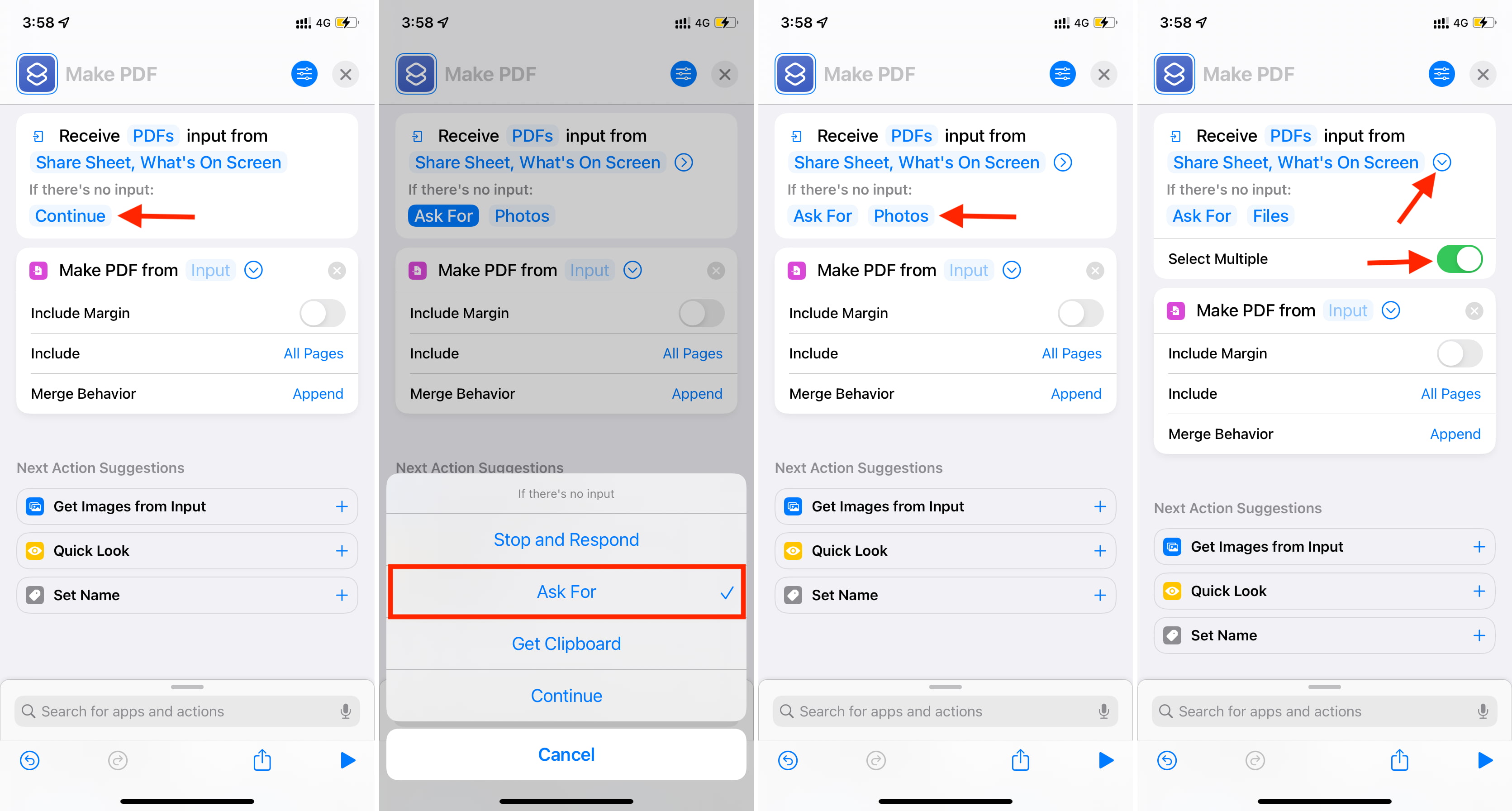 Na barra de pesquisa na parte inferior, digite
Na barra de pesquisa na parte inferior, digite

Você construiu com sucesso o atalho e o salvou. Isso foi uma coisa única. Agora você pode executá-lo um número infinito de vezes para mesclar PDFs no iPhone e iPad.
Aqui estão duas maneiras de usar o atalho do iPhone ou iPad para mesclar dois ou mais PDFs.
Método 1: na planilha de compartilhamento
Abra o aplicativo Arquivos e vá para o local onde os PDFs foram salvos. Toque no ícone de reticências > Selecionar e escolha os PDFs. Toque no ícone de compartilhamento e selecione o atalho na planilha de compartilhamento. Escolha onde deseja salvar o arquivo e toque em Concluído . Se você adicionou a ação Quick Look, o PDF mesclado agora aparecerá na tela. Você pode visualizar. Toque em Concluído para fechá-lo. 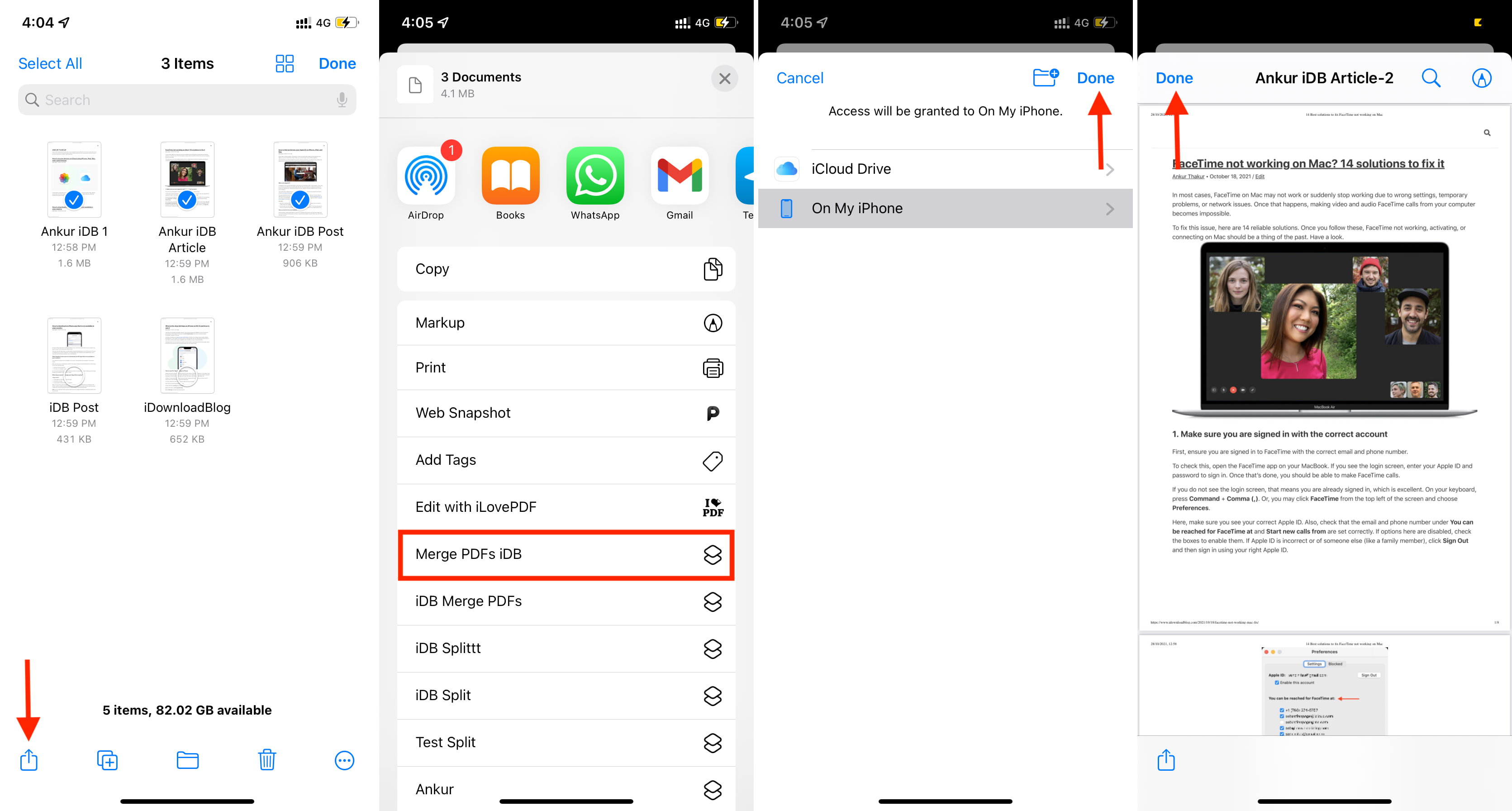
Método 2: a partir do aplicativo Atalhos ou tela inicial
Abra o aplicativo Atalhos> Meus atalhos e toque no atalho. Se você o adicionou à tela inicial, também pode tocar nele a partir daí. Isso abrirá o aplicativo Arquivos. Toque em Navegar e vá até o local onde estão seus PDFs. Toque no ícone de reticências > Selecionar > escolha os PDFs> Abrir . Selecione o local onde deseja salvar os PDFs mesclados. 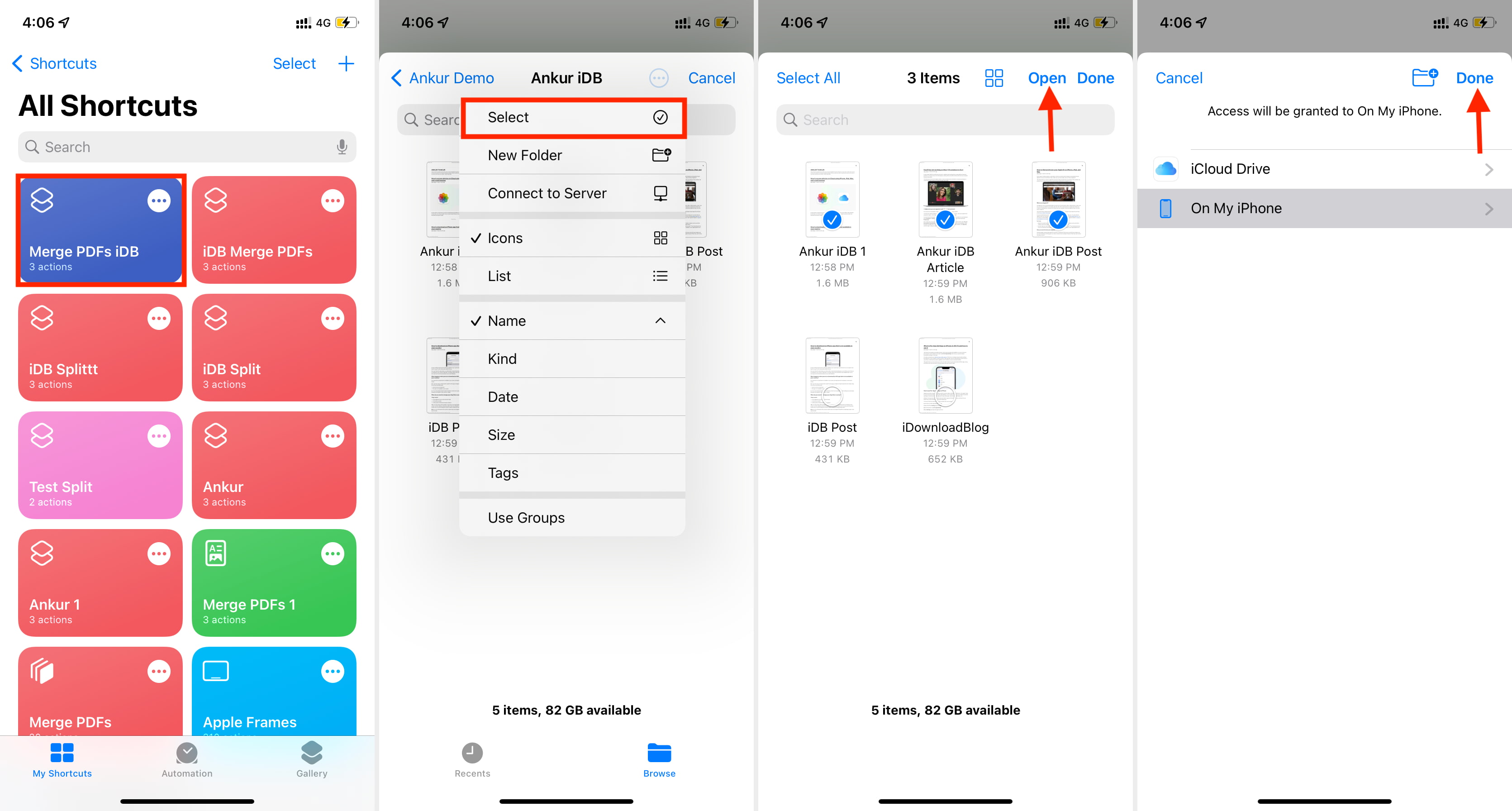
O PDF mesclado é salvo no local que você escolher no aplicativo Arquivos. A partir daí, você pode abri-lo e tocar no ícone de compartilhamento para enviá-lo por e-mail, aplicativos de mensagens, AirDrop, etc.
Como dividir um PDF no iPhone e iPad
Aqui estão algumas das maneiras mais fáceis de dividir ou dividir um PDF em duas ou mais partes no seu iPhone ou iPad.
1. Divida PDFs usando o aplicativo Arquivos
Usando este truque, você pode salvar apenas as páginas desejadas de um PDF como um novo PDF menor. Dê uma olhada.
Abra o PDF e toque no ícone de compartilhamento . Escolha Imprimir . Toque em Intervalo e especifique as páginas inicial e final. Ou você pode deslizar horizontalmente e desmarcar as páginas indesejadas tocando na miniatura da página. Toque em Imprimir . Escolha um aplicativo ou toque em Salvar em arquivos . Ele fará um novo PDF apenas com as páginas selecionadas e o salvará. 
Dica : você pode repetir essas etapas para dividir ainda mais um PDF. Por exemplo, na primeira vez, você pode salvar as páginas 1 a 5 como um novo PDF. E na segunda vez, das páginas 6 ao resto.
2. Divida um PDF por intervalo ou extraia todas as suas páginas usando o aplicativo iLovePDF
Este super aplicativo para PDFs oferece várias ferramentas, incluindo a divisão de um único PDF em várias partes ou páginas. As etapas inicial e final são as mesmas que vimos acima ao mesclar o PDF.
Veja como você pode usar iLovePDF para dividir um PDF ou excluir páginas indesejadas dele.
Abra o aplicativo e toque em iLovePDF-No meu iPhone ou iLovePDF-iCloud Agora, toque no ícone de adição > Arquivos > toque no PDF no aplicativo Arquivos para adicioná-lo ao iLovePDF. Toque no PDF desejado para abri-lo. Toque no ícone de três pontos > Ferramentas > Dividir PDF .
 De aqui, escolha uma das opções desejadas. Você pode dividir por intervalo ou por intervalo fixo. Você também pode remover páginas do PDF ou extrair cada uma das páginas deste PDF como PDFs de uma página separados. Na próxima tela, insira os valores necessários e toque no botão vermelho na parte inferior. Toque em Ir para arquivos para ver a divisão final dos arquivos PDF.
De aqui, escolha uma das opções desejadas. Você pode dividir por intervalo ou por intervalo fixo. Você também pode remover páginas do PDF ou extrair cada uma das páginas deste PDF como PDFs de uma página separados. Na próxima tela, insira os valores necessários e toque no botão vermelho na parte inferior. Toque em Ir para arquivos para ver a divisão final dos arquivos PDF.

3. Divida PDFs usando o aplicativo PDFTools
Veja como você pode dividir um PDF no iPhone e iPad off-line usando outro aplicativo gratuito de terceiros da App Store.
Abra o aplicativo Ferramentas de PDF e toque em Dividir PDF . Toque no ícone de adição e adicione o PDF do aplicativo Arquivos. Selecione o PDF e toque no botão de seta . Especifique o intervalo e toque em Dividir páginas . Digite o nome do arquivo desejado e toque em Concluído . 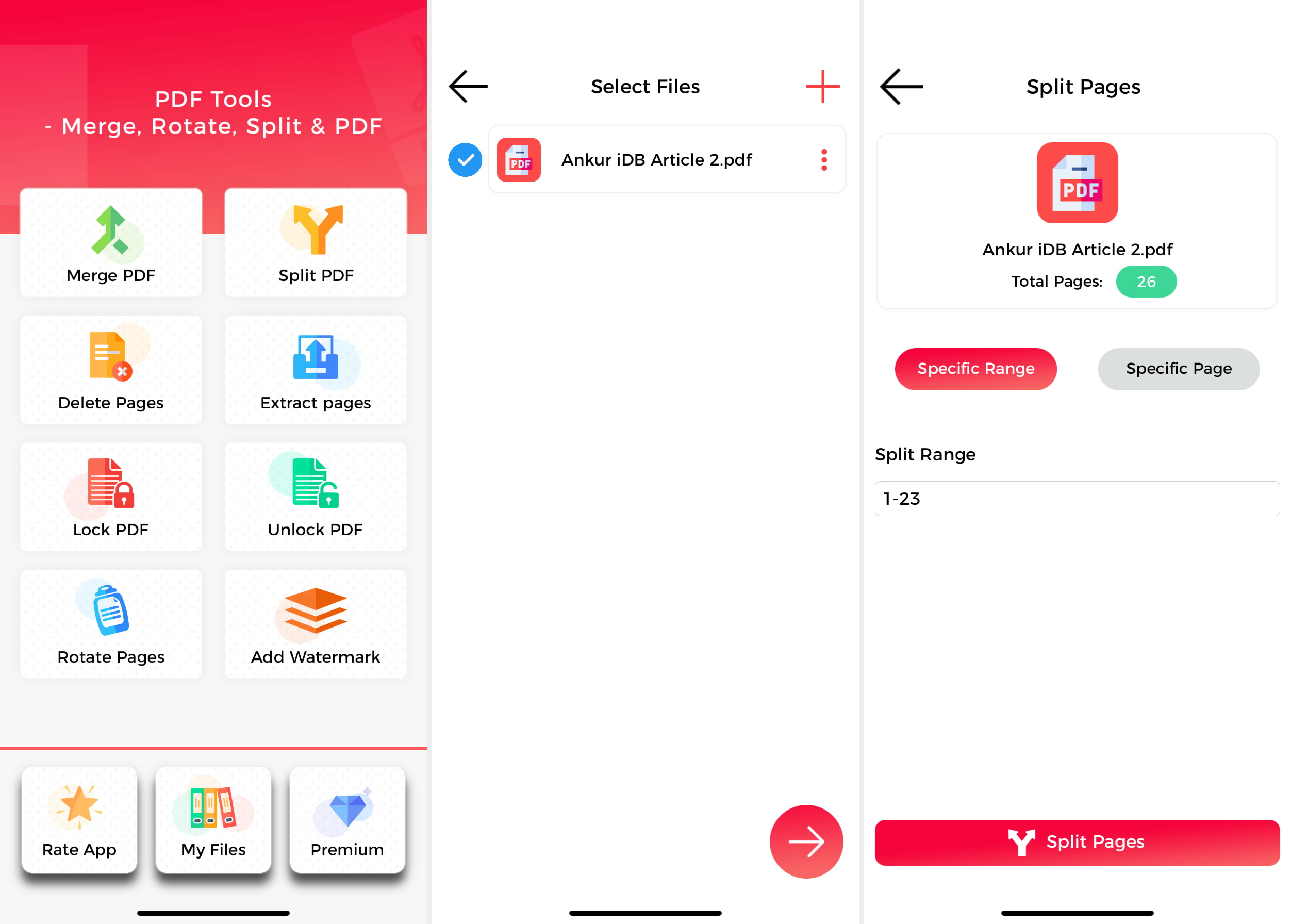
Imediatamente após dividir o PDF, ele mostrará o PDF completo original e o PDF dividido. Toque no ícone de três pontos verticais > Mostrar Arquivo > ícone de compartilhamento para enviar este PDF dividido usando outros aplicativos ou salve-o no aplicativo Arquivos.
Você também pode ver todos os seus PDFs divididos dentro do aplicativo PDF Tools tocando em Meus arquivos > Split PDFs .
4. Crie um atalho para iOS ou iPadOS para dividir um PDF
Acima, vimos como criar um atalho para mesclar dois ou mais PDFs no iPhone e no iPad. Você pode usar o mesmo atalho com algumas alterações para dividir os PDFs. Veja como fazer essas alterações. Para sua conveniência, você também pode simplesmente baixar nosso atalho para Split PDF .
Abra o aplicativo Shortcuts e, na guia Meus atalhos , mantenha pressionado o atalho que você criou acima. Toque em Duplicar . Toque no ícone de três pontos dentro do atalho duplicado para editá-lo. Mude o nome do topo. Use algo como Split PDF.
 Toque na primeira seta minúscula e desative Selecionar vários . Toque na seta em Criar PDF de. Agora, toque em Todas as páginas e selecione Perguntar cada vez . Toque em X para salvar o atalho editado.
Toque na primeira seta minúscula e desative Selecionar vários . Toque na seta em Criar PDF de. Agora, toque em Todas as páginas e selecione Perguntar cada vez . Toque em X para salvar o atalho editado.
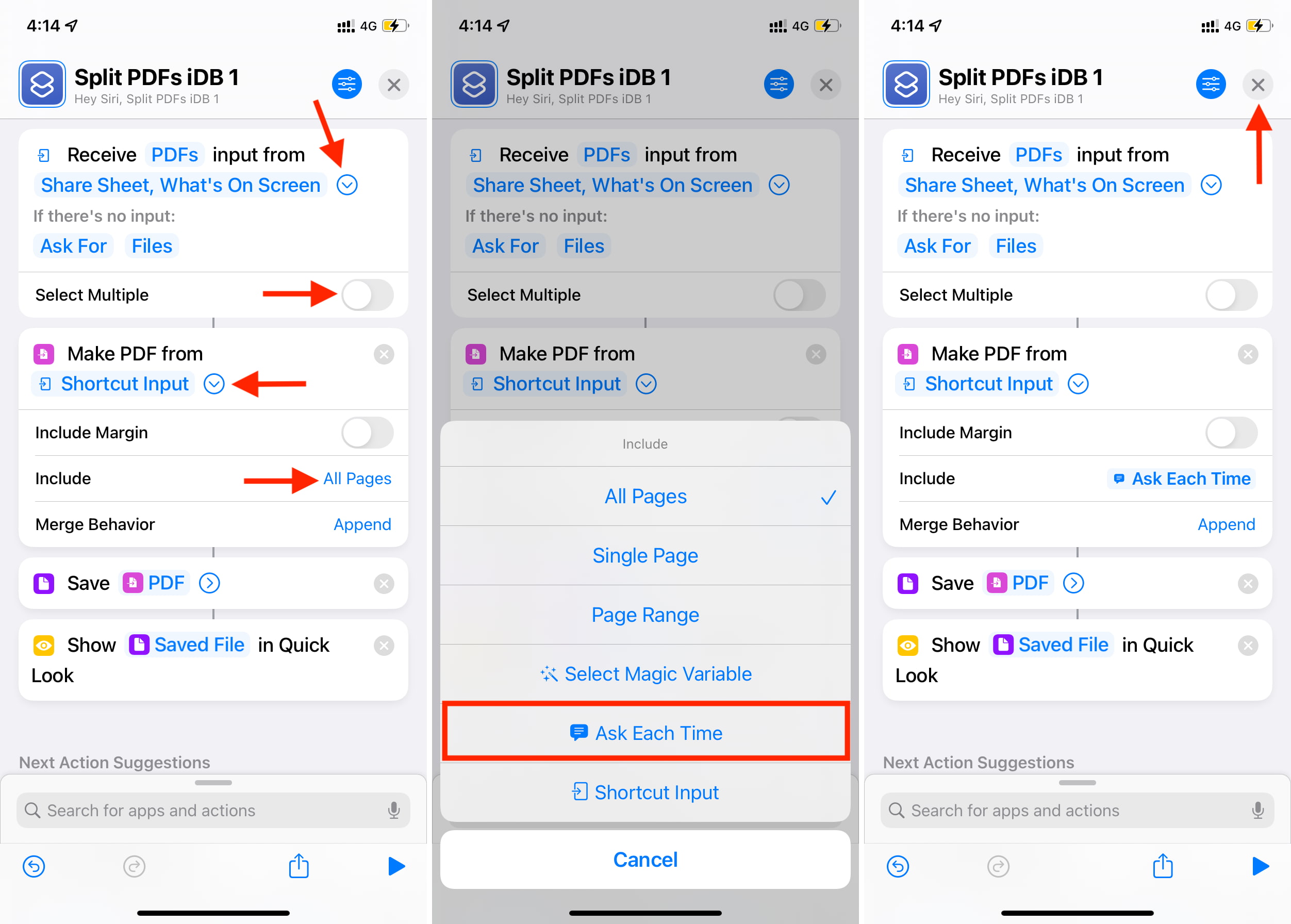
Você pode usar este atalho da mesma forma que acima na planilha de compartilhamento ou no aplicativo Atalhos. Selecione Página única se quiser que apenas uma página do PDF seja salva como um novo PDF. Ou toque em Intervalo de páginas e insira as páginas inicial e final. Por fim, escolha onde salvar o arquivo.
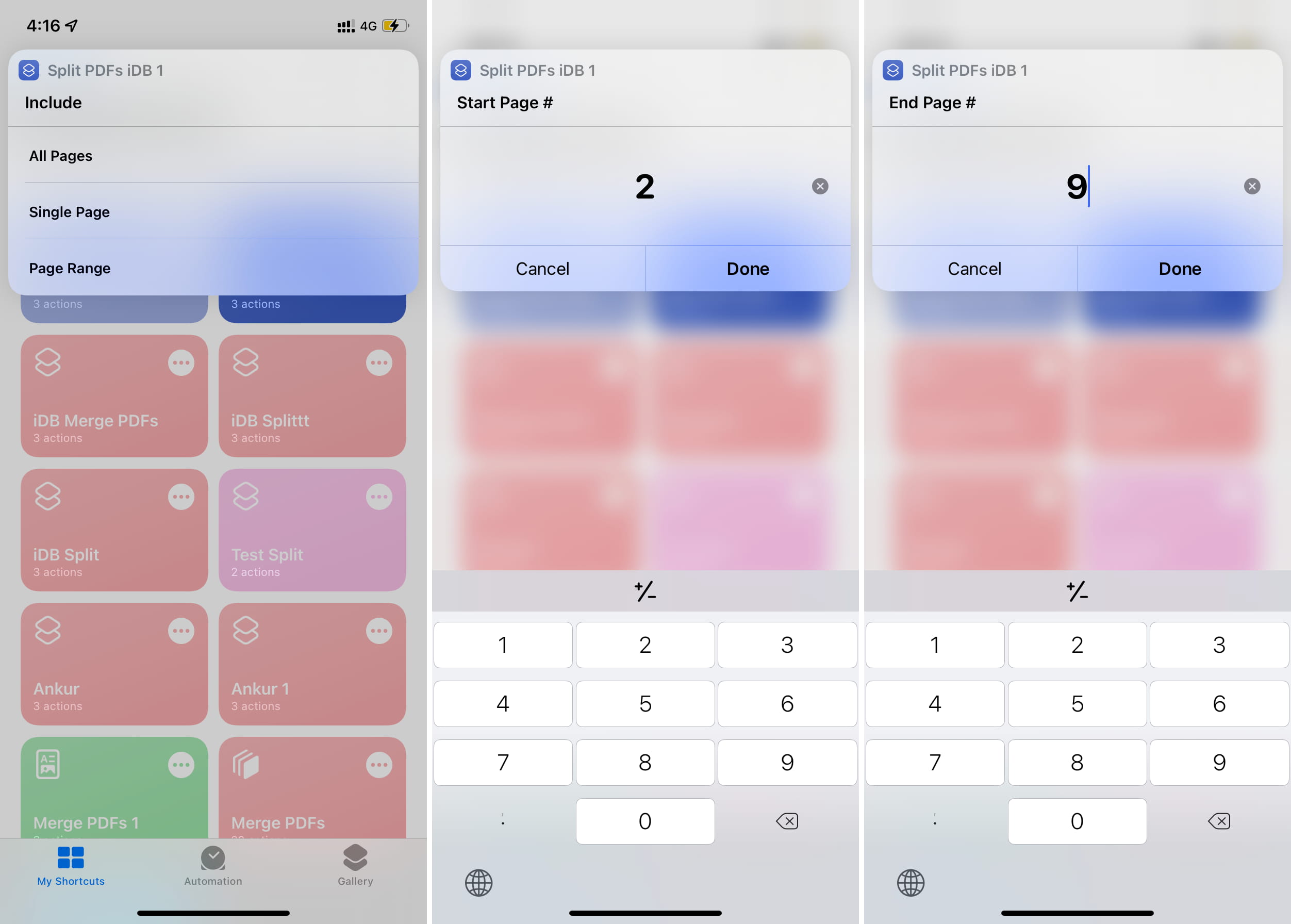
Outros métodos para mesclar e dividir PDFs no iPhone e iPad
Agora, você conhece várias maneiras de editar seus PDFs mesclando dois ou mais para fazer um arquivo ou dividir um PDF em duas ou mais partes.
Finalmente, você também pode usar sites online como iLovePDF.com (gratuito), SmallPDF.com (requer Pro para alguns recursos) ou Adobe.com (requer uma assinatura após uma tentativa inicial ) para dividir e mesclar PDFs.
Os sites podem parecer um pouco congestionados no iPhone, mas você pode usar confortavelmente essas ferramentas on-line em um iPad ou computador. No entanto, lembre-se de que, com os serviços online, você carrega o PDF em seus servidores . Portanto, use-os com cuidado. Normalmente prefiro as ferramentas offline que mencionei acima. Mas com PDFs não confidenciais, costumo usar esses sites online.
