Já cobrimos como você pode ativar o áudio espacial no AirPods Pro para uma experiência de audição envolvente. Agora, mostraremos como habilitar o som espacial (som 3D na linguagem da Microsoft) em seu computador com Windows 11. Como parte do nosso esforço para oferecer a você know-how adicional sobre como melhorar a experiência de áudio em seu PC, iremos orientá-lo sobre como habilitar’Enhance Audio’no Windows 11.
Habilitar Spatial Sound e Enhance Audio no Windows 11 (2021)
Spatial Sound oferece uma experiência de áudio mais envolvente em seus dispositivos, enquanto Enhance Audio permite definir certas configurações de áudio para melhorar o desempenho. A Netflix recentemente começou a lançar o suporte de áudio espacial para iPhone e iPad, e a própria Apple lançou o recurso para Apple Music globalmente no início deste ano. Então, sem mais delongas, vamos verificar como você pode habilitar Spatial Sound e Enhance Audio em seu computador com Windows 11.
Índice
O que é som espacial no Windows 11?
O som espacial é uma “experiência de áudio imersiva aprimorada, onde os sons podem fluir ao seu redor, incluindo a sobrecarga, em um espaço virtual tridimensional”. O recurso permite que você experimente um áudio mais envolvente com o toque de um botão. De acordo com a Microsoft, ele “fornece uma atmosfera aprimorada que os formatos tradicionais de som surround não podem”.
Com som espacial, filmes e jogos soam melhor em seu PC com Windows 11, especialmente aqueles que oferecem suporte nativo para o recurso. No entanto, embora o suporte nativo forneça o mais alto nível de imersão de áudio e precisão de localização, a tecnologia também pode aprimorar o som surround tradicional para oferecer uma experiência de áudio melhor em geral.
Quais formatos de som espacial o Windows 11 suporta?
O Windows oferece suporte a vários formatos de som espacial, incluindo Windows Sonic para fones de ouvido, Dolby Atmos para fones de ouvido, Dolby Atmos para home theater, DTS: X para home theater e fone de ouvido DTS: X. O Windows Sonic é uma tecnologia interna da Microsoft que vem embutida no Windows 11 e é compatível com todos os fones de ouvido. Dolby Atmos e suporte DTS: X, por outro lado, precisam ser adquiridos separadamente.
Você precisa comprar uma licença para Dolby Atmos usando o aplicativo Dolby Access (Free ) e o aplicativo DTS Sound Unbound (Free ), respectivamente. Você terá um período de teste gratuito de 30 dias e, em seguida, precisará pagar US $ 14,99 por uma licença Dolby Atmos para continuar a desfrutar de uma experiência de som espacial.
Observação : para obter informações mais detalhadas sobre os diferentes formatos de som surround, consulte nosso artigo detalhado sobre DTS: X vs Dolby Atmos. Para saber mais sobre DTS: X, verifique nosso artigo detalhado sobre o que é som surround DTS: X.
Como habilitar o som espacial no Windows 11
O áudio espacial é conhecido como Áudio 3D no Windows 11. Você pode habilitá-lo de duas maneiras diferentes-por meio Configurações e no Painel de controle. Demonstraremos os dois métodos neste artigo.
Método 1: por meio das configurações do Windows
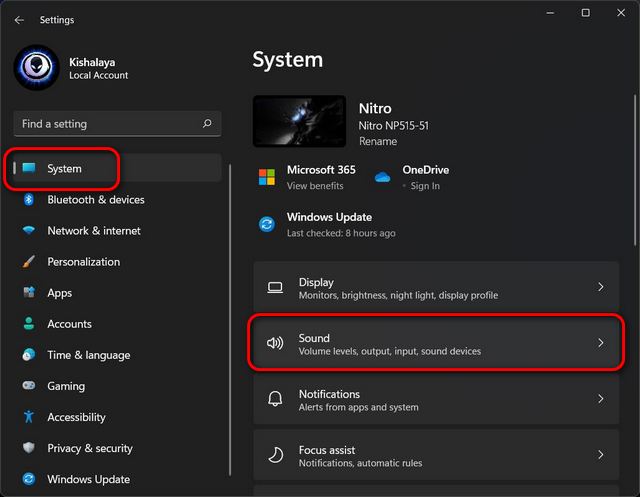 Em seguida, em“ Saída ”, clique no cartão que diz“ Escolha onde reproduzir o som “. Agora você verá um menu suspenso com uma lista de todos os dispositivos de saída de áudio conectados. Selecione aquele para o qual deseja habilitar a experiência do Spatial Sound. Em seguida, acerte a seta (>) ao lado dele.
Em seguida, em“ Saída ”, clique no cartão que diz“ Escolha onde reproduzir o som “. Agora você verá um menu suspenso com uma lista de todos os dispositivos de saída de áudio conectados. Selecione aquele para o qual deseja habilitar a experiência do Spatial Sound. Em seguida, acerte a seta (>) ao lado dele. 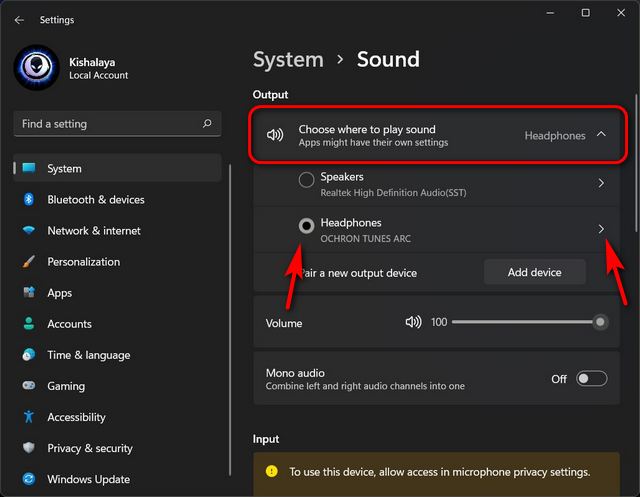 Agora, desça até o final e clique no menu suspenso“ Tipo ” na seção“ Som espacial ”. Por fim, selecione “ Windows Sonic for Headphones ” como sua opção de som espacial.
Agora, desça até o final e clique no menu suspenso“ Tipo ” na seção“ Som espacial ”. Por fim, selecione “ Windows Sonic for Headphones ” como sua opção de som espacial. 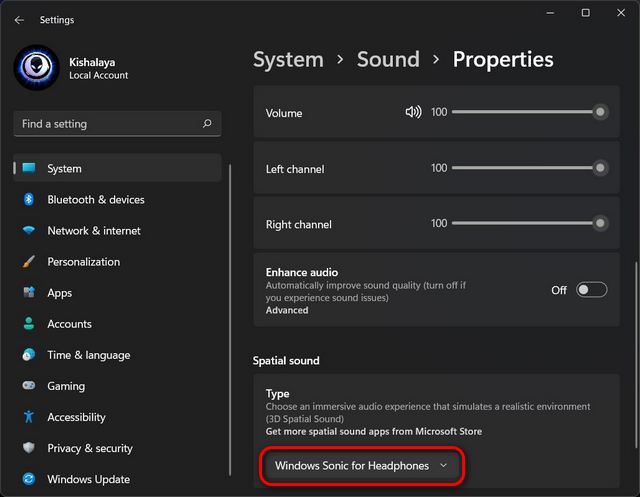
Observação : como já mencionado, o Windows Sonic para fones de ouvido é a única opção de áudio espacial disponível por padrão em PCs com Windows 11. Para outras opções, você terá que baixar ou comprar aplicativos de terceiros na Microsoft Store.
Método 2: No Painel de Controle
Primeiro, abra o Painel de Controle em seu computador Windows 11. Para fazer isso, pesquise por ‘control’ (sem aspas) na barra de pesquisa do Windows e selecione “ Painel de Controle ” nos resultados. 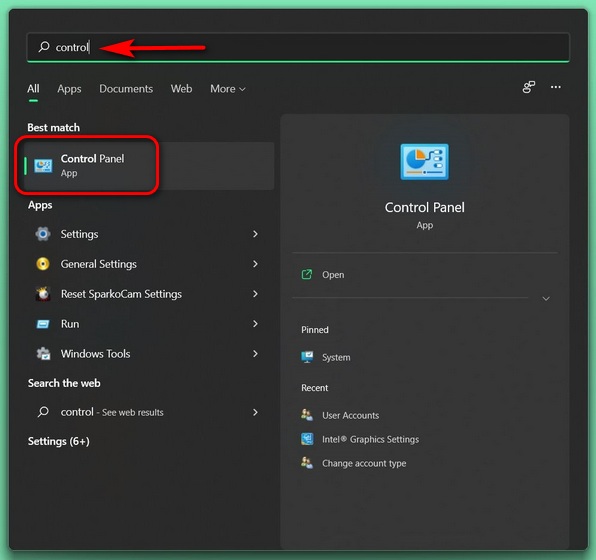 No Painel de controle, certifique-se de usar a visualização“ Ícones ” (pequeno ou grande). Em seguida, selecione “ Som “.
No Painel de controle, certifique-se de usar a visualização“ Ícones ” (pequeno ou grande). Em seguida, selecione “ Som “. 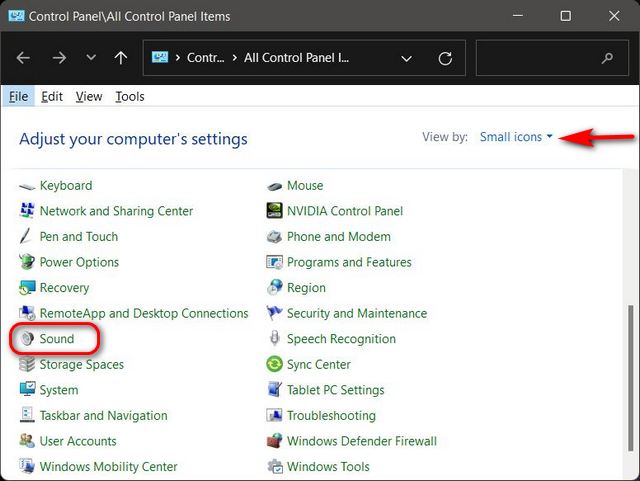 Na janela seguinte, certifique-se de estar na guia“ Reprodução ”. Agora, encontre seu dispositivo de saída de som, clique com o botão direito nele e vá para a janela ‘ Propriedades ’ no menu pop-up.
Na janela seguinte, certifique-se de estar na guia“ Reprodução ”. Agora, encontre seu dispositivo de saída de som, clique com o botão direito nele e vá para a janela ‘ Propriedades ’ no menu pop-up. 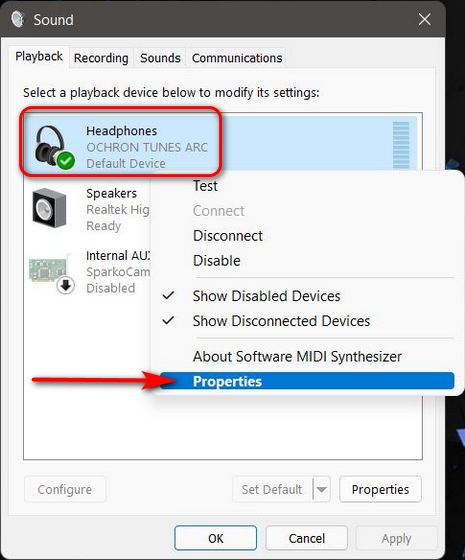 Na próxima janela pop-up, vá para a guia“ Som Espacial ”. Em seguida, clique no menu suspenso em “Formato de som espacial” e selecione “ Windows Sonic para fones de ouvido ” ou qualquer outro aplicativo de som espacial que você possa ter comprado online. Por fim, clique em “ OK ” para salvar sua preferência.
Na próxima janela pop-up, vá para a guia“ Som Espacial ”. Em seguida, clique no menu suspenso em “Formato de som espacial” e selecione “ Windows Sonic para fones de ouvido ” ou qualquer outro aplicativo de som espacial que você possa ter comprado online. Por fim, clique em “ OK ” para salvar sua preferência. 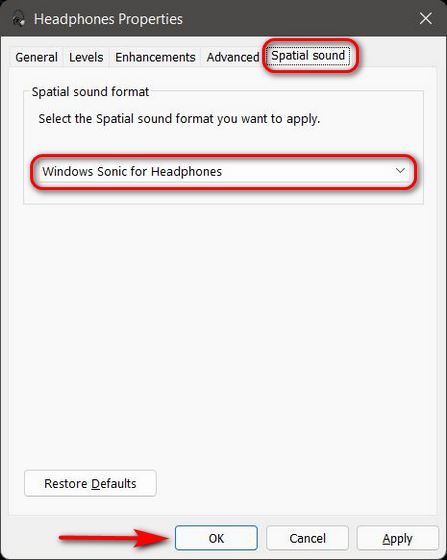
O que é’Enhance Audio’no Windows 11?
Enhance Audio no Windows 11 é uma coleção de configurações configuráveis que ajudam a ajustar a saída de som geral de seus fones de ouvido ou fones de ouvido em seu PC ao seu gosto. Usando o recurso, você pode normalizar a saída de áudio para evitar que os comerciais sejam reproduzidos mais alto do que o conteúdo real. O recurso também permite usar alto-falantes estéreo para uma experiência de som surround, bem como aumentar a saída de graves dos alto-falantes. Portanto, vamos verificar como você pode aprimorar sua experiência de áudio no Windows 11 com apenas alguns cliques.
Como ativar o recurso Enhance Audio no Windows 11
Ativar o recurso’Enhance Audio’no O Windows 11 é super fácil, pois você simplesmente precisa acessar as configurações de som do seu PC. Veja como fazer isso:
Vá para Configurações-> Sistema-> Som , conforme explicado anteriormente neste artigo. Em seguida, role para baixo até a seção “Avançado” e clique em “ Todos os dispositivos de som “.  Agora, em Dispositivos de saída, selecione o dispositivo de saída para o qual deseja habilitar a experiência de áudio aprimorada. Para mim, seriam meus fones de ouvido.
Agora, em Dispositivos de saída, selecione o dispositivo de saída para o qual deseja habilitar a experiência de áudio aprimorada. Para mim, seriam meus fones de ouvido. 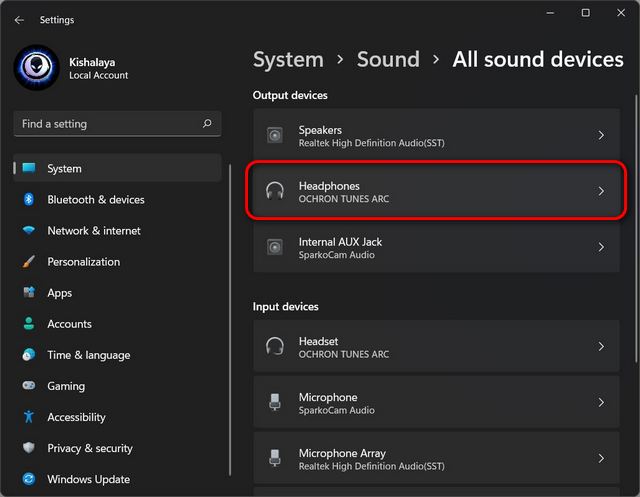 Em seguida, nas“ Configurações de saída ”dos fones de ouvido, ative o botão“ Melhorar áudio ”. A Microsoft diz que isso deve “melhorar automaticamente a qualidade do som”. Para refinar e ajustar ainda mais suas preferências de áudio, clique na opção “ Avançado ”.
Em seguida, nas“ Configurações de saída ”dos fones de ouvido, ative o botão“ Melhorar áudio ”. A Microsoft diz que isso deve “melhorar automaticamente a qualidade do som”. Para refinar e ajustar ainda mais suas preferências de áudio, clique na opção “ Avançado ”. 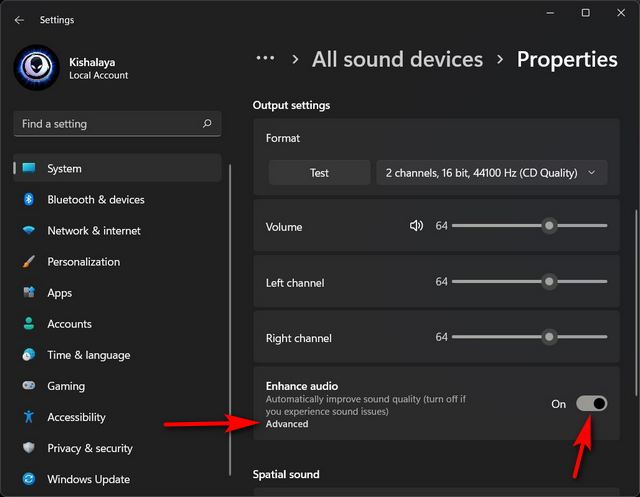 Agora, na janela pop-up, selecione os aprimoramentos de áudio de acordo com sua preferência. Por fim, certifique-se de clicar em “ Aplicar ” antes de fechar a janela para salvar as alterações. É isso! Agora você sabe como aprimorar a experiência de áudio no Windows 11.
Agora, na janela pop-up, selecione os aprimoramentos de áudio de acordo com sua preferência. Por fim, certifique-se de clicar em “ Aplicar ” antes de fechar a janela para salvar as alterações. É isso! Agora você sabe como aprimorar a experiência de áudio no Windows 11. 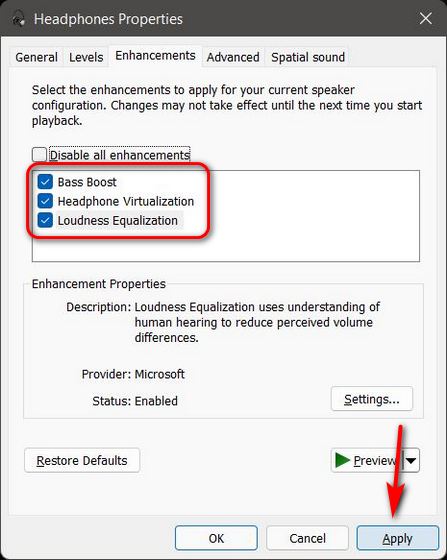
Nota : Equalização de Loudness, que a Microsoft diz“ usa uma compreensão da audição humana para reduzir o volume percebido diferenças ”, traz a diferença mais palpável, especialmente se você transmitir esses melhores filmes e programas de TV da Netflix em seu computador. Reduz o aumento do volume dos comerciais, evitando assim que sejam reproduzidos mais alto do que o conteúdo real.
Melhore a experiência de áudio em seu PC com Windows 11!
Esperamos que a ativação de Spatial Sound e a alteração das configurações de Enhance Audio ajudem a melhorar a experiência de áudio em seu PC com Windows 11. Agora que você sabe como ajustar a experiência de áudio ao seu gosto em seu PC, aprenda como aumentar a vida útil da bateria de seu laptop Windows. O artigo vinculado faz referência ao Windows 10, mas a maioria dos métodos funcionam perfeitamente no Windows 11 também. Além disso, você pode ficar de olho na tela no Windows 11 e personalizar o menu Iniciar e a barra de tarefas se tiver atualizado para o Windows 11 a partir do Windows 10.
Deixe um comentário
Neste mundo de escassez de silício e dimensionamento de CPUs e GPUs, muitos estão olhando para o espaço do laptop para fornecer-lhes dispositivos de substituição de PC desktop. O Lenovo Legion 7 pretende ser um desses dispositivos, embalando o mais rápido […]
Existem muitos fones de ouvido para jogos incríveis no mercado e em uma variedade de faixas de preço. No entanto, escolher um headset sólido para jogos não é uma tarefa fácil. Na verdade, você provavelmente tem lido muito sobre […]
Há muito tempo, o Apple Watch é um padrão de ouro para smartwatches, atrapalhando os usuários com seus recursos de monitoramento de saúde e biblioteca de aplicativos robusta. O ecossistema do smartwatch Android, por outro lado, está diminuindo com ofertas sem brilho e nenhum comprador. Bem, a Samsung tem […]
