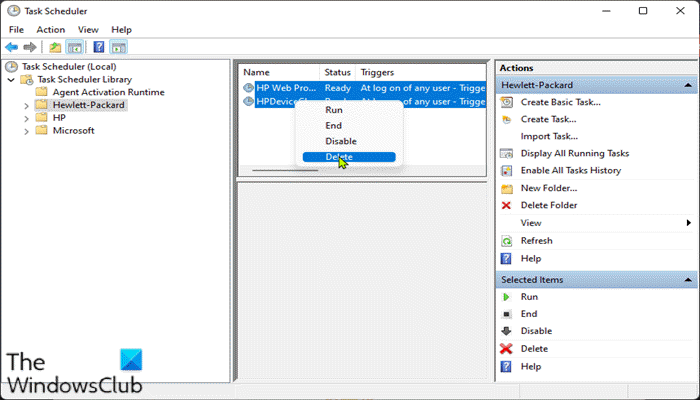Ao ativar a Tarefa Agendada em seu computador Windows 11 ou Windows 10, você pode criar uma Tarefa automatizada usando o Agendador de Tarefas em seu sistema. Nesta postagem, mostraremos como excluir tarefas agendadas no Windows 11/10 usando o Agendador de tarefas, prompt de comando, PowerShell ou Registro.
Excluir tarefa agendada no Windows 11/10
Se você não precisa mais ou deseja uma tarefa agendada, pode excluí-la do seu computador. Podemos excluir tarefas agendadas no Windows 11/10 de maneiras fáceis. Exploraremos este tópico com os métodos descritos a seguir nesta seção.
1] Excluir tarefa agendada por meio do Agendador de tarefas
Para excluir tarefas agendadas por meio do Agendador de tarefas no Windows 11/10, faça o seguinte:
Pressione as teclas Windows + R para invocar a caixa de diálogo Executar. Na caixa de diálogo Executar, digite taskschd.msc e pressione Enter para abrir o Agendador de Tarefas. À esquerda painel do Agendador de tarefas, expanda a Biblioteca do Agendador de tarefas . Agora, selecione a pasta que contém as tarefas que deseja excluir. No painel do meio da pasta aberta, selecione uma ou mais tarefas ( s) que deseja excluir.
Nota : Se desejar excluir mais de uma tarefa, você pode manter pressionada a tecla Ctrl enquanto clica nas tarefas uma após a outra para realçar todas.
Depois de selecionar todas as tarefas que deseja excluir, você pode clicar em Excluir em Itens selecionados no painel direito de Ações ou clicar em Ação (Alt + A) na barra de ferramentas e clicar em Excluir (Alt + D ), ou certo t-clique na (s) tarefa (s) selecionada (s) e clique em Excluir no menu de contexto. Clique em Sim no prompt que aparece para confirmar. Sair do Agendador de Tarefas quando terminar.
Ler : Como fazer renomeie a tarefa agendada no Windows Task Scheduler.
2] Excluir tarefa agendada via prompt de comando
Para excluir a tarefa agendada por meio do prompt de comando no Windows 11/10, faça o seguinte:
Pressione tecla do Windows + R para abrir a caixa de diálogo Executar. Na caixa de diálogo Executar, digite cmd e em seguida, pressione CTRL + SHIFT + ENTER para abrir o Prompt de Comando no modo elevado. Na janela do prompt de comando, digite um dos comandos abaixo e pressione Enter.schtasks/Delete/TN”
Este comando é para a tarefa na pasta raiz da Biblioteca do Agendador de Tarefas .
schtasks/Delete/TN”\
Este comando é para tarefas em uma pasta diferente da pasta raiz.
Certifique-se de substituir o espaço reservado
Saia do prompt de comando quando terminar.
Relacionado: como usar o PowerShell para excluir ou criar uma tarefa agendada.
3] Excluir tarefa agendada por meio do Editor de registro
Para excluir a tarefa agendada por meio do Editor de registro no Windows 11/10, faça o seguinte:
Como esta é uma operação de registro, é recomendável que você faça backup do registro ou crie um ponto de restauração do sistema como medidas de precaução necessárias. Uma vez feito isso, você pode proceder da seguinte forma:
HKEY_LOCAL_MACHINE \ SOFTWARE \ Microsoft \ Windows NT \ CurrentVersion \ Schedule \ TaskCache \ TreeNo local, no painel esquerdo, expanda a subchave para a pasta que contém as tarefas que você deseja excluir. Em seguida, clique com o botão direito do mouse no nome da tarefa que deseja excluir. Clique em Excluir no menu de contexto. Clique em Sim no prompt para confirmar. Saia do Editor do Registro quando terminar.
É isso sobre como excluir a Tarefa Agendada no Windows 11/10!
Postagem relacionada : Como habilitar, visualizar e limpar o histórico do Agendador de tarefas.
Como faço para encerrar uma tarefa agendada em Windows?
Os usuários de PC podem interromper/interromper a conclusão de uma tarefa em execução ao encerrá-la. Para encerrar uma tarefa agendada no Windows 11/10, você pode seguir estas instruções: Selecione a tarefa e, em Item selecionado, clique ou toque em Finalizar . No cenário em que sua tarefa tem a opção Se a tarefa em execução não parar quando solicitado, force-a a parar habilitada, a tarefa é forçada a terminar se não parou quando você tentou encerrá-la.
Como edito tarefas agendadas no Windows?
Se você criou uma tarefa com êxito em seu PC com Windows e deseja editar a tarefa agendada, pode seguir estas instruções: Abrir tarefa Agendador. Encontre a tarefa criada. Quando você o encontrar, clique com o botão direito sobre ele e escolha Propriedades . Na janela Propriedades, clique na guia Acionadores e, a seguir, clique no botão Editar na parte inferior da janela de edição de tarefas. Você deve ser capaz de fazer as alterações que desejar a partir daí.
Por que o Agendador de Tarefas usa tanta CPU?
No sistema Windows 11/10, se o Gerenciador de Tarefas não mostra por que você tem alto uso da CPU, a causa mais provável são os processos em segundo plano. Se no Gerenciador de Tarefas você perceber que nada está consumindo os recursos do sistema, mas há um alto uso da CPU, você pode tentar as seguintes sugestões:
Execute uma verificação completa de AV do sistema. Verifique os programas de inicialização.
O que acontece se Eu desabilito o Agendador de Tarefas?
Basicamente, se você desabilitar uma tarefa enquanto ela está sendo executada em seu sistema Windows, o que acontece é que a ação não interrompe a execução atual-o processo atual continuará a ser executado até que ela seja executada termina. Apenas todas as próximas execuções de tarefas agendadas em seu PC serão desativadas.