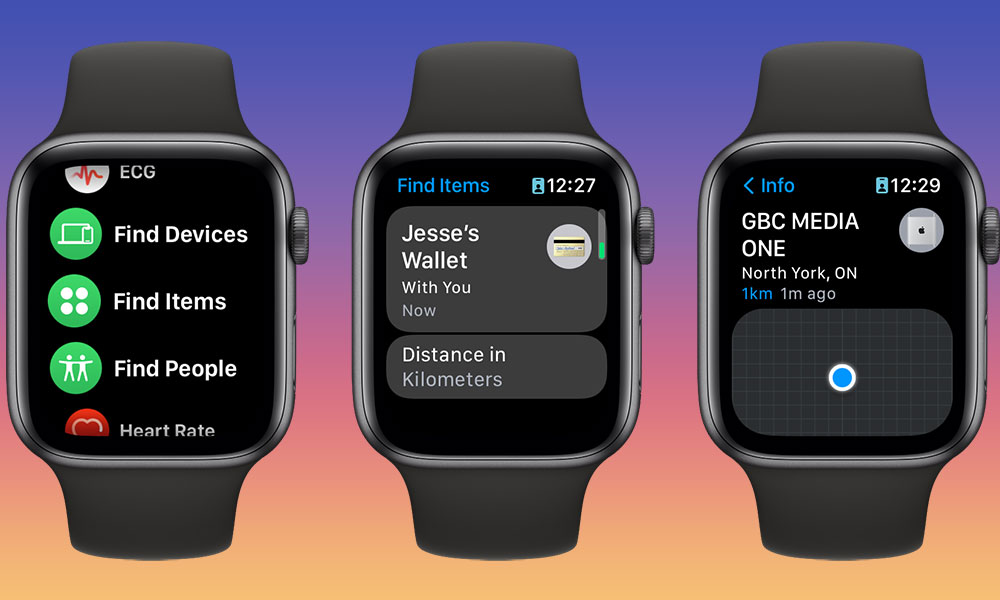
Por agora , você provavelmente está familiarizado com os AirTags da Apple e outros dispositivos Find My rede, mas o que você pode não saber é que a Apple fez algumas melhorias muito boas no watchOS 8 para ajudá-lo a localizar seus itens perdidos diretamente de seu pulso-mesmo quando seu iPhone não está por perto.
Na verdade, com watchOS 8, agora você pode usar seu Apple Watch para descobrir onde deixou seu iPhone ou até mesmo receber uma notificação para avisá-lo de que o deixou para trás.
Na verdade, é uma grande mudança para o Apple Watch, que antes era limitado a encontrar pessoas que compartilhavam suas localizações com você. O watchOS 7 basicamente tinha uma versão do antigo aplicativo Find My Friends, renomeado para Find People.
Esse ainda é o caso no watchOS 8, que não oferece um aplicativo Find My unificado como o iPhone e iPad Faz. Em vez disso, para manter as coisas simples e focadas, a Apple deixou Find People praticamente do jeito que era antes, e adicionou mais dois aplicativos específicos de categoria: Find Devices e Find Items.
Eles correspondem aproximadamente às seções separadas no aplicativo Find My do iPhone e, surpreendentemente, oferecem a maioria dos recursos de lá. Você não só pode descobrir onde estão seus dispositivos Apple, AirTags e outros itens Find My rede, mas também pode fazê-los tocar um som, configurar notificações para quando você os deixar para trás e até habilitar o Modo Perdido-tudo diretamente do o Apple Watch.
Isso é especialmente útil para usuários de modelos celulares do Apple Watch, já que é mais provável que você deixe seu iPhone para trás se for correr ou mesmo se estamos apenas curtindo a praia.
Com um celular Apple Watch, você poderá usar o conjunto completo de recursos Find My sem a necessidade de seu iPhone estar por perto. No entanto, mesmo sem serviço de celular, o aplicativo Find My ainda pode ser usado para localizar itens próximos, e você também obterá o conjunto completo de recursos Find My se estiver conectado a uma rede Wi-Fi.
How Find My Works
Assim como no aplicativo Find My do iPhone, a Apple dividiu tudo em três, com aplicativos separados para cada um no Apple Watch:
Encontrar pessoas é o mais óbvio, pois é usado para encontrar quem está compartilhando sua localização com você. Embora tecnicamente você ainda veja a localização do iPhone, iPad ou Apple Watch, é a pessoa que você está procurando, e não o dispositivo dela. Isso significa que você também verá apenas a localização de qualquer dispositivo que eles tenham atribuído para compartilhar sua localização-na maioria dos casos, é um iPhone e um Apple Watch. Encontrar Dispositivos cobre tudo feito pela Apple que está registrado em sua conta do iCloud e é capaz de compartilhar sua localização de alguma forma, exceto AirTags. Isso inclui não apenas o iPhone, iPad e todos os sabores de Mac, mas também AirPods, AirPods Pro, AirPods Max e até mesmo a maioria dos fones de ouvido Beats. Os recursos de localização diferem entre os dispositivos-Macs não têm GPS, por exemplo, então eles usam serviços de localização Wi-Fi-mas você deve ver pelo menos uma localização geral fornecida para tudo que está ligado, e talvez até mesmo alguns dispositivos que estão desligados. Encontrar itens inclui AirTags e todos os dispositivos de terceiros que oferecem suporte para a rede Find My da Apple.
Embora essas divisões sejam lógicas, as linhas ficaram um pouco confusas agora que os AirPods também fazem parte da rede Find My. Você esperaria encontrar seu AirPods Pro e AirPods Max no aplicativo Find Items, mas na verdade você terá que ir em Find Devices para eles.
Isso provavelmente é justo, considerando que a segunda geração mais antiga da Apple Os AirPods não suportam os novos recursos Find My network e, portanto, não podem ser localizados da mesma forma que os AirTags. Em vez disso, eles simplesmente relatam o local onde foram conectados pela última vez ao seu iPhone, iPad ou Mac.
Encontrando suas coisas
Independentemente da lógica da Apple aqui, no entanto, quando se trata de seu Apple Watch, você precisa se certificar de que está abrindo o aplicativo certo para o trabalho. A regra simples é que, se for um AirTag ou produto de terceiros, como uma etiqueta especial Chipolo ONE ou fones de ouvido da Belkin, você precisará usar Find Items. Todo o resto feito pela Apple está no aplicativo Find Devices.
A boa notícia, porém, é que os dois aplicativos funcionam basicamente da mesma maneira. Ao abrir qualquer um deles, você verá uma lista de todos os seus dispositivos na categoria apropriada, apresentados como cartões que você pode percorrer usando a coroa digital.
Cada cartão mostra o nome do dispositivo, o ícone que o representa e a que distância está e há quanto tempo esse local foi informado.
Os cartões no aplicativo Localizar dispositivos mostram um indicador de nível de bateria, quando apropriado. Isso não é exibido na lista de dispositivos em Encontrar itens, embora esteja disponível na exibição de detalhes, acessada ao tocar em qualquer um dos cartões.
As distâncias são mostradas em suas unidades padrão-milhas ou quilômetros-mas você pode rolar até o final da lista para alterar isso, se desejar.
Os detalhes de um determinado item mostrarão um pequeno mapa de sua localização, com o endereço aproximado listado abaixo. Rolar para baixo mostrará opções para reproduzir um som para ajudá-lo a localizá-lo ou obter instruções passo a passo para sua localização usando o app watchOS Maps da Apple.
Se você faz parte de um grupo Family Sharing, você também pode ver uma lista de dispositivos de membros da família rolando para baixo até o final da lista no aplicativo Localizar dispositivos e escolhendo Mostrar dispositivos da família.
Observe que, embora você veja aqui uma lista de todos os dispositivos registrados para seus familiares, só poderá ver onde eles estão se tiverem decidido compartilhar sua localização com você. O compartilhamento da localização do dispositivo em um grupo de Compartilhamento familiar é uma configuração tudo ou nada, no entanto-se os membros da sua família estiverem compartilhando sua localização geral com você em Encontrar pessoas, você também poderá ver onde todos os seus dispositivos estão.
Habilitando o modo perdido
Os aplicativos Localizar dispositivos e Localizar itens do Apple Watch também permitem que você habilite o modo perdido para um item perdido diretamente de seu pulso. O que realmente acontece depende do dispositivo de destino, mas o processo é semelhante, independentemente de qual dispositivo você está colocando no modo perdido:
No seu Apple Watch, abra Encontrar itens ou Encontre dispositivos , conforme apropriado.Localize o dispositivo que deseja colocar no modo perdido e toque nele. Role para baixo até a parte inferior da tela de detalhes e toque em Modo perdido . Toque no botão de alternar ao lado de Modo perdido para ativá-lo. Se solicitado, escolha se deseja exibir um endereço de e-mail ou número de telefone em seu dispositivo.Se solicitado , confirme que deseja ativar o modo perdido.
Colocar um Mac M1 no modo perdido irá reinicializá-lo e bloqueá-lo no modo de recuperação, exigindo que você insira sua senha do macOS e o ID da Apple e a senha para voltar ao isto. Um iPad ou iPhone simplesmente retornará à tela inicial, com o Face ID ou Touch ID desativado. Em ambos os casos, o Apple Pay também será desativado e você precisará inserir novamente a senha do seu ID Apple para reativá-la após fazer login e desativar o Modo perdido.
Em comparação, um AirTag, um conjunto de AirPods ou outro item de rede Find My simplesmente permite que você insira um endereço de e-mail ou número de telefone para ajudar qualquer pessoa que encontrar seus itens perdidos a devolvê-los para você.
Você também pode desativar o Modo perdido diretamente no Apple Watch seguindo as etapas acima. Isso reativará o Face ID ou Touch ID em um iPhone ou iPad, embora você ainda tenha que reativar o Apple Pay manualmente digitando a senha do seu ID Apple.
Superando a ansiedade de separação
Seu Apple Watch também pode avisá-lo se você deixar um item importante para trás, seja seu iPhone ou apenas um conjunto de chaves com um AirTag conectado. Veja como ativá-lo:
Em seu Apple Watch, abra Localizar itens ou Localizar dispositivos , conforme apropriado. Localize o dispositivo que deseja definir como “Deixado para trás ”Para notificação e toque nela. Role para baixo até a parte inferior da tela de detalhes e toque em Notificar quando for deixado para trás .Toque no botão de alternância ao lado de Notificar quando for deixado para trás para ativá-lo.
Se você configurou anteriormente as notificações de Deixados para Trás em seu iPhone ou iPad e criou exceções-ou seja, locais como sua casa ou escritório onde você não deseja ser notificado-elas aparecerão no aplicativo Apple Watch. Você pode remover essas exceções do seu relógio, mas neste ponto, você não pode adicionar novas.
Observe que as notificações de Deixados para trás não são compatíveis com o Apple Watch para todos os tipos de dispositivos. Na verdade, neste ponto eles estão limitados principalmente ao iPhone, AirTags e itens de rede Find My de terceiros.
Para dispositivos sem suporte, como um iPad, MacBook ou AirPods, você verá uma nota ao habilitar a notificação, informando que você só será notificado “quando seu iPhone se separar, não para este relógio. ” Contanto que você tenha seu iPhone com você, você ainda receberá notificações no seu Apple Watch se deixar seus AirPods ou iPad para trás, mas eles não funcionarão quando você estiver usando o Apple Watch longe do seu iPhone.
Por último, existem alguns dispositivos que simplesmente não oferecem suporte para notificações de Deixados para Trás, caso em que a opção nem aparecerá. A maioria deles é bastante óbvia, no entanto, como Macs não portáteis como um Mac Pro ou iMac.