Muitos usuários da Microsoft tiveram este problema anteriormente, onde, ao usar o MS Word, Excel ou Outlook, eles veriam um erro “ Esta operação foi cancelado devido a restrições em vigor neste computador. Entre em contato com o administrador do sistema . ” Este erro ocorre sempre que você tenta clicar em um hiperlink dentro dos aplicativos. Em vez de abrir o link no navegador, ele mostraria o erro (independentemente do fato de você ser o administrador). A principal causa por trás desse erro é a falha nas configurações de Internet dos computadores. A boa notícia é que existem algumas soluções possíveis para o erro “ A operação foi cancelada devido a restrições em vigor ”.
Método 1: Alterar a associação HTM/HTML em o Editor do Registro
Etapa 1: clique com o botão direito em Iniciar e selecione Executar .
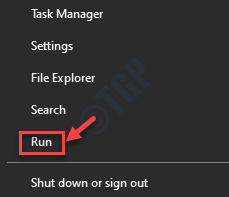
Etapa 2: na janela Executar comando que é aberta, digite regedit e pressione OK para abrir o Janela do Editor de registro .
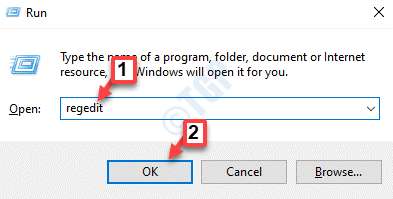
Etapa 3: na janela Editor do Registro , digite o caminho abaixo na barra de endereço e pressione Enter :
HKEY_CURRENT_USER \ Software \ Classes \.html
Agora, vá para o lado direito da janela e clique duas vezes para abrir o valor da string Padrão .
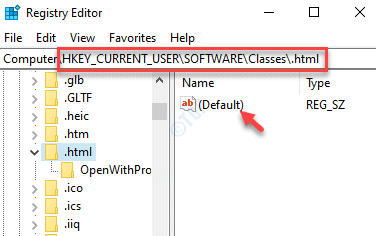
Etapa 4: na caixa de diálogo Editar string , vá para o campo Dados do valor e defina-o como arquivo html .
Pressione OK para salvar as alterações e sair.
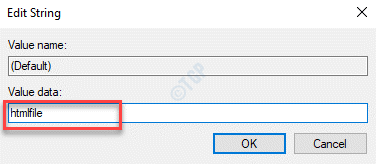
Agora, saia da janela do Editor do Registro e reinicie o PC. Agora você deve conseguir usar os aplicativos da Microsoft normalmente.
* Observação- certifique-se de criar um backup dos dados do Registro antes de fazer qualquer alteração no Registro para garantir que você possa recuperar todos os dados perdidos durante o processo.
Método 2: Importar novos arquivos de registro de um computador diferente
Essas etapas devem ser realizadas em um computador diferente.
Etapa 1: pressione as teclas Win + X juntas no teclado e selecione Executar .
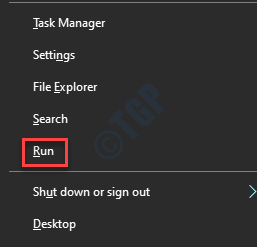
Etapa 2: escreva regedit no comando Executar e pressione Enter para abrir o Registro Janela do editor .
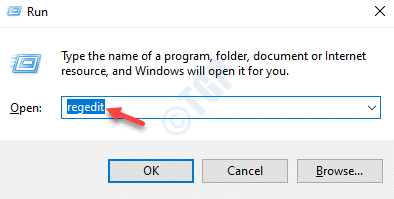
Etapa 3: na janela Editor do Registro , digite o caminho abaixo na barra de endereço e pressione Enter :
HKEY_Local_Machine \ Software \ Classes \ htmlfile \ shell \ open \
Agora, expanda a pasta Abrir e selecione a pasta Comando .
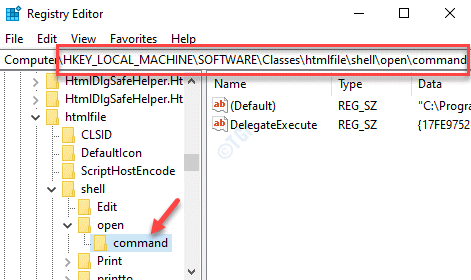
Etapa 4: agora, navegue até a guia Arquivo no canto superior direito e selecione Exportar .
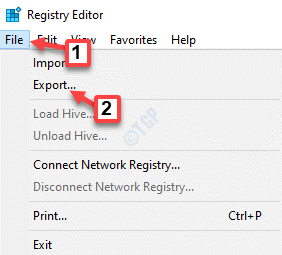
Etapa 5: na janela Exportar arquivo do registro que é aberta, selecione o local onde deseja salvar o arquivo.
Agora, vá para o campo Nome do arquivo , nomeie o arquivo de acordo com sua conveniência e adicione .reg no final.
Clique em Salvar .
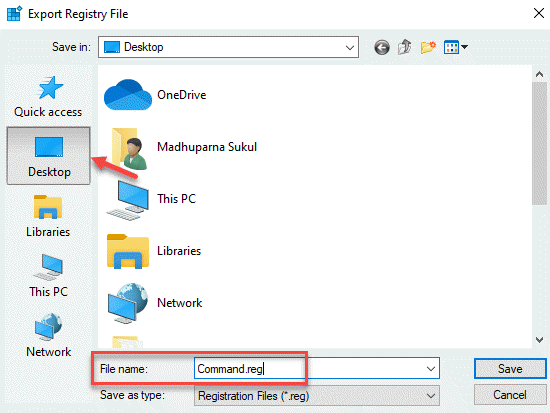
Etapa 6: depois de salvo, transfira o arquivo.reg para uma unidade flash USB e, em seguida, mova esse arquivo para o computador onde está ocorrendo o erro.
Agora, tente abrir o aplicativo MS office com o qual você estava enfrentando o problema e tente clicar em um hiperlink para verificar se o problema foi resolvido.
* Observação- Antes de fazer qualquer alteração no Editor do Registro, crie um backup dos dados do Registro . Isso o ajudará a recuperar quaisquer dados perdidos durante o processo.
Método 3: Excluir chave NoViewOnDrive das políticas do Explorer
Etapa 1: pressione a tecla de atalho Win + R em seu teclado para iniciar a caixa Executar comando .
Etapa 2: na janela Executar comando , digite regedit e pressione Enter para abrir o Janela Editor do Registro .
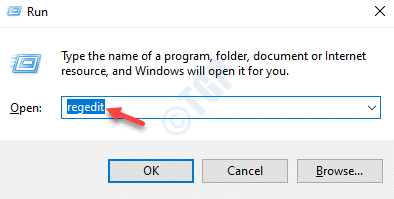
Etapa 3: navegue até o caminho abaixo na janela Editor do registro :
HKEY_CURRENT_USER \ SOFTWARE \ Microsoft \ Windows \ CurrentVersion \ Policies \ Explorer
Agora, navegue para o lado direito do painel, selecione a tecla NoViewOnDrive DWORD e clique em Excluir .
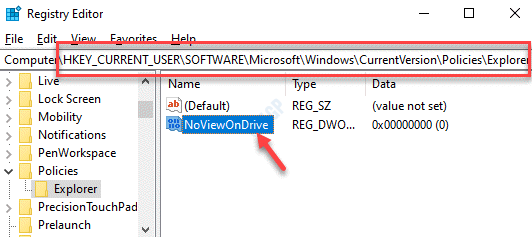
Etapa 4: Clique em Sim no prompt para confirmar a ação.
Quando terminar, saia do Editor do Registro e reinicie o PC.
Agora, verifique no MS Word ou em qualquer outro aplicativo do MS Office se o erro desapareceu.
Método 4: verifique se os princípios básicos de segurança estão desabilitados no registro
Etapa 1: clique com o botão direito do mouse no menu Iniciar e clique em Executar para abrir Executar comando .
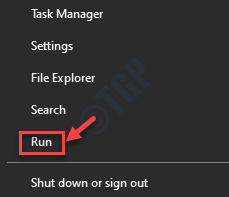
Etapa 2: no campo de pesquisa Executar comando , digite regedit e pressione OK .
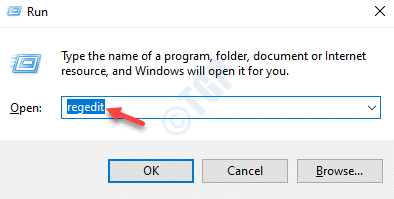
Etapa 3: abrirá a janela Editor do Registro .
Aqui, navegue para os locais abaixo um por um:
HKCU \ Software \ Microsoft \ Windows \ CurrentVersion \ Policies \ Explorer \ DisallowRun HKLM \ Software \ Microsoft \ Windows NT \ CurrentVersion \ Opções de execução de arquivo de imagem
Verifique em cada um dos locais acima individualmente, se há uma chave chamada msseces.exe . Se houver, selecione e exclua a chave.
Feche o Editor do Registro e reinicie o PC. Abra o arquivo MS Word e verifique se o hiperlink está funcionando.
Método 5: redefinir as configurações do Internet Explorer por meio do painel de controle e do Internet Explorer
Etapa 1: inicie o Internet Explorer e navegue até o ícone de engrenagem no canto superior direito do navegador.
Agora, selecione Opções da Internet no menu.
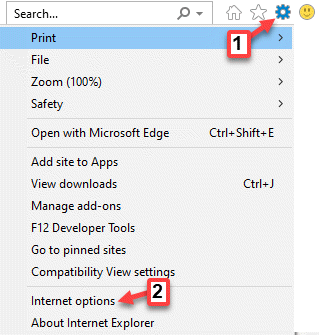
Etapa 2: na caixa de diálogo Opções da Internet , selecione a guia Avançado e pressione o botão Redefinir .

Etapa 3: na janela Redefinir Internet Explorer , marque a caixa ao lado de Excluir configurações pessoais .
Clique em Redefinir para confirmar a ação.
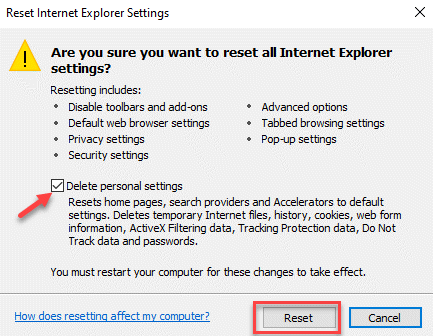
Etapa 4: depois de concluído, saia do Internet Explorer e reinicie-o.
Etapa 5: clique novamente no ícone de engrenagem ( Ferramentas ) no canto superior direito e clique em Opções da Internet .
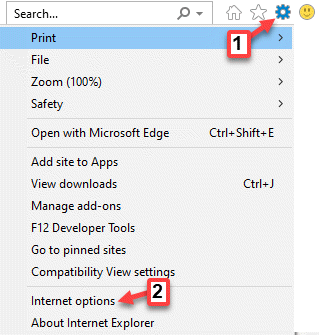
Etapa 6: na janela Opções da Internet , selecione a guia Programas e selecione o botão Definir programas .
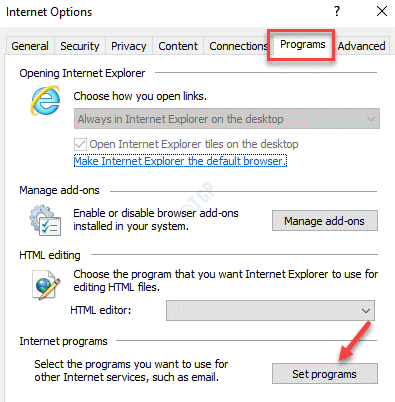
Etapa 7: abre a janela Programas padrão no Painel de controle .
Agora, na seção Escolha o programa que o Windows usa por padrão , clique em Definir como programas padrão .
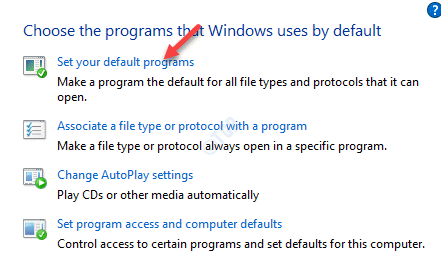
Etapa 8: agora, será aberta a janela Configurações dos aplicativos , que leva você diretamente para a seção Aplicativos padrão .
Vá para o lado direito do painel e na seção E-mail , clique para selecionar Outlook na lista.
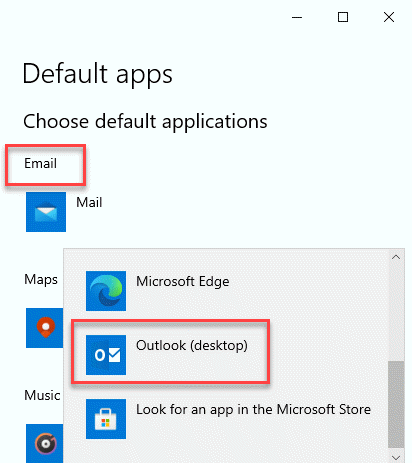
Etapa 10: Role um pouco para baixo e na seção Navegador da web , clique para selecionar Internet Explorer na lista.
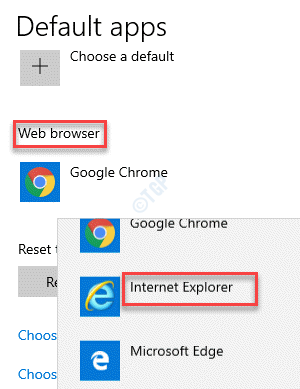
Etapa 11: agora, reinicie seu PC e verifique se os hiperlinks estão abrindo no navegador Internet Explorer .
Etapa 12: reinstale o navegador de sua preferência, por exemplo, Chrome ou Firefox ..
Agora, repita a Etapa 5 até a Etapa 8 para chegar à seção Aplicativos padrão .
Vá para a seção Navegador da web e selecione o navegador padrão como seu navegador preferido, por exemplo, Chrome , Firefox , etc.
Agora, tente abrir os hiperlinks no aplicativo MS office e ele deve abrir no navegador padrão escolhido.

