Além de ser um paraíso para artistas e profissionais, o iPad provou ser um hub para entretenimento e, mais importante, para a realização do trabalho. Além disso, se você tem o Apple Pencil de uma das gerações, já sabe como se tornou fácil navegar pelo iPad e economizar um tempo precioso. No entanto, você pode não estar ciente de todas as melhores maneiras de aproveitar seu Apple Pencil em todo o seu potencial. Portanto, se você possui o Apple Pencil e deseja obter o melhor dele, criamos uma lista das 20 melhores dicas e truques do Apple Pencil que você pode usar para maximizar sua experiência em 2021.
Apple Pencil Dicas e truques (2021)
Este artigo não contém apenas dicas simples de rotina para o Apple Pencil, mas também gestos avançados e o uso de um dos melhores recursos do iPadOS 15 que você pode utilizar para realizar seu trabalho com mais rapidez e eficiência. Use a tabela abaixo para pular para qualquer truque do Apple Pencil que desperte seu interesse.
Índice
1. Emparelhe o Apple Pencil Imediatamente
Todos nós conhecemos a sensação de ter um novo dispositivo, mas esperando sem parar enquanto nosso telefone ou tablet o detecta por Bluetooth. O Apple Pencil não tem esse problema.
Para o Apple Pencil de 1ª geração , basta remover a tampa traseira do Apple Pencil e inserir o conector na porta de iluminação do seu iPad.
Funciona com: Apple Pencil de 1ª Geração
Os proprietários do 2ª Geração Apple Pencil precisam anexar o lápis ao magnético conector na lateral do iPad.
Para ambas as etapas, no entanto, certifique-se de ter ativado o Bluetooth em seu iPad. Depois de anexado, você verá uma mensagem simples de emparelhamento. Pressione Emparelhar e seu Apple Pencil estará todo configurado sem a necessidade de mais etapas!
Funciona com: Apple Pencil de 2ª geração
2. Use o Apple Pencil com o iPad bloqueado
Então você amou o recurso Quick Note, mas quer anotar coisas sem nem mesmo desbloquear o iPad. Para sua sorte, há um recurso que você pode aproveitar para fazer isso. Basta pegar seu Apple Pencil e tocar uma vez na tela de bloqueio. Uma nova nota será aberta, onde você pode escrever e desenhar o que quiser, sem nem mesmo desbloquear o iPad. Todas as notas que você criar serão armazenadas no aplicativo Notas , onde você pode editá-las mais tarde.
Se este recurso não parece estar funcionando para você, é provável que esteja desativado por padrão. Basta ir para Configurações > Observações e, em Bloquear tela e centro de controle , você pode ativá-lo. Você pode até mesmo configurá-lo para sempre criar uma nova nota ou retomar a última.
Funciona com: 1ª e 2ª geração Apple Pencil
3. Scribble with Apple Pencil
Inicialmente introduzido no iPadOS 14, o Scribble continuou sendo um recurso útil que reforça o Apple Pencil com recursos poderosos. Usar o Scribble traz consigo muitos truques que aproveitam a dica do Apple Pencil e adiciona funcionalidade de edição.
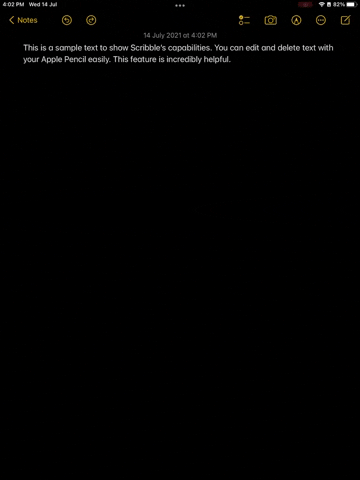
Você pode usar o Scribble para transformar sua escrita à mão em tipo, exclua uma parte do texto simplesmente riscando. Além disso, você pode desenhar uma linha sobre o texto que deseja selecionar, inserir uma palavra entre as frases e até mesmo juntar ou remover letras.
Para habilitar o Scribble em seu iPad, basta acessar Configurações > Apple Pencil e ativar o Scribble e pronto tudo pronto. Você pode usar o rabisco em aplicativos de edição de texto com facilidade.
Funciona com: Apple Pencil de 1ª e 2ª Geração
4. Use os gestos de rabisco do Apple Pencil
Embora o recurso de rabisco seja útil, ele também pode ser chato de usar se você precisar excluir texto, selecionar algum texto e fazer outras ações comuns. Felizmente, o recurso de rabisco vem com um monte de gestos realmente úteis que podem tornar sua vida extremamente fácil. Esses gestos são intuitivos e fáceis de usar. Aqui estão os gestos de rabisco do Apple Pencil que você pode usar:
Excluir texto: simplesmente risque o texto que deseja excluir Selecionar texto: desenhe um círculo sobre o texto que deseja selecionar Inserir texto: toque e segure o local onde deseja adicionar uma palavra (ou palavras). O iPad logo abrirá um espaço entre as palavras e você poderá simplesmente rabiscar para adicionar o texto que deseja inserir. Unir palavras: se o rabisco acidentalmente converter uma palavra em duas palavras (por exemplo, se’hello’foi escrito como’he llo’), você pode simplesmente traçar uma linha entre as duas palavras e elas serão unidas. Palavras separadas: inversamente, se duas palavras acidentalmente se misturarem, você pode simplesmente desenhar uma linha no meio da palavra que deseja separar.
5. Sombreie com Apple Pencil
Se você é um artista, ficará feliz em saber que pode usar o Apple Pencil para sombrear digitalmente sua arte. Para fazer isso, você pode simplesmente inclinar o lápis Apple e começar a aplicar pressão da mesma forma que faria se estivesse usando um lápis real. O Apple Pencil sabe quando está sendo inclinado e você verá o efeito na tela ao tentar sombrear com esse método. É bastante impressionante e funciona muito bem.
6. Carregue seu lápis com eficiência
Existem várias maneiras de carregar o lápis Apple. Dentro da caixa do lápis, você obtém um adaptador Lightning que pode ser usado para criar uma conexão entre a tomada elétrica e o lápis. No entanto, existem maneiras mais fáceis de carregar o Apple Pencil.
Você pode carregar o lápis da 1ª geração da Apple simplesmente removendo a tampa traseira e inserindo-o na porta de iluminação do iPad. O Pencil carrega rapidamente para que você não precise esperar muito antes de começar a usá-lo novamente.
Funciona com: Apple Pencil de 1ª geração
O Apple Pencil de 2ª geração é ainda melhor. O Apple Pencil carrega simplesmente conectando-o ao conector magnético que está presente na lateral do iPad. Você verá uma pequena notificação aparecer em um segundo e o lápis começará a carregar. Use esta ponta de lápis Apple por tempo suficiente e se tornará um hábito antes que você perceba.
Funciona com: Apple Pencil de 2ª geração
7. Visualize facilmente a bateria restante
Deseja verificar o status da bateria do Apple Pencil? Sem problemas. A maneira mais fácil de verificar a bateria do Apple Pencil é usando o novo widget de bateria . Com os novos widgets do iPadOS 15 na tela inicial, ficou mais fácil do que nunca. Consulte nosso guia para adicionar um widget e, uma vez feito isso, você poderá facilmente ver o status da bateria do Apple Pencil sempre que desejar.
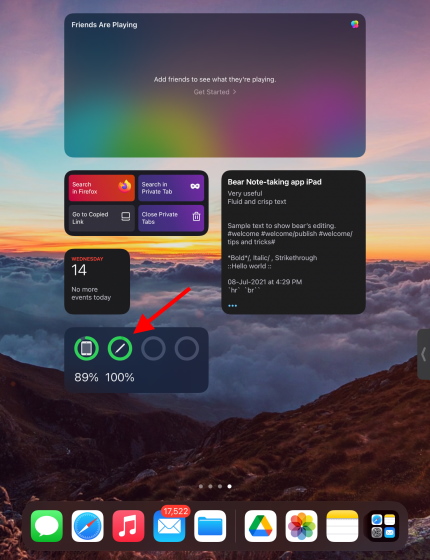
Alternativamente, você pode navegar até Configurações > Apple Pencil e verificar a bateria de seu Apple Pencil a partir daí.
Funciona com: Apple Pencil de 1ª e 2ª Geração
8. Substitua a ponta do seu lápis Apple facilmente
Conforme você usa o seu lápis Apple todos os dias, pode começar a sentir resistência conforme a ponta se move pela tela. Isso é um sinal de que a ponta do seu lápis Apple se desgastou e precisa ser substituída. Usar um lápis com a ponta desgastada não apenas atrapalha sua experiência, mas pode causar danos permanentes à tela. Como regra geral, substitua a ponta do seu lápis Apple a cada três meses .
Substituir a ponta é super fácil, o truque é desparafusar a ponta girando-a no sentido anti-horário e depois retirando-a. Quando terminar, coloque a nova ponta do Apple Pencil em cima da ponta dourada que você verá e gire-o no sentido horário para travá-lo no lugar. E está tudo pronto! Repita esta útil ponta do lápis Apple a cada três meses para se manter atualizado.
Funciona com: 1ª e 2ª geração Apple Pencil
9. Quick Note
Entre a infinidade de recursos introduzidos no iPadOS 15, o Quick Note é talvez um dos mais úteis. Simplificando, o Quick Note permite que você pegue uma nota adesiva rápida para anotar qualquer coisa rapidamente. Os usuários do Apple Pencil podem abrir uma Nota Rápida deslizando para cima a partir do canto inferior direito do iPad.

Você pode usar o Quick Note para escrever qualquer coisa e até mesmo criar links para outros aplicativos e Contatos. No entanto, o que é ainda mais interessante é que mesmo se você não tiver um lápis Apple, você pode realizar o gesto e fazer uma anotação rápida. Portanto, da próxima vez que você sentir preguiça de destravar seu Apple Pencil, use esta dica útil.
Funciona com: 1ª e 2ª geração do Apple Pencil
10. Faça capturas de tela com o Apple Pencil (e marcação!)
Um truque muito útil do Apple Pencil que adoramos é a capacidade de capturar rapidamente qualquer parte da tela do iPad e começar a fazer alterações imediatamente. Tirar uma captura de tela com o Apple Pencil é muito fácil. Basta deslizar para cima com seu lápis do canto esquerdo inferior da tela e o sistema irá capturar tudo o que a tela estava exibindo.
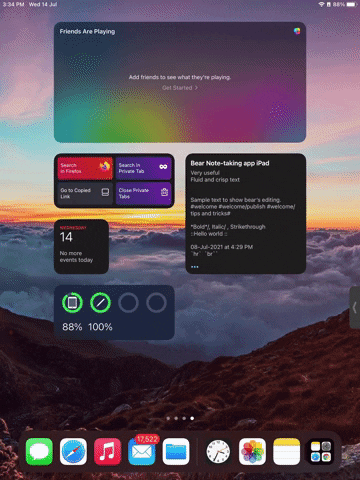
Agora você pode marcar facilmente a captura de tela usando as ferramentas fornecidas. Você pode destacar qualquer elemento importante, marcá-lo com o lápis da Apple, colorir vários painéis para uso e até mesmo apagar objetos ou transformá-lo em uma borracha de pixel para mais precisão. Quando terminar, toque no botão de compartilhamento acima para enviar a captura de tela. Use esta ponta do Apple Pencil na próxima vez que precisar capturar algo.
Bônus: se você precisar fazer uma captura de tela de rolagem, toque na opção Página inteira para fazer isso.
Funciona com: Apple Pencil de 1ª e 2ª Geração
11. Altere os gestos rápidos do Apple Pencil
Se você for canhoto como eu ou simplesmente quiser trocar a forma como traz o Quick Note e Screenshot com o seu Apple Pencil, ficará satisfeito em saber que pode fazer isso. Basta ir para Configurações > Apple Pencil e, em Gestos de Lápis , você pode alterar as ações de deslizar nos cantos esquerdo e direito ao seu gosto.
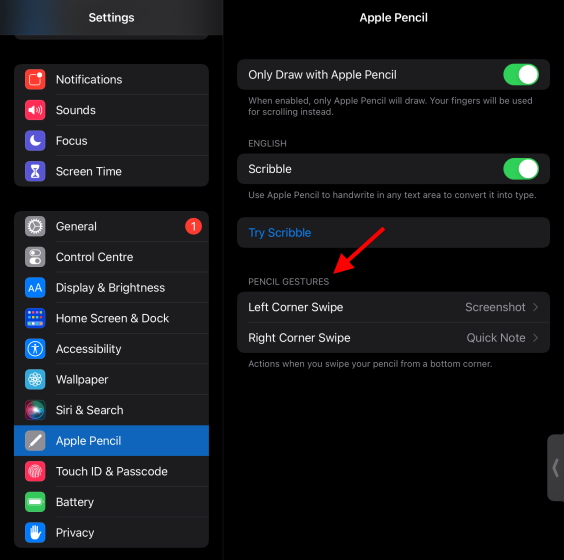
Postagem a nova atualização beta do iPadOS 15, você pode até desligar a opção completamente. Pessoas que lutam com gestos específicos devem dar uma olhada nesta dica útil do Apple Pencil para fazer isso.
Funciona com: Apple Pencil de 1ª e 2ª Geração
12. Converter manuscrito em texto
Este pequeno truque pega tudo o que a dica do seu lápis Apple escreve e converte automaticamente em texto. Portanto, se você está cansado de usar o teclado na tela, basta abrir as notas, tocar no ícone Lápis e escolher a ferramenta de escrita à mão . Agora comece a escrever com seu Apple Pencil e observe como ele é convertido automaticamente em texto e flutua até a barra de texto. Agora você pode continuar escrevendo seu ensaio ou reflexões aleatórias e registrá-los no texto sem quaisquer etapas adicionais.
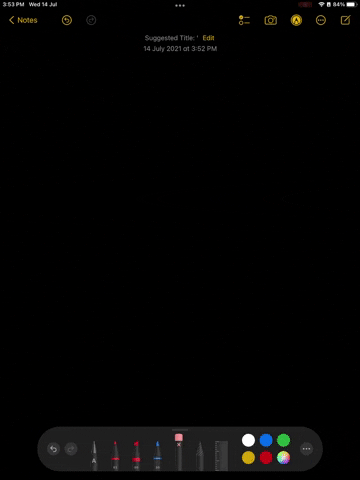
Bônus: você pode até cortar, converter notas já manuscritas em texto e cole-os nos aplicativos. Basta escolher a ferramenta de seleção do kit de ferramentas, circular as notas que deseja copiar e tocar nelas para selecionar Copiar como texto . Agora você pode colar este texto em qualquer aplicativo para obter seu ponto pré-escrito.
Funciona com: 1ª e 2ª geração Apple Pencil
13. Cole facilmente entre dispositivos
Os proprietários de lápis da Apple que também possuem um iPhone junto com seus iPads vão adorar este pequeno truque. Você pode copiar e colar texto facilmente em seu iPad e iPhone sem usar qualquer aplicativo ou configuração adicional. Basta Copiar o que quiser no seu iPad e, em seguida, pegar o telefone. Pressione longamente a tela do telefone e você verá a opção Colar esperando por você. No entanto, esteja ciente de que você precisa estar conectado à mesma conta da Apple e ter a Internet habilitada em ambos os dispositivos para que esse truque funcione.
Funciona com: 1ª e 2ª geração Apple Pencil
14. Ajuste a postura de escrita e a rejeição do Palm
A boa notícia é que o Apple Pencil vem com a rejeição do Palm automaticamente ativada e configurada. Portanto, sempre que você escrever ou desenhar qualquer coisa, certifique-se de que a palma da mão não deixará nenhuma marca perdida na tela. No entanto, digamos que você esteja fazendo anotações e queira ajustar essa configuração e até mesmo sua postura de escrita. Bem, a boa notícia é que alguns aplicativos de terceiros têm configurações de rejeição de palm com as quais você pode brincar.
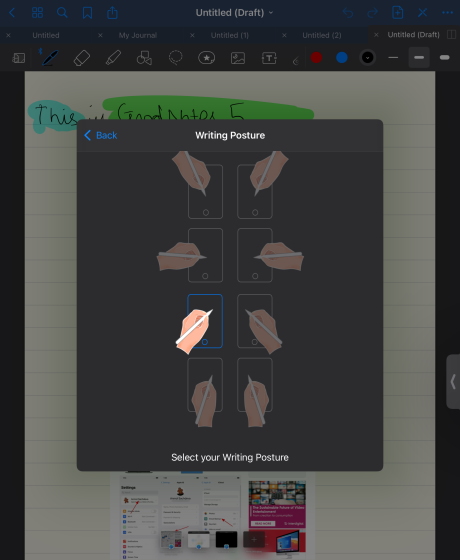
Funciona com: Lápis Apple de 1ª e 2ª geração
15. Desenhe linhas retas com facilidade
Vamos enfrentá-lo, não somos nenhum Leonardo Da Vinci. Enquanto você esboça aquela criação perfeita, você está fadado a bagunçar suas linhas e acidentalmente deixá-las tortas. Felizmente, o iPad tem um truque bacana na manga que vai garantir que você nunca mais desenhe uma linha irregular.
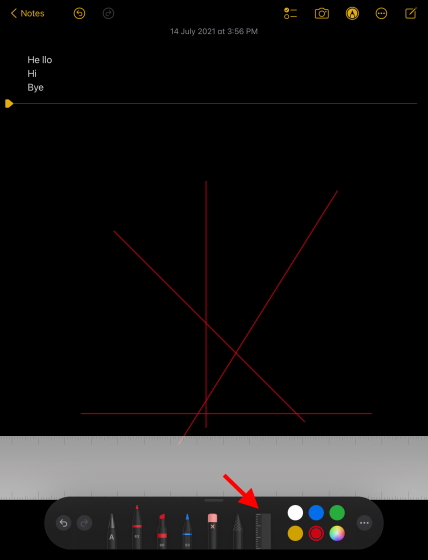
Da próxima vez que você estiver desenhando algo no Notes, escolha a régua na parte inferior direita do kit de ferramentas e posicione-a de acordo com o ângulo desejado. Agora posicione seu lápis Apple na escala e desenhe!
Funciona com: Apple Pencil de 1ª e 2ª Geração
16. Use o Apple Pencil para assinar documentos oficiais
Essa pandemia deixou todo mundo com medo de tocar em quase tudo. Felizmente, o Apple Pencil é uma dessas ferramentas que você pode usar para se manter totalmente digital e assinar todos os documentos de que precisar. Para usar este truque, basta abrir qualquer documento PDF em seu iPad e tocar no ícone de lápis . Pressione o Sinal de adição no canto inferior direito e escolha Assinatura . Aqui você pode adicionar e remover assinaturas e colocá-las em qualquer lugar do documento. Você até os redimensiona.
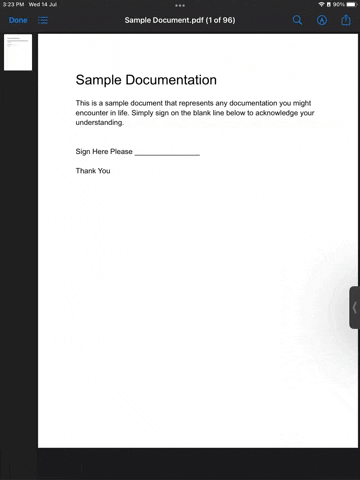
Funciona com: 1ª e 2ª geração Lápis Apple
17. Impeça que seus dedos interfiram
Se você é um usuário do Apple Pencil e deseja aceitar a rejeição da palma da mão e transformá-lo em um desenho exclusivo do Apple Pencil, então você está com sorte. Escondido nas configurações do Apple Pencil, encontra-se este pequeno botão de alternância chamado Apenas Desenhe com Apple Pencil.

Uma vez ativado, o iPad só registrará as teclas digitadas no Apple Pencil quando você tentar desenhar. No entanto, você ainda pode usar os dedos para rolar. Para voltar a desenhar com os dedos, basta reverter esta configuração.
Funciona com: Apple Pencil de 1ª e 2ª Geração
18. Personalize o recurso de toque duplo do Apple Pencil
Este é para as pessoas que usam o lápis Apple de 2ª geração . O recurso de toque duplo é um exclusivo de 2ª geração que permite aos usuários tocar duas vezes no lápis para acessar rapidamente algumas ferramentas. Por padrão, o gesto de toque duplo é definido para alternar entre a ferramenta atual e a borracha.
Para alterar o que o gesto de toque duplo faz, vá para Configurações > toque
Funciona com: Apple Pencil de 2ª geração
19. Desenhar formas perfeitas
Desenhar um quadrado ou triângulo perfeito sem ter linhas onduladas é difícil. É ainda mais se você não está acostumado a desenhar em uma tela digital. Felizmente, o Apple Pencil e o iPad funcionam bem juntos para fazer o trabalho pesado para você.
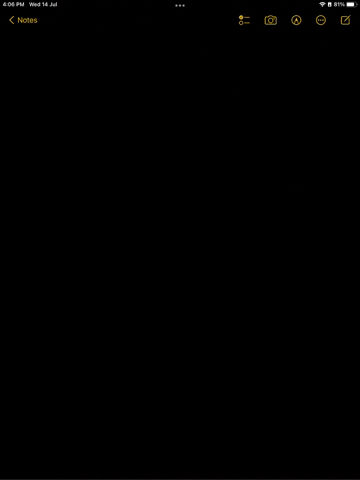
O truque para esta dica aqui é desenhar a forma que você deseja e, em seguida, pausar por um segundo. Isso permite que o recurso de reconhecimento de forma seja acionado e a forma que você desenhou seja aperfeiçoada automaticamente. Veja em ação acima e faça você mesmo.
Funciona com: Apple Pencil de 1ª e 2ª Geração
20. Trace Real Paper Usando o Apple Pencil
Levando as coisas em uma direção diferente, isso é algo interessante que você pode fazer com o seu Apple Pencil. Se você tiver alguns desenhos em papel por aí que deseja colocar no seu iPad sem escanear, pode realmente desenhá-los com seu lápis Apple. Simplesmente prenda o papel na tela do iPad e segure-o no lugar com fita adesiva ou alguns post-its. Desde que o papel seja fino o suficiente, o iPad registrará os traços dos lápis Apple sobre o papel e transformará o desenho do papel em um digital. Você também pode usar isso para melhorar no desenho em geral. Experimente!
Funciona com: Apple Pencil de 1ª e 2ª Geração
Lista de Compatibilidade do Apple Pencil
Você deseja comprar um Apple Pencil para seu iPad, mas não tem certeza sobre qual geração comprar? Dependendo da geração, o Apple Pencil suporta diferentes modelos de iPad. Confira a lista abaixo para ver toda a gama de compatibilidade.
Apple Pencil (1ª geração)
iPad (8ª geração) iPad mini (5ª geração) iPad (7ª geração) iPad (6ª geração) iPad Air (3ª geração) iPad Pro 12,9 polegadas ( 1ª ou 2ª geração) iPad Pro 10,5 polegadasiPad Pro 9,7 polegadas
Apple Pencil (2ª geração)
iPad Air (4ª geração) iPad Pro 12,9 polegadas (3ª geração) e lateriPad Pro 11 polegadas (1ª geração) e posteriores
Perguntas frequentes (FAQs)
Quanto tempo duram as pontas do Apple Pencil?
Depende do seu uso, mas, em média, as pontas do Apple Pencil irão facilmente últimos 4-5 meses, se você estiver usando várias horas todos os dias. Se o seu uso for ainda menos frequente, as dicas também podem durar muito mais tempo. Você pode obter dicas de substituição de lápis da Apple na Amazon por um preço bastante acessível. Confira estas dicas de substituição para o Apple Pencil ( $ 7,99 ).
Por que meu lápis Apple parece estranho?
Se seu lápis Apple parece estranho durante o uso, provavelmente é devido a uma ponta gasta. Mencionamos como substituir a ponta do seu Apple Pencil acima.
Você pode converter a escrita à mão do Apple Pencil em texto?
O Apple Pencil oferece suporte nativo à conversão de escrita à mão em texto usando o recurso Scribble descrito acima de. Além disso, você também pode converter notas manuscritas já existentes em seu iPad em texto facilmente.
Divirta-se com essas dicas e truques do Apple Pencil
Essa foi nossa lista das melhores dicas e truques do Apple Pencil que você pode usar para aproveitar ao máximo seu Apple Pencil. Use-os separadamente ou juntos de acordo com sua necessidade. Você pode experimentar ainda mais experimentando os melhores aplicativos Apple Pencil disponíveis ou estilizá-lo com estes acessórios Apple Pencil. Não tem um lápis Apple? Confira essas alternativas de lápis da Apple que você pode comprar. Tem mais dicas e truques para o Apple Pencil que devemos adicionar? Deixe-nos saber nos comentários abaixo.
Deixe um comentário
Neste mundo de escassez de silício e escalonamento de CPUs e GPUs, muitos estão olhando para o espaço do laptop para fornecer-lhes dispositivos de substituição do PC desktop. O Lenovo Legion 7 pretende ser um desses dispositivos, embalando o mais rápido […]
Existem muitos fones de ouvido para jogos incríveis no mercado e em uma variedade de faixas de preço. No entanto, escolher um headset sólido para jogos não é uma tarefa fácil. Na verdade, você provavelmente tem lido muito sobre […]
Há muito tempo, o Apple Watch é um padrão de ouro para smartwatches, atrapalhando os usuários com seus recursos de monitoramento de saúde e biblioteca de aplicativos robusta. O ecossistema do smartwatch Android, por outro lado, está diminuindo com ofertas sem brilho e nenhum comprador. Bem, a Samsung tem […]