Neste artigo, você aprenderá a escrever uma fórmula no Excel usando constantes e operadores, referências de células e métodos de apontamento.
Um dos recursos mais básicos e usados da planilha do Excel é a capacidade de fazer cálculos. Existem duas maneiras de fazer cálculos no Excel: usando fórmulas ou usando funções. No Excel, as palavras’fórmulas’e’funções’são frequentemente usadas de forma intercambiável. Eles estão intimamente relacionados, mas são duas coisas diferentes.
Uma fórmula é uma expressão que executa cálculos sobre os valores de uma célula ou intervalo de células. Uma função é uma fórmula predefinida (que já existe no Excel) que executa uma operação em valores em sua planilha. Uma Fórmula geralmente é composta por um operador e um operando, enquanto uma função é composta por um nome de função e um argumento.
Este artigo explica como criar, editar e copiar fórmulas usando constante e operador, referências de célula e métodos de apontamento.
Noções básicas de fórmulas do Excel
No Excel, as fórmulas podem ser curtas e simples, como a multiplicação de dois números, ou longas e complexas. Todas as fórmulas no Excel retornam um resultado, mesmo quando o resultado é um erro.
Elementos de fórmulas
Uma fórmula sempre começa com um sinal de igual (=) e pode conter qualquer um ou todos estes elementos:
- Operadores matemáticos:
+para adição e*para multiplicação, etc. - Valores: constantes são números, datas ou valores de texto que você insere diretamente em uma fórmula
- Referência de célula: células individuais ou intervalo de células
- Função: funções de planilha predefinidas, como SOMA, PRODUTO, etc.
Operadores de cálculo
Existem quatro tipos diferentes de operadores de cálculo: aritmética, comparação, concatenação de texto e referência.
Operadores aritméticos
Você pode realizar operações aritméticas básicas, como adição, subtração, divisão ou multiplicação; combinar números; usando os seguintes operadores aritméticos:
- Adição:
+(sinal de mais) - Subtração:
-(sinal de menos) - Multiplicação:
*(asterisco) - Divisão:
/ (barra) - Porcentagem:
%(sinal de porcentagem) - Exponenciação:
^(circunflexo)
Operadores de comparação
Operadores de comparação são usados para comparar dois valores com os seguintes operadores. Quando você usa esses operadores para comparar dois valores, o resultado seria um valor lógico VERDADEIRO ou FALSO.
- Igual a :
=
- Maior que :
>
- Menor que :
<
- Maior ou igual a :
>=
- Menor ou igual a :
<=
- Diferente de :
<>
Operador de texto
Há apenas um operador de texto disponível na fórmula do Excel para concatenar uma ou mais strings de texto.
- Unir ou concatenar strings de texto:
&
Operadores de referência
Os operadores de referência combinam um intervalo de células para cálculos.
- Operador de intervalo
:que produz uma referência a todas as células entre as referências, incluindo as duas referências. -
Operador de união ,que combina várias referências de intervalo em uma referência.
Referências de célula
Existem dois tipos de referências de células:
- Referência relativa: a referência (endereço de uma célula) é relativa à posição da célula que contém a fórmula e a célula referida.
→ Exemplo:B1
- Referências absolutas: uma referência de célula que não muda quando copiada para outra célula. Adicione o símbolo do dólar
$antes da letra da coluna e o número da linha para tornar a célula uma célula absoluta.
→ Exemplo:$ B $ 1
Crie uma fórmula simples com constantes e operadores
Agora, vamos ver como podemos criar uma fórmula simples do Excel usando constantes.
Selecione a célula onde deseja que o resultado apareça. É aqui que você digitará sua fórmula.
A primeira etapa para criar uma fórmula é digitar um sinal de igual (=). Isso permitirá que o Excel saiba que você deseja inserir uma fórmula. Sem o sinal (=), o Excel o interpretará como uma string de texto ou números.
Em seguida, insira a fórmula. Por exemplo, se você deseja adicionar 23 e 5, digite a primeira constante (23), depois o operador (+) e a segunda constante (5). Para terminar a fórmula, pressione ‘Enter’.
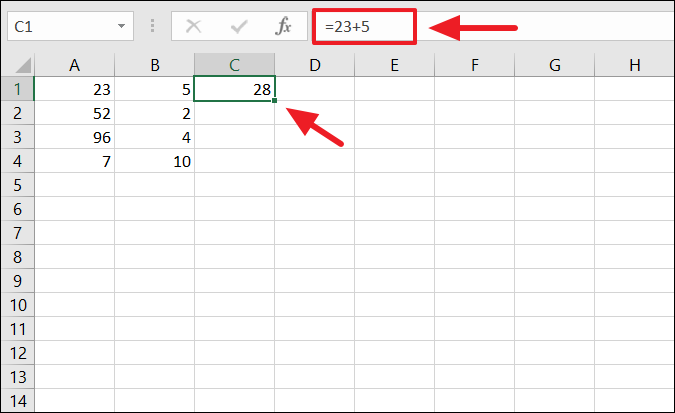
Editar uma Fórmula
Quando você seleciona uma célula, o Excel mostra o valor ou fórmula da célula na barra de fórmulas, localizada logo acima das letras da coluna.
Para editar a fórmula, selecione a célula C1, que contém a fórmula, e clique na barra de fórmulas. Em seguida, edite a fórmula e pressione ‘Enter’. Você pode editar diretamente a fórmula na célula clicando duas vezes nela. Vamos tentar a subtração desta vez no exemplo abaixo.
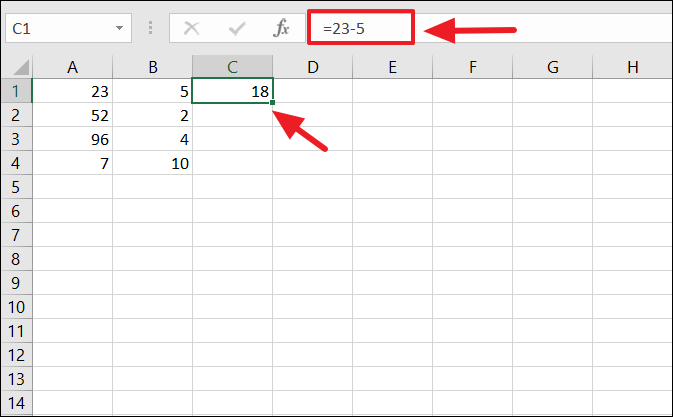
Criando uma fórmula com referências de células
Você está propenso a cometer erros ao inserir um valor longo em uma fórmula. Portanto, em vez de inserir manualmente os valores diretamente na fórmula, você pode consultar as células que contêm esses valores.
No Excel, cada célula tem seu próprio endereço (referência de célula) que é especificado por uma letra de coluna e um número de linha. A primeira parte do endereço é a letra da coluna (A, B, C, etc.) que é mostrada na parte superior da planilha, enquanto os números das linhas (1, 2, 3, etc.) são mostrados do lado esquerdo.
Se você selecionar qualquer célula, poderá ver sua referência no canto superior esquerdo do Excel na caixa Nome ao lado da barra de fórmulas (veja abaixo).
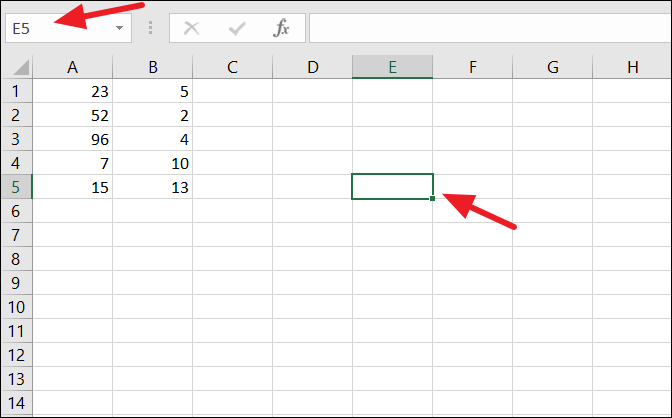
Agora, selecione a célula onde deseja produzir o resultado e digite a fórmula. Digite o sinal (=) e o endereço da célula que contém o primeiro valor na equação, seguido pelo operador, seguido pelo endereço da célula que contém o segundo valor e assim por diante. Pressione ‘Enter’ para finalizar a fórmula.

Além disso, quando você digita cada referência de célula, essa célula é destacada conforme mostrado acima.
Você pode adicionar quantas referências de célula e operadores desejar em uma fórmula.
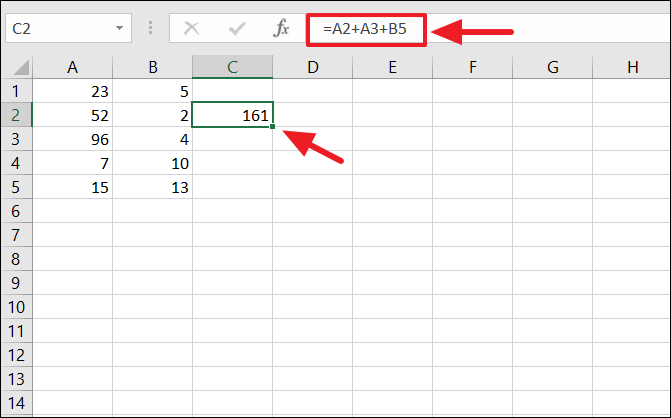
Criando uma fórmula no Excel usando o método Apontar e clicar
O método apontar e clicar é, na verdade, outra maneira de se referir às células, contendo os valores que deseja incluir na fórmula. Isso é semelhante ao método de referência de célula; em vez de ligar manualmente os endereços das células, você pode usar o ponteiro para selecionar as células a serem incluídas na fórmula. Mas você ainda precisa digitar (=) o sinal e os operadores manualmente.
Este é o método mais preciso e rápido de criar fórmulas porque elimina o risco de cometer um erro ao escrever um endereço de referência de célula.
Por exemplo, queremos comparar dois valores nas células A5 e B4 e gerar o resultado na célula D3.
Para fazer isso, primeiro selecione a célula (D3) onde deseja que o resultado apareça e digite o sinal de igual (=). Depois disso, clique na primeira célula (A5) a ser incluída na fórmula. Em seguida, digite o operador (> para comparação) e use o ponteiro para selecionar B4 para inserir a segunda referência de célula na fórmula. Finalmente, pressione ‘Enter’.
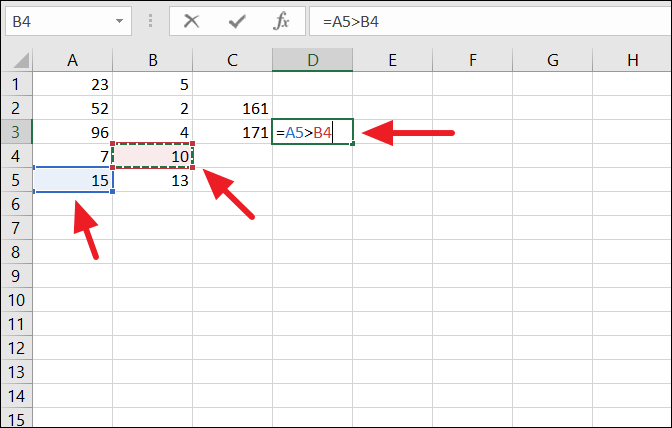
Conforme você seleciona cada referência de célula, essa célula é destacada conforme mostrado acima.
Por ser uma fórmula de comparação, se a célula A5 for maior que B4, ela retornará ‘VERDADEIRO’ como resultado.
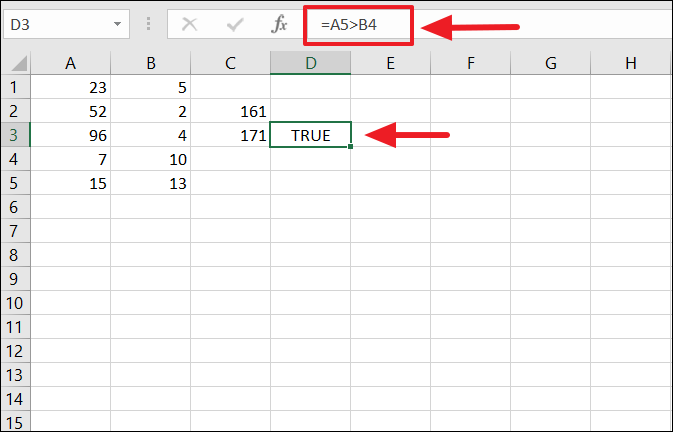
Precedência do operador
O Excel usa uma ordem padrão em que o computador calcula a resposta. Se mais de um operador for usado em uma fórmula, o Excel executará as operações matemáticas em uma ordem específica.
A ordem das operações em uma fórmula básica do Excel é mostrada abaixo, em ordem decrescente.
-
()( parênteses ) -
^( Expoentes ) -
/( Divisão ) ou*( Multiplicação ) -
+( Adição ) ou-(
Se uma fórmula tiver operadores com a mesma precedência, o Excel avalia os operadores da esquerda para a direita.
Agora, vamos criar uma fórmula complexa para testar a precedência do operador no Excel.
Selecione a célula onde deseja sua resposta e digite o sinal (=) e, a seguir, insira a fórmula conforme mostrado abaixo.
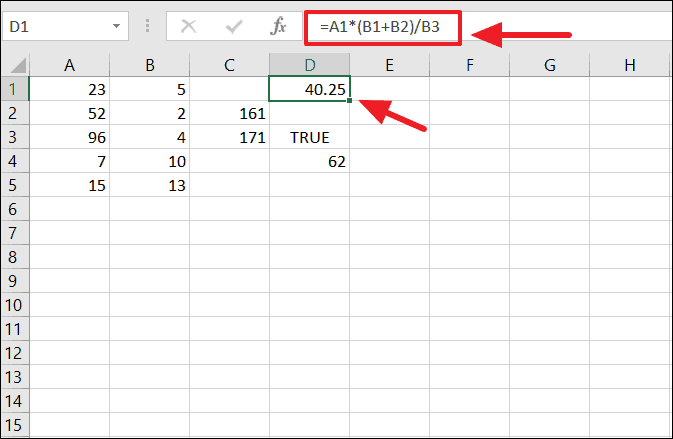
Primeiro, o Excel calcula a parte entre parênteses (B1 + B2). Em seguida, ele multiplica esse resultado pelo valor da célula A1. E, finalmente, ele divide esse resultado pelo valor na célula B3.
É assim que você pode criar fórmulas no Microsoft Excel.
