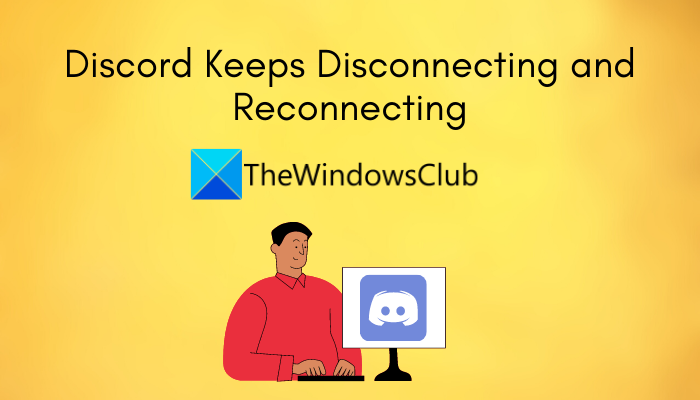O Discord continua desconectando e reconectando de vez em quando no seu PC com Windows 11 ou Windows 10? Aqui está o guia para corrigir o problema de desconexão e reconexão no Discord. Alguns usuários relataram ser desconectados de chamadas no Discord de vez em quando. Isso pode ser muito irritante, pois interrompe sua comunicação. Então, é preciso saber resolver esse problema. Nesta postagem, vamos discutir várias soluções que permitirão a você corrigir problemas de desconexão no Discord.
Por que meu Discord continua se desconectando ??
Pode haver vários motivos para desencadear problemas de desconexão no Discord. Aqui estão algumas das possíveis causas para isso:
Privilégio de administrador insuficiente para executar o Discord também pode causar o problema. Portanto, tente executar o cliente Discord com acesso de administrador para corrigir o problema. Se você habilitou o recurso Pacotes de Áudio de Alta Prioridade no Discord, ele pode apresentar mau funcionamento com algumas conexões de rede e causar o problema em questão. Você tenta desativar esse recurso para corrigir o problema. Também pode ser causado devido à região do servidor de chamadas à qual você está conectado no momento. Caso o cenário seja aplicável, você pode alternar a região do servidor de chamadas para corrigir o problema. O problema pode ser causado se você estiver lidando com alguns problemas de rede em seu PC. Portanto, verifique se você está conectado a uma Internet estável para corrigir o problema. Além disso, certifique-se de que o atualizador de rede esteja atualizado. O cache do roteador ou as configurações de DNS incorretos também podem causar esse problema. Portanto, reinicie seu roteador ou limpe o cache DNS para resolver o problema. Seu firewall também pode bloquear o Discord e processos relacionados de se conectar a seus servidores e causar problemas de desconexão. Se o cenário for aplicável, coloque o Discord na lista de permissões por meio do firewall para corrigir o problema. Caso você esteja usando um servidor proxy ou VPN, ele pode interferir no Discord. Portanto, desative as configurações de proxy e veja se isso corrige o problema para você. A instalação corrompida ou danificada do aplicativo Discord pode ser outro motivo para o problema. Nesse caso, reinstalar o aplicativo deve resolver o problema.
Agora que você conhece os cenários que desencadeiam o problema, pode tentar aplicar as correções abaixo para resolver o problema.
Como faço para parar o Discord de desligar?
Para impedir que o Discord desligue, verifique a sua ligação à Internet, certifique-se de que os serviços do Discord não estão inactivos, reinicie o seu router, desactive a sua VPN ou desligue a firewall. Se isso não funcionar, você pode tentar alterar a região do servidor de chamadas para corrigir o problema. Compartilhamos todos esses métodos em detalhes, então verifique abaixo.
O Discord continua se desconectando e reconectando no PC
Aqui estão os métodos para tentar se o Discord continua se desconectando e reconectando no seu Windows PC 11 ou Windows 10:
Tente alguns truques gerais.Altere a região do servidor de chamadas. Desative os pacotes de áudio de alta prioridade.Atualize o driver de rede.Verifique sua conexão com a Internet.Ligue o roteador.Limpe o cache DNS.Whitelist Discord em seu firewall.Desative o servidor proxy ou VPN. Desinstale e, em seguida, reinstale o Discord.
1] Tente alguns truques gerais
No início, existem alguns truques gerais que você deve seguir para resolver o problema. Aqui estão os truques:
Reinicie o seu PC e inicie o Discord para ver se o problema foi corrigido ou não. O problema pode ser facilitado devido a alguma falha técnica no seu PC e uma simples reinicialização deve consertá-lo.Tente reiniciar o aplicativo Discord como administrador e veja se resolve o problema.Em casos raros, você pode enfrentar o mesmo problema se houver algumas interrupções de serviço ou problemas técnicos no final do Discord. Portanto, certifique-se de que o Discord não esteja inativo no momento. Você também pode tentar usar o aplicativo da web do Discord e ver se você enfrenta o mesmo problema com ele. Se você tiver muitos aplicativos de fundo em execução, tente limpá-los, pois podem causar desempenho problemas com o Discord.
Caso você tenha tentado as correções acima, mas nenhuma funcionou, vá para a próxima correção potencial para corrigir o problema.
Leia: Falha ao conectar o seu Conta do YouTube para Discord no Windows.
2] Alterar região do servidor de chamadas
Se as soluções acima não Para funcionar, você pode tentar alterar a região do servidor ao qual está conectado para corrigir o problema. Você pode fazer isso facilmente acessando as configurações do canal de voz. Aqui estão as etapas para fazer isso:
Em primeiro lugar, no aplicativo Discord, passe o cursor do mouse sobre o canal de voz ao qual você está conectado e clique no ícone em forma de engrenagem associado a ele. Você será direcionado para as configurações do canal de voz agora. Em seguida, na guia Visão geral, role para baixo e clique no botão suspenso associado à opção SUBSTITUIR REGIÃO. Agora, escolha uma região de servidor distinta no menu suspenso e depois clique no botão Salvar alterações.
Veja se alterar a região do servidor de chamadas ajuda a se livrar do problema. Caso contrário, vá para a próxima correção potencial.
3] Desative os pacotes de áudio de alta prioridade
Há é um recurso do Discord que torna seus pacotes de áudio uma alta prioridade. O que esse recurso faz é sugerir que seu roteador priorize os pacotes transmitidos pelo Discord. Se ativado, pode resultar na desconexão e outros problemas com certos provedores de serviços de Internet. Se o cenário for aplicável, você deve ser capaz de consertá-lo desativando este recurso, e aqui está como você pode fazer isso:
Primeiro, vá para Discord e clique no botão Configurações do usuário presente na parte inferior do tela.Agora, vá para a guia Voz e Vídeo e, no painel do lado direito, role para baixo até a seção Qualidade do Serviço. Em seguida, desative a alternância associada a Ativar Prioridade de Pacote de Alta Qualidade de Serviço opção. Depois disso, continue usando o aplicativo Discord e veja se o problema de desconexão e reconexão foi corrigido agora.
Consulte: Não é possível instalar o Discord, a instalação falhou no PC com Windows.
4] Atualize o driver de rede
É possível que o problema seja causado por você. Se você tiver drivers de rede desatualizados, isso afetará a conexão de rede e provavelmente terá problemas de desempenho com chamadas de voz e vídeo. Portanto, atualize seus drivers de rede e veja se o problema foi corrigido. Caso contrário, não se preocupe, temos mais algumas soluções para corrigir o problema.
5] Verifique sua conexão com a Internet
Se sua conexão com a Internet estiver lenta, pode haver problemas de desconexão no Discord, bem como em outros aplicativos. Portanto, verifique se você está conectado a uma boa velocidade e conexão de Internet estável. Tente verificar a velocidade da sua internet e veja se ela é boa o suficiente. Caso a velocidade de sua conexão de rede seja muito baixa, tente atualizar seu plano de rede.
Leia: Corrigir erros de conexão de voz do Discord no Windows.
6 ] Desligue e ligue seu roteador
O problema pode ser causado devido ao cache defeituoso presente em seu roteador. Nesse caso, desligar e ligar o dispositivo de rede deve corrigir os problemas de desconexão. Simplesmente desconecte o roteador e espere cerca de um minuto. Em seguida, conecte o dispositivo novamente e reinicie-o. Depois disso, conecte-se à Internet e veja se o problema de desconexão no Discord foi resolvido.
7] Limpar o cache DNS
Se as soluções acima não funcionaram, você pode tentar limpar o cache DNS. O problema pode muito bem ser facilitado devido a um cache DNS inválido. Portanto, limpar o cache DNS deve ajudá-lo a corrigir o problema de desconexão no Discord. Aqui estão os passos para fazer isso:
Em primeiro lugar, execute o Prompt de Comando como administrador. Agora, digite e insira o comando abaixo no CMD: ipconfig/flushdnsDeixe o comando executar completamente e reinicie o seu PC, inicie o Discord e verifique se for o problema.
Consulte: Discord não abre ou tela travada na conexão no PC com Windows.
8] Lista de permissões do Discord em seu firewall
Seu firewall ou suíte de segurança de terceiros também pode bloquear a conexão do Discord com seu servidor. Se for esse o caso, desative seu firewall e observe se o problema de desconexão no Discord foi corrigido. Em caso afirmativo, você pode ter certeza de que seu firewall foi o principal culpado. Você pode então tentar colocar o aplicativo Discord na lista de permissões por meio do firewall para resolver o problema.
Leia : O streaming do Discord não funciona no navegador Chrome ou Edge.
9 ] Desative seu servidor proxy ou VPN
Se você estiver usando uma VPN em seu sistema, tente desativá-la, pois os servidores proxy ou VPNs podem às vezes causar problemas de conexão com o Discord. Você pode simplesmente desativar a VPN clicando com o botão direito do mouse na bandeja do sistema e, em seguida, desativando-a. Caso você esteja usando configurações de proxy, desative o servidor proxy e veja se ele corrige o problema para você.
Consulte: Corrigir erros de registro do console do Discord no computador Windows.
10] Desinstale e, em seguida, reinstale o Discord
Se todos os métodos não resolverem o problema, pode haver alguns problemas com a instalação do Discord. Portanto, o último recurso para corrigir o problema é começar com uma nova instalação do Discord. Para isso, em primeiro lugar, desinstale completamente o aplicativo Discord em Configurações> Aplicativos> Aplicativos e recursos. Depois disso, certifique-se de excluir as pastas Discord.
É isso!
Agora leia: Corrigir o erro Discord RTC Connecting No Route no Windows 11.