Use o recurso Controlar alterações no Excel para saber quem fez as alterações na pasta de trabalho, as alterações feitas e se deve aceitá-las ou não.
Digamos que você tenha pedido a alguém para revisar ou colaborar em uma pasta de trabalho do Excel com você. Você pode querer acompanhar as mudanças que foram feitas nele. Com o recurso Rastrear alterações do Excel, você pode ver quem fez alterações em sua planilha ou pasta de trabalho e quais alterações eles fizeram.
Por padrão, as alterações em uma planilha não são rastreadas, então você não sabe quem fez a alteração ou quando. Mas quando o rastreamento está habilitado, o Excel destacará as alterações feitas por qualquer usuário em uma pasta de trabalho compartilhada. Este é um guia passo a passo para rastrear alterações no Microsoft Excel.
Como ativar o controle de alterações no Excel
Depois de inserir todos os dados na planilha, ative o recurso Controlar alterações antes de compartilhar a pasta de trabalho do Excel para revisão. Quando eles terminarem a revisão, você poderá comparar seus dados originais com os dados alterados. Em seguida, aceite ou rejeite suas alterações e desative Rastrear alterações.
Lembre-se de que este é tecnicamente um recurso legado, você não verá a opção de controlar alterações no Excel para Microsoft 365 e Excel 2019 na faixa de opções do Excel. Você só pode encontrar o recurso de controle de alterações na guia Revisão do Excel 2016 e versões anteriores.
Para ativar o controle de alterações no Excel, vá para a guia ‘Revisar’ e clique em ‘Rastrear alterações’. Em seguida, selecione ‘Destacar alterações’ no menu suspenso.
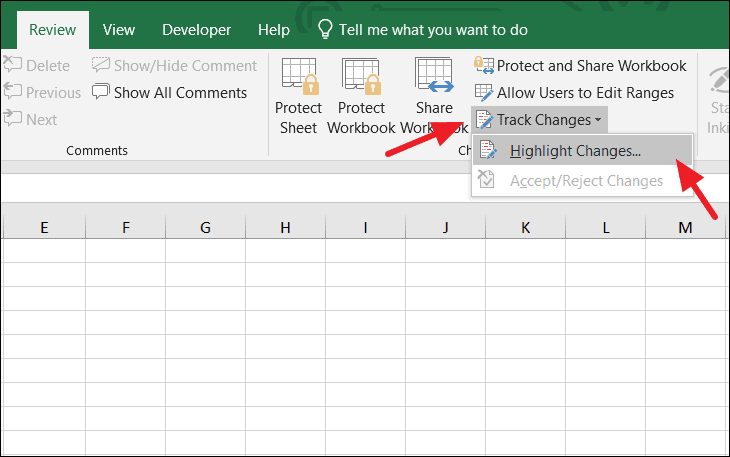
Uma caixa de diálogo Realçar alterações aparecerá. Nesse caso, marque a caixa de seleção ‘Rastrear alterações durante a edição’.
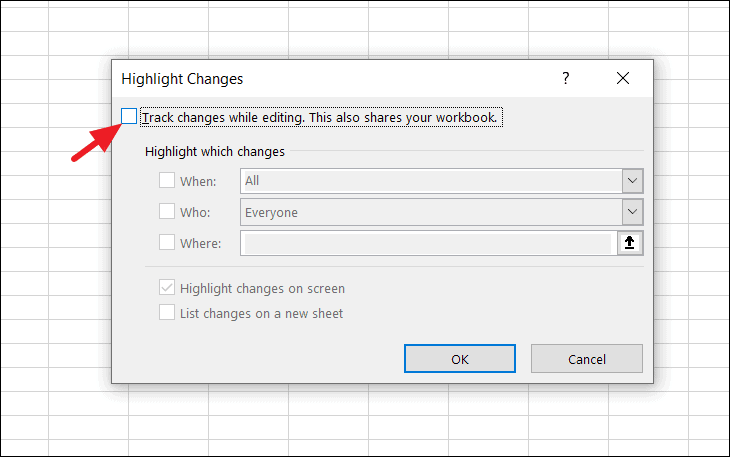
Agora temos três opções quando, quem e onde. A caixa’Quando’nos permite escolher desde quando queremos rastrear as alterações, escolha entre’Desde a última vez que salvei, Tudo, Ainda não revisado ou Desde a data (data específica)’. Selecione ‘Tudo’ na caixa Quando.
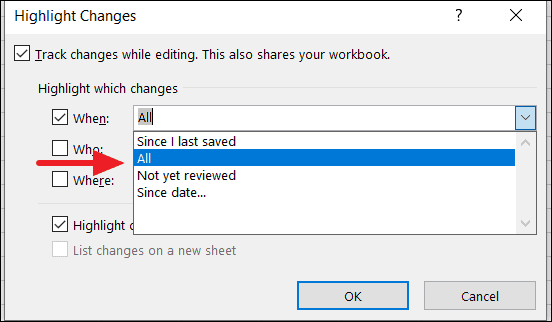
Escolha ‘Todos’ no campo Quem. Você também pode optar por rastrear apenas as alterações feitas por usuários específicos com esta opção.
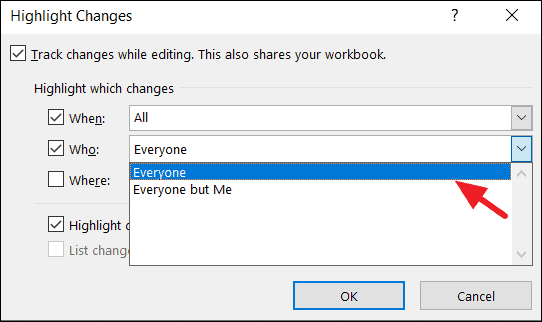
Se você deseja que as alterações sejam rastreadas em toda a planilha, simplesmente deixe esta caixa desmarcada. marque a caixa ‘Destacar alterações na tela’ e clique no botão ‘OK’.
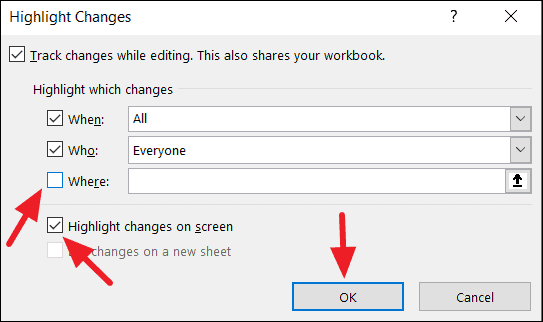
Se você deseja acompanhar as alterações apenas em alguma parte da planilha, pode especificar o intervalo. Clique na caixa Onde e selecione o intervalo de células na planilha. Em seguida, clique em ‘OK’.
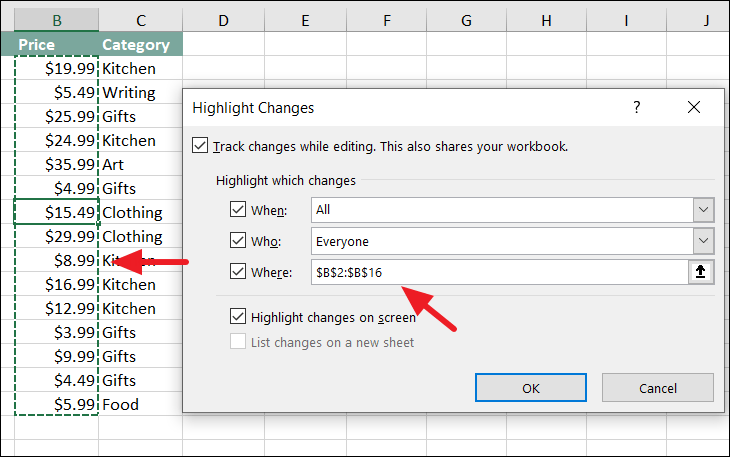
Clique em ‘OK’ para salvar a pasta de trabalho.
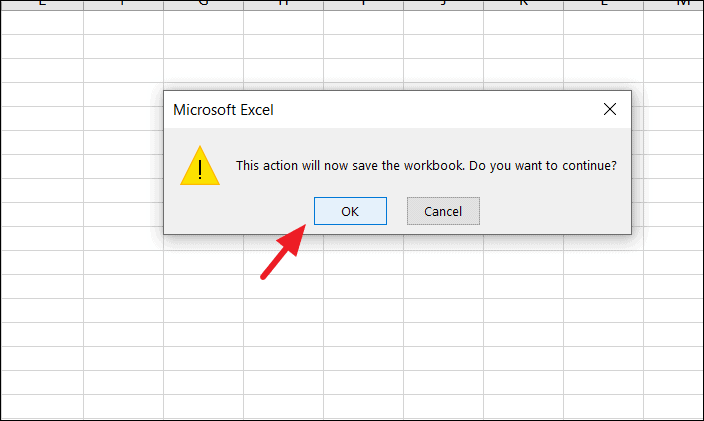
Em seguida, na guia”Revisar”, selecione a opção”Compartilhar pasta de trabalho”.
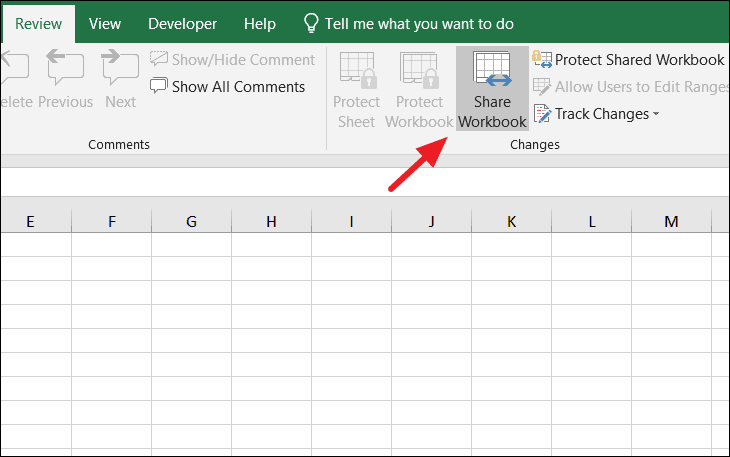
Na caixa de diálogo Compartilhar pasta de trabalho, certifique-se de que a caixa de seleção ‘Usar o antigo recurso de pastas de trabalho compartilhadas em vez da nova experiência de coautoria’ esteja marcada. Então, ‘OK’.
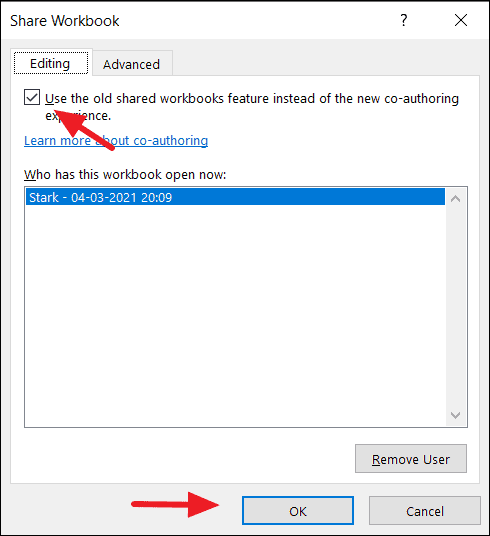
Por fim, selecione ‘Proteger pasta de trabalho compartilhada’ na guia Revisão. Na caixa de diálogo Proteger pasta de trabalho compartilhada, marque a opção ‘Compartilhando com alterações de rastreamento’ para impedir que alguém remova o histórico de rastreamento. Em seguida, clique em ‘OK’.
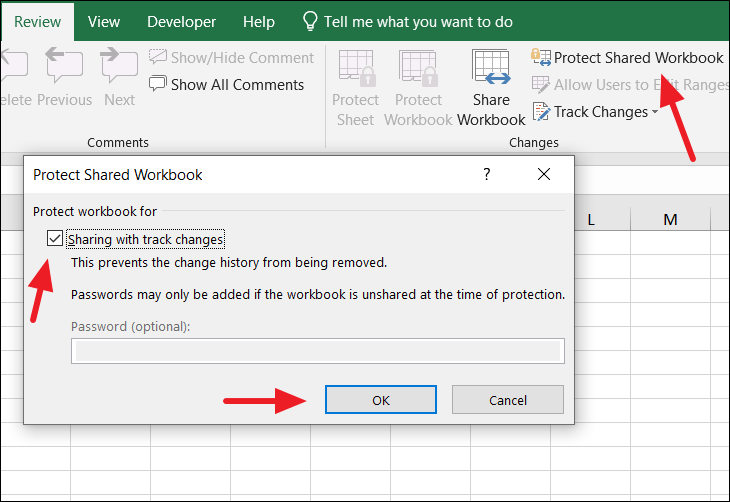
Depois disso, salve o arquivo e compartilhe sua planilha com seus colaboradores para revisão.
Como visualizar e aceitar ou rejeitar alterações
Depois que todos os seus colaboradores tiverem a chance de revisar e fazer alterações na pasta de trabalho, você poderá aceitar ou rejeitar essas alterações.
Agora, se qualquer alteração for feita na planilha, isso será mostrado por uma borda colorida da célula e um pequeno triângulo no canto superior esquerdo da célula.
Para verificar os detalhes, passe o cursor do mouse sobre a célula com o pequeno triângulo no canto superior esquerdo. Uma caixa de comentário é exibida com quais são as alterações que foram feitas, quem as fez e quando foram feitas. Se houver vários revisores, cada pessoa receberá uma cor diferente.
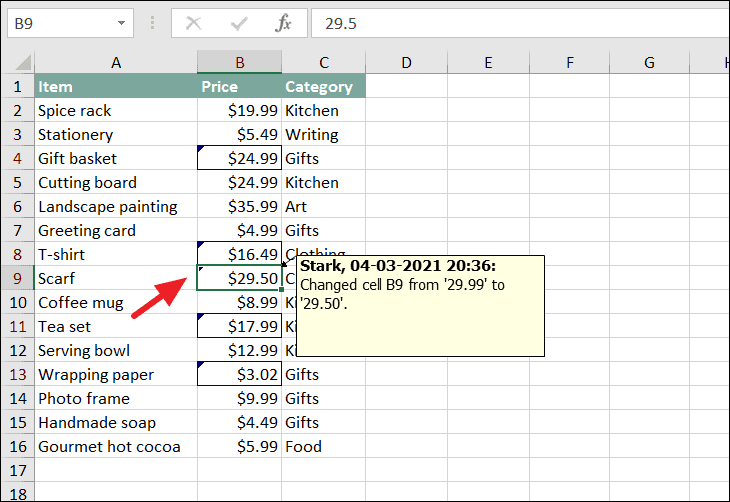
Vá para a guia ‘Revisar’ e selecione ‘Controlar alterações’ no grupo Alterações. Desta vez, selecione a opção ‘Aceitar ou rejeitar alterações’ no menu suspenso.
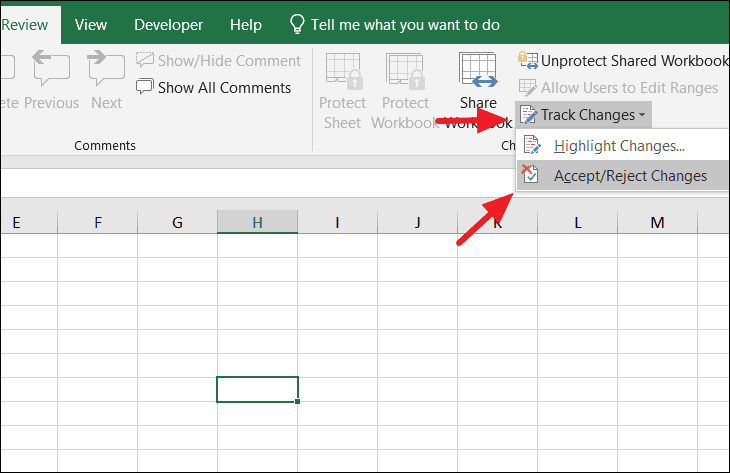
Na caixa de diálogo Selecionar alterações para aceitar ou rejeitar, clique em ‘OK’ para continuar.
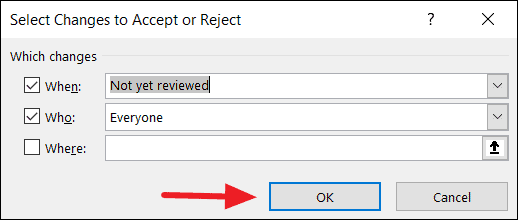
A caixa de diálogo ‘Aceitar ou rejeitar alterações’ aparecerá, aqui você pode aceitar as alterações uma por uma ou aceitar/rejeitar todas as alterações de uma vez. A primeira alteração encontrada em sua planilha aparecerá primeiro. Depois de aceitar ou rejeitar, a próxima alteração será carregada em seguida.
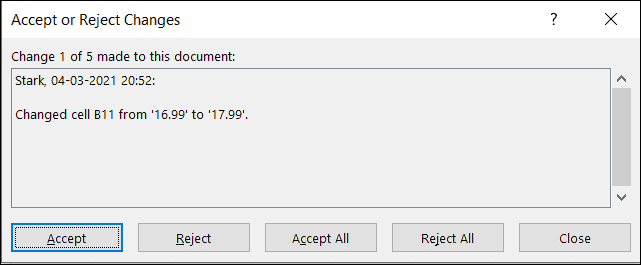
Ao clicar em ‘Aceitar’, a alteração feita será aplicada à sua planilha. Se você ‘Rejeitar’, a mudança será revertida.
Criando um arquivo separado para listar o histórico de alterações
Você também pode ver uma lista de alterações em uma planilha separada. O histórico lista tudo em sua planilha que foi alterado.
Para visualizar o histórico, selecione ‘Rastrear alterações’ na guia Revisão e clique em ‘Destacar alterações’ no menu suspenso.
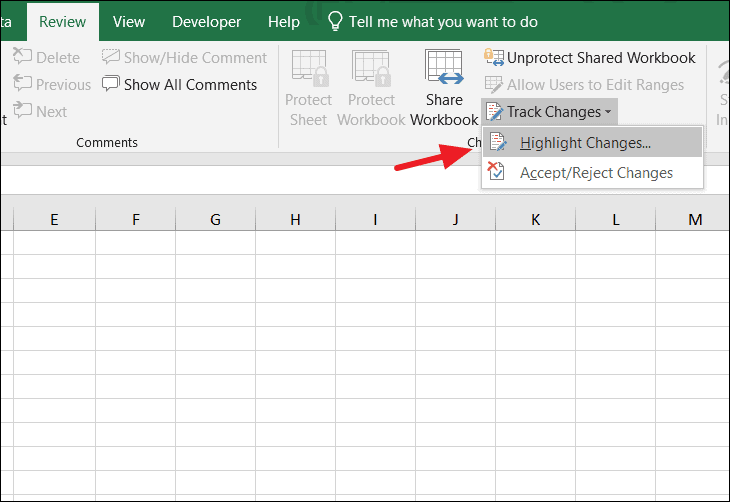
Na caixa de diálogo Destacar alterações, certifique-se de marcar a caixa de seleção ‘Listar alterações em uma nova planilha’ na parte inferior antes de clicar em ‘OK’.
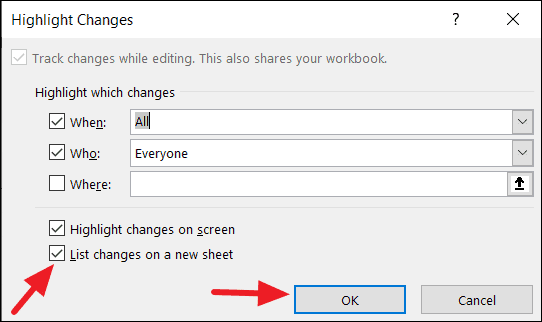
Uma nova planilha chamada ‘Histórico’ será criada para listar todas as alterações feitas na pasta de trabalho.
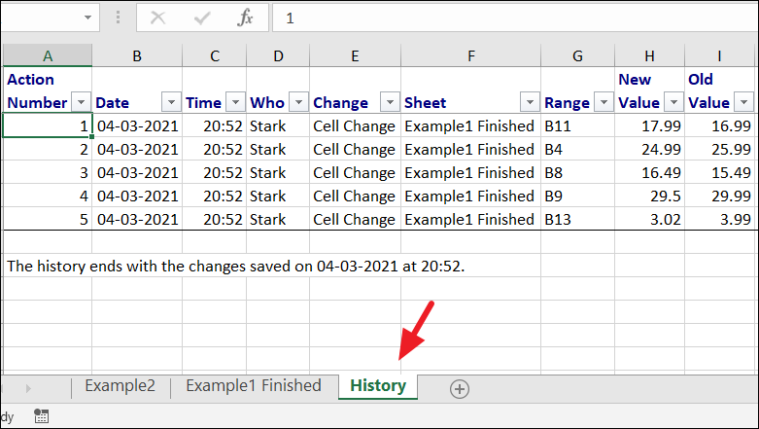
Basta salvar o arquivo novamente para remover a planilha de histórico da pasta de trabalho.
Como desativar o controle de alterações no Excel
Assim que terminar a revisão, você pode desativar o recurso de controle de alterações no Excel. Isso removerá todos os destaques nas células e interromperá o rastreamento de quaisquer outras alterações.
Você precisa desproteger a pasta de trabalho antes de desligar as alterações de controle. Para fazer isso, basta clicar na opção ‘Desproteger pasta de trabalho compartilhada’ na guia ‘Revisar’.

Para desativar o controle de alterações, vá para a guia ‘Revisar’ e selecione Rastrear alterações> Destacar alterações.
Na caixa de diálogo Destacar alterações, desmarque a caixa ao lado de ‘Rastrear alterações durante a edição’ e clique em ‘OK’.
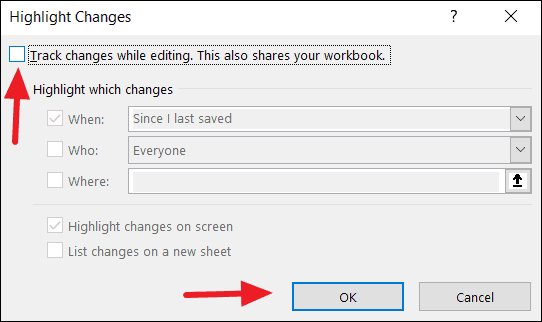
O controle de alterações no Excel foi desativado com sucesso.
Isso é tudo que você precisa saber sobre Controlar alterações no Excel.
